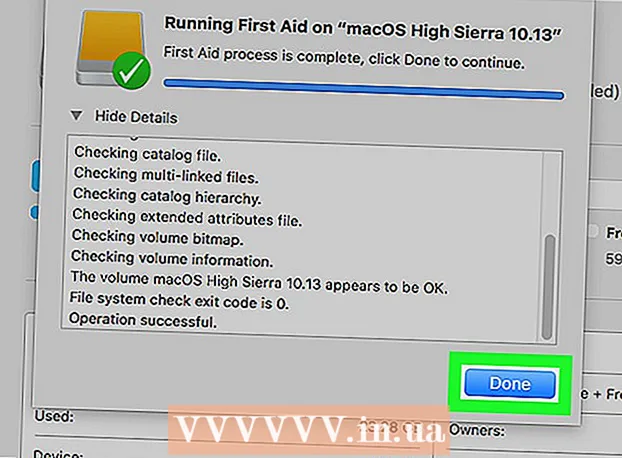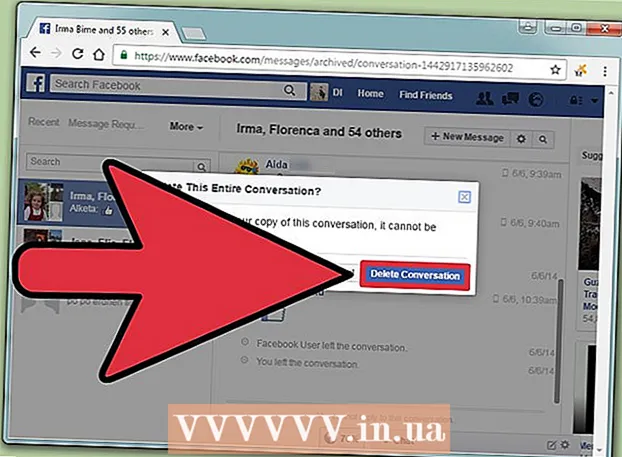Forfatter:
Roger Morrison
Opprettelsesdato:
4 September 2021
Oppdater Dato:
1 Juli 2024

Innhold
- Å trå
- Metode 1 av 2: Antall rader dynamisk
- Metode 2 av 2: Fyll en kolonne med påfølgende tall
- Tips
- Advarsler
Det er to forskjellige måter å automatisk legge til tall i en kolonne. Den mest pålitelige måten å nummerere rader automatisk i Excel er gjennom funksjonen KØ å bruke. Dette sikrer at cellene viser riktige radnumre, selv når rader legges til eller slettes. Et annet alternativ (der ingen formler brukes!) Er å bruke Fill-funksjonen - det er lettere, men å fjerne rader kan gi et gap i rekkevidden til tallene dine. Lær deg å nummerere radene dine dynamisk eller ved å fylle kolonnene med en kontinuerlig sekvens.
Å trå
Metode 1 av 2: Antall rader dynamisk
 Klikk på den første cellen der du vil at nummerserien skal begynne. Denne metoden forklarer hvordan hver celle i en kolonne kan få et tilsvarende radnummer. Dette er en god metode å bruke hvis rader ofte blir lagt til og fjernet i regnearket.
Klikk på den første cellen der du vil at nummerserien skal begynne. Denne metoden forklarer hvordan hver celle i en kolonne kan få et tilsvarende radnummer. Dette er en god metode å bruke hvis rader ofte blir lagt til og fjernet i regnearket. - Hvis du vil opprette en baserad med påfølgende tall (eller andre datoer, for eksempel ukedagene eller månedene i året), kan du se avsnittet Fylle en kolonne med påfølgende tall.
 Type = RAD (A1) i cellen (hvis dette er celle A1). Hvis det ikke er celle A1, bruker du riktig cellenummer.
Type = RAD (A1) i cellen (hvis dette er celle A1). Hvis det ikke er celle A1, bruker du riktig cellenummer. - Hvis du for eksempel er i celle B5, skriver du inn = RAD (B5).
 trykk ↵ Gå inn. Cellen viser nå radnummeret. Hvis du = RAD (A1) skrevet, returnerer cellen en 1 vær. Har du = RAD (B5) skrevet, vil du se en 5 stående i cellen.
trykk ↵ Gå inn. Cellen viser nå radnummeret. Hvis du = RAD (A1) skrevet, returnerer cellen en 1 vær. Har du = RAD (B5) skrevet, vil du se en 5 stående i cellen. - For å begynne med en 1 uavhengig av raden der du vil at tallsekvensen skal begynne, teller du antall rader over den nåværende cellen, og trekker deretter tallet fra formelen.
- For eksempel hvis du = RAD (B5) og vil at cellen skal ha en 1, rediger formelen slik at den står = RAD (B5) -4, fordi B1 er 4 rader tilbake fra B5.
 Velg det første nummeret i serien.
Velg det første nummeret i serien. Hold markøren over firkanten i nedre høyre hjørne av den valgte cellen. Denne firkanten kalles Fill-håndtaket. Når musepekeren svever rett over Fill-håndtaket, endres markøren til et hårkors.
Hold markøren over firkanten i nedre høyre hjørne av den valgte cellen. Denne firkanten kalles Fill-håndtaket. Når musepekeren svever rett over Fill-håndtaket, endres markøren til et hårkors. - Hvis du ikke ser fyllhåndtaket, navigerer du til Fil> Alternativer> Avansert og merker av i boksen ved siden av "Aktiver automatisk fullfør celleverdier".
 Dra Fyllhåndtaket til målcellen i serien din. Cellene i kolonnen viser nå de tilsvarende radnumrene.
Dra Fyllhåndtaket til målcellen i serien din. Cellene i kolonnen viser nå de tilsvarende radnumrene. - Hvis du sletter en rad i dette området, vil celletallene automatisk korrigere seg selv avhengig av radnumrene.
Metode 2 av 2: Fyll en kolonne med påfølgende tall
 Klikk på cellen der nummerrekkefølgen din begynner. Denne metoden viser hvordan du legger til en kontinuerlig serie med tall i cellene i en kolonne.
Klikk på cellen der nummerrekkefølgen din begynner. Denne metoden viser hvordan du legger til en kontinuerlig serie med tall i cellene i en kolonne. - Hvis du bruker denne metoden og på et eller annet tidspunkt vil slette en rad, må du gjenta trinnene for å nummerere hele kolonnen. Hvis du forventer å ofte redigere datarader, se delen Rader.
 Skriv inn det første nummeret i sekvensen din i cellen. Hvis du for eksempel skal nummerere data i en kolonne, skriver du inn 1 i denne cellen.
Skriv inn det første nummeret i sekvensen din i cellen. Hvis du for eksempel skal nummerere data i en kolonne, skriver du inn 1 i denne cellen. - Du trenger ikke starte med 1. Nummerrekkefølgen din kan starte med et hvilket som helst tall, og kan til og med følge andre mønstre (for eksempel de med partall, i multipler på 5 osv.)
- Excel støtter også andre former for "nummerering", inkludert datoer, årstider og ukedager. For eksempel, for å fylle en kolonne med ukedagene, skal den første cellen lese "Mandag".
 Klikk neste celle i området. Dette skal være cellen rett under den aktive cellen.
Klikk neste celle i området. Dette skal være cellen rett under den aktive cellen.  Skriv det andre tallet i sekvensen for å lage et mønster. For påfølgende tall (1, 2, 3 osv.), Skriv inn 2 her.
Skriv det andre tallet i sekvensen for å lage et mønster. For påfølgende tall (1, 2, 3 osv.), Skriv inn 2 her. - Hvis du vil at de påfølgende tallene skal se ut som 10, 20, 30, 40 osv., Så tilhører de to første cellene i sekvensen 10 og 20 å være.
- Hvis du bruker ukedagene, skriver du inn neste dag i uken i cellen.
 Velg begge cellene ved å klikke og dra. Når du slipper museknappen, blir begge cellene skissert med fet skrift.
Velg begge cellene ved å klikke og dra. Når du slipper museknappen, blir begge cellene skissert med fet skrift.  Hold markøren over den lille boksen i nedre høyre hjørne av utvalget. Denne boksen kalles Fill-håndtaket. Når musepekeren er rett over Fill-håndtaket, blir markøren et hårkors.
Hold markøren over den lille boksen i nedre høyre hjørne av utvalget. Denne boksen kalles Fill-håndtaket. Når musepekeren er rett over Fill-håndtaket, blir markøren et hårkors. - Hvis du ikke ser fyllhåndtaket, navigerer du til Fil> Alternativer> Avansert og merker av i boksen ved siden av "Aktiver automatisk fullfør celleverdier".
 Klikk og dra Fyllhåndtaket ned til den siste cellen i området du vil ha. Når du slipper museknappen, blir cellene i kolonnen nummerert i henhold til mønsteret du angav i de to første cellene.
Klikk og dra Fyllhåndtaket ned til den siste cellen i området du vil ha. Når du slipper museknappen, blir cellene i kolonnen nummerert i henhold til mønsteret du angav i de to første cellene.
Tips
- Microsoft tilbyr en gratis online versjon av Excel som en del av Microsoft Office Online.
- Du kan også åpne og redigere regnearkene dine i Google Sheets.
Advarsler
- Forsikre deg om at alternativet "Bekreft overskriv celler" i Fil> Valg> Avansert er merket. Dette hjelper med å unngå dataregistreringsfeil og behovet for å gjenskape formler eller andre data.