Forfatter:
Helen Garcia
Opprettelsesdato:
15 April 2021
Oppdater Dato:
1 Juli 2024

Innhold
Denne artikkelen viser deg hvordan du setter inn en markør i PowerPoint -presentasjonen. Dette kan gjøres på både Windows og Mac OS X.
Trinn
 1 Åpne PowerPoint -presentasjonen. Dobbeltklikk på en eksisterende PowerPoint -presentasjon, eller start PowerPoint og lag en ny presentasjon.
1 Åpne PowerPoint -presentasjonen. Dobbeltklikk på en eksisterende PowerPoint -presentasjon, eller start PowerPoint og lag en ny presentasjon. 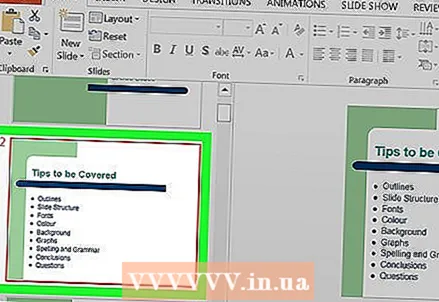 2 Velg lysbildet du vil legge til en markør på. For å gjøre dette, klikk på ønsket lysbilde i venstre del av vinduet.
2 Velg lysbildet du vil legge til en markør på. For å gjøre dette, klikk på ønsket lysbilde i venstre del av vinduet. 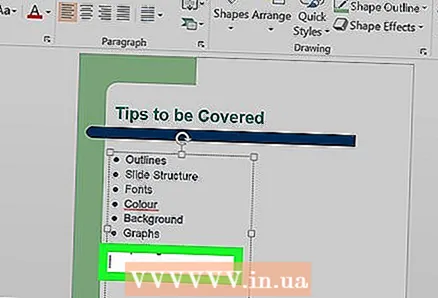 3 Velg hvor markøren skal settes inn. Klikk der du vil sette inn markøren på lysbildet.
3 Velg hvor markøren skal settes inn. Klikk der du vil sette inn markøren på lysbildet. - For eksempel kan du klikke på Tittel eller Tekst -feltet.
 4 Gå til fanen hoved. Det er i øvre venstre hjørne av verktøysbåndet, som er en oransje stolpe øverst i PowerPoint-vinduet.
4 Gå til fanen hoved. Det er i øvre venstre hjørne av verktøysbåndet, som er en oransje stolpe øverst i PowerPoint-vinduet. - På en Mac er Hjem -fanen forskjellig fra Hjem -menyen, som ligger øverst til venstre på skjermen.
 5 Velg type markør. Klikk på et av ikonene med tre linjer øverst til venstre i avsnittsdelen i verktøylinjen Hjem. Denne delen inneholder to slike ikoner: for å lage en punktliste og en nummerert liste.
5 Velg type markør. Klikk på et av ikonene med tre linjer øverst til venstre i avsnittsdelen i verktøylinjen Hjem. Denne delen inneholder to slike ikoner: for å lage en punktliste og en nummerert liste. - Du kan også klikke på
 i øvre høyre hjørne av markørikonet for å utvide listen over tilgjengelige markørtyper.
i øvre høyre hjørne av markørikonet for å utvide listen over tilgjengelige markørtyper.
- Du kan også klikke på
 6 Lag en punktliste. Skriv inn det første ordet eller uttrykket i listen, og trykk deretter på ↵ Skriv inn... Det første punktet i listen vil bli opprettet, og det vil bli opprettet en ny punkt for det neste elementet.
6 Lag en punktliste. Skriv inn det første ordet eller uttrykket i listen, og trykk deretter på ↵ Skriv inn... Det første punktet i listen vil bli opprettet, og det vil bli opprettet en ny punkt for det neste elementet. - Gjenta denne prosessen for hvert element i listen.
- Trykk på tasten ← Tilbakenår markøren er ved siden av en ny kule for å fjerne den og fullføre punktlisten.
Tips
- Bruk de andre punkttypene til å lage sub-bullet-poeng.
- Hvis du har en liste du vil gjøre til en punktliste, velger du den og klikker på typen markør du trenger - en markør vil vises til venstre for hver linje i listen.
Advarsler
- Vær oppmerksom på at for mange kuler kan redusere den visuelle appellen til PowerPoint -presentasjonen.



