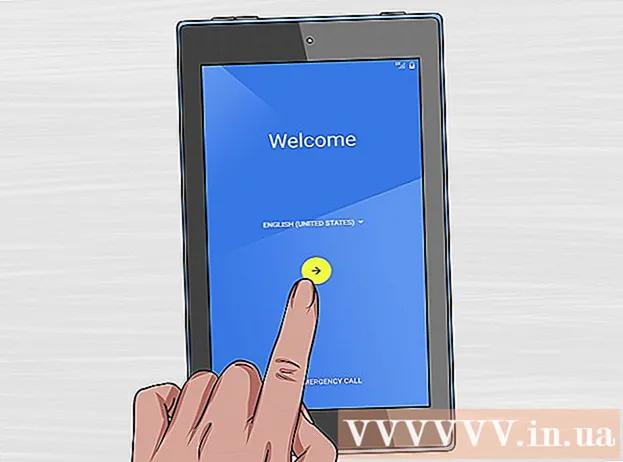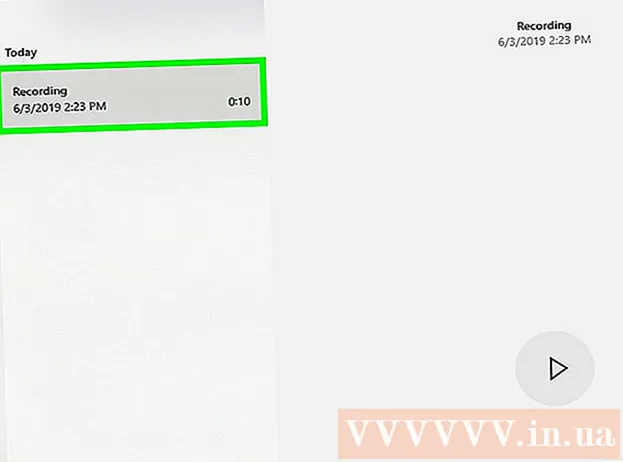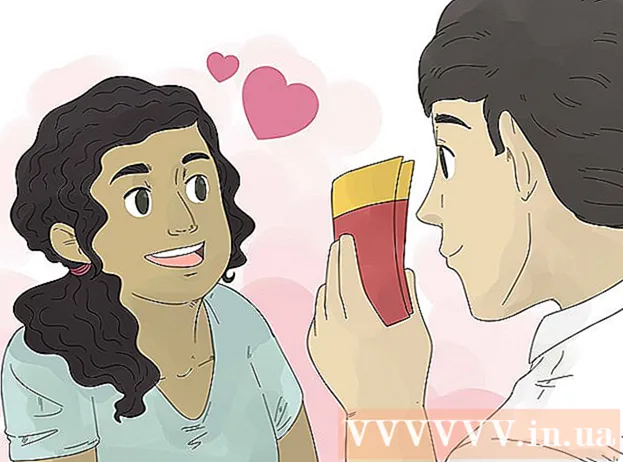Forfatter:
Laura McKinney
Opprettelsesdato:
3 April 2021
Oppdater Dato:
1 Juli 2024
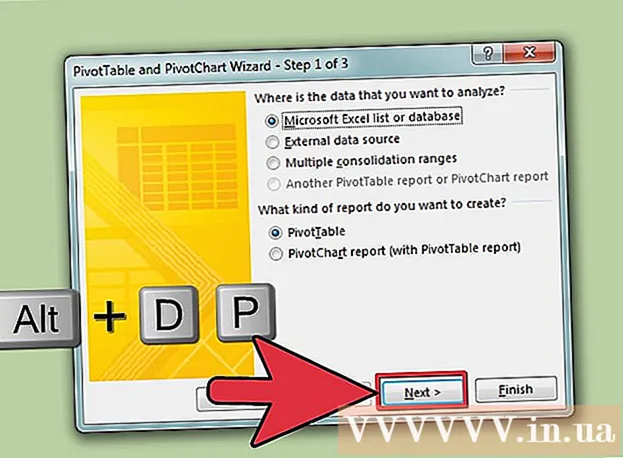
Innhold
Microsoft Office Excel tilbyr en rekke funksjoner for å tilpasse tabeller og diagrammer som inneholder viktig informasjon. Programmet gir også effektive måter å kombinere og samle data fra flere filer og regneark på. Vanlige metoder for konsolidering i Excel inkluderer sammenslåing etter sted, etter kategori, ved hjelp av programmets formel eller pivottabelfunksjon. La oss lære å slå sammen i Excel, slik at informasjonen din vises i hovedarket og kan refereres til når du trenger å lage en rapport.
Fremgangsmåte
Metode 1 av 4: Slå sammen etter sted på Excel-regneark
Dataene i hvert regneark må vises som en liste. Forsikre deg om at du har slettet alle tomme kolonner og rader med samme informasjonsetikett.
- Legg til og ordne hvert kolonneområde for å dele regneark. Merk: Områdene skal ikke legges til hovedarket du planlegger å bruke til konsolidering.
- Marker og navngi hvert område ved å velge kategorien Formler, klikke nedpilen ved siden av Definer navn og velge Definer navn (dette kan variere avhengig av Exel-versjonen). Skriv deretter inn et navn for området i Navn-feltet.

Forbered deg på å slå sammen Excel-data. Klikk på den øverste venstre cellen der du vil plassere de sammenslåtte dataene på hovedarket.- Gå til Data-fanen på hovedregnearket, og velg deretter verktøyverktøyet Dataverktøy. Velg Konsolider.
- Få tilgang til sammendragsfunksjonen for sammendrag av funksjoner i funksjonsruten for å angi datakonsolidering.

Skriv inn områdets navn i funksjonen Sammendragsfunksjon. Klikk på Legg til for å starte sammenslåingen.
Oppdater sammenslåtte data. Velg Opprett lenker for kildedata-boksen hvis du vil oppdatere datakilden automatisk. La denne boksen være tom hvis du vil oppdatere dataene etter manuell sammenslåing. annonse
Metode 2 av 4: Bestem elementet for å slå sammen Excel-data

Gjenta trinnene i begynnelsen for å sette opp data i listeformat. I hovedarket klikker du øverst til venstre cellen der du vil plassere dataene etter sammenslåing.
Gå til Data Tools Group. Finn Data-fanen, og klikk deretter Konsolider. Bruk sammendragsfunksjonen i funksjonsruten til å konfigurere datakonsolidering. Gi hvert område et navn, og klikk deretter på Legg til for å fullføre sammenslåingen. Gjenta deretter prosessen for å oppdatere de sammenslåtte dataene som beskrevet ovenfor. annonse
Metode 3 av 4: Bruk en formel for å konsolidere Excel-data
Start med hovedarket i Excel. Skriv inn eller kopier etikettene til rader og kolonner som du vil bruke til å konsolidere Excel-dataene.
Velg cellen der du vil slå sammen resultatene. Skriv inn formelen som refererer til cellene som skal flettes, på hvert regneark. I den første cellen der du vil inkludere informasjonen, skriver du inn en formel som ligner denne: = SUM (Avdeling A! B2, Avdeling B! D4, Avdeling C! F8). For å konsolidere alle Excel-data fra alle celler, skriver du inn formelen: = SUM (Avdeling A: Avdeling C! F8)
Metode 4 av 4: Få tilgang til PivotTable-funksjonen
Opprett en pivottabellrapport. Denne funksjonen lar deg konsolidere Excel-data fra flere områder med muligheten til å omorganisere elementer etter behov.
- Trykk på Alt + D + P for å åpne veiviseren for pivottabell og pivottabell. Velg Flere konsolideringsområder, og klikk deretter Neste.
- Velg kommandoen "Jeg vil opprette sidefeltene" og klikk på Neste.
- Gå til dialogboksen Skjul dialog for å skjule dialogboksen på regnearket. På regnearket velger du celleområdet> Utvid dialog> Legg til. Under sidefeltalternativet skriver du inn tallet 0 og klikker Neste.
- Velg et sted i regnearket for å opprette pivottabellrapporten, og klikk deretter Fullfør.
Råd
- Med alternativet Pivottabell kan du også bruke veiviseren til å konsolidere data mot et Excel-regneark som bare har én side, mange sider eller ingen datafelter.