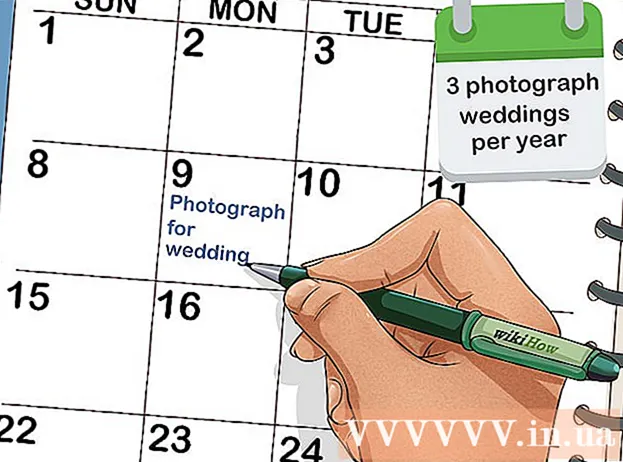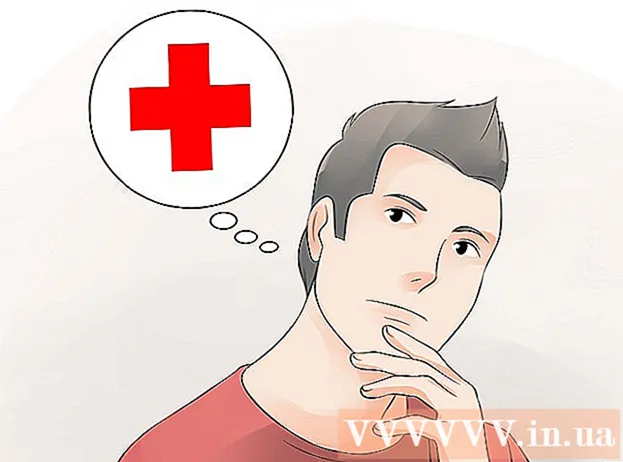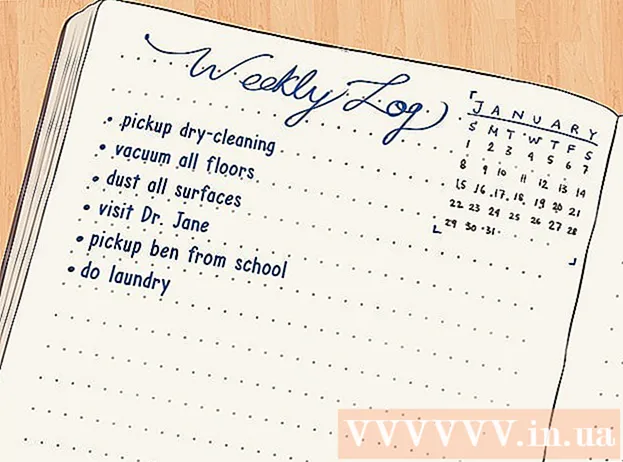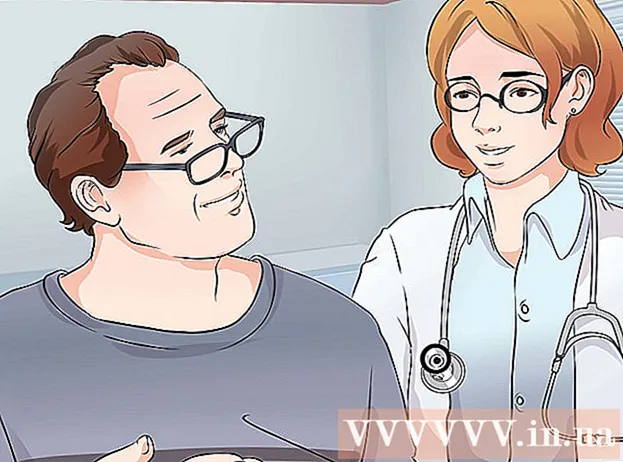Forfatter:
Joan Hall
Opprettelsesdato:
1 Februar 2021
Oppdater Dato:
1 Juli 2024
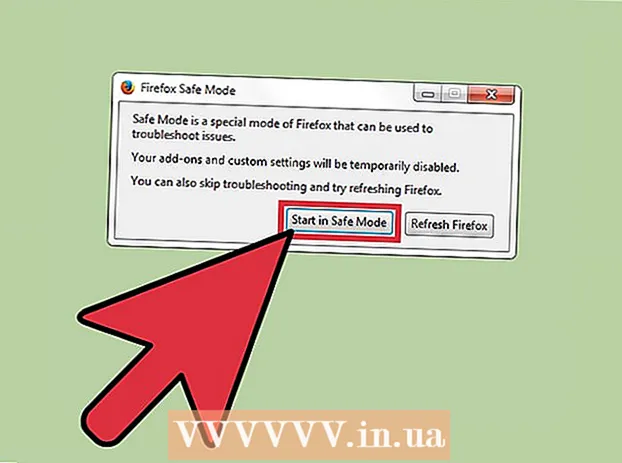
Innhold
- Trinn
- Metode 1 av 3: Slik avslutter du sikkermodus
- Metode 2 av 3: Slik installerer du Firefox på nytt
- Metode 3 av 3: Slik aktiverer du sikker modus
- Tips
- Kilde og lenker
Firefox Safe Mode deaktiverer noen utvidelser, som kan hjelpe deg med å finne kilden til problemet. For å fortsette å bruke nettleseren må du gå ut av sikkermodus, men noen ganger kan du ikke. I denne artikkelen viser vi deg hvordan du avslutter sikkermodus i Firefox.
Trinn
Metode 1 av 3: Slik avslutter du sikkermodus
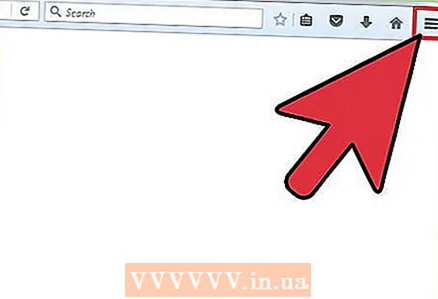 1 Åpne Firefox -menyen. For å gjøre dette, klikk på "☰" -ikonet. Sikker modus er en midlertidig nettleserstatus som bare aktiveres av brukeren. I de fleste tilfeller trenger du bare å starte Firefox på nytt for å gå ut av sikkermodus.
1 Åpne Firefox -menyen. For å gjøre dette, klikk på "☰" -ikonet. Sikker modus er en midlertidig nettleserstatus som bare aktiveres av brukeren. I de fleste tilfeller trenger du bare å starte Firefox på nytt for å gå ut av sikkermodus. 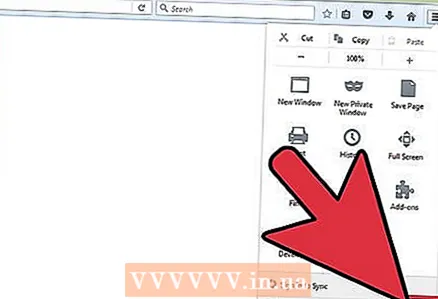 2 Klikk på "Avslutt". Firefox -vinduet lukkes. For større pålitelighet anbefaler vi at du starter datamaskinen på nytt.
2 Klikk på "Avslutt". Firefox -vinduet lukkes. For større pålitelighet anbefaler vi at du starter datamaskinen på nytt.  3 Start Firefox. Hvis nettleseren din åpnes i sikkermodus, kan du bruke en annen metode for å avslutte den. Hvis Firefox krasjer og automatisk går over i sikkermodus, anbefaler vi at du installerer nettleseren din på nytt.
3 Start Firefox. Hvis nettleseren din åpnes i sikkermodus, kan du bruke en annen metode for å avslutte den. Hvis Firefox krasjer og automatisk går over i sikkermodus, anbefaler vi at du installerer nettleseren din på nytt.
Metode 2 av 3: Slik installerer du Firefox på nytt
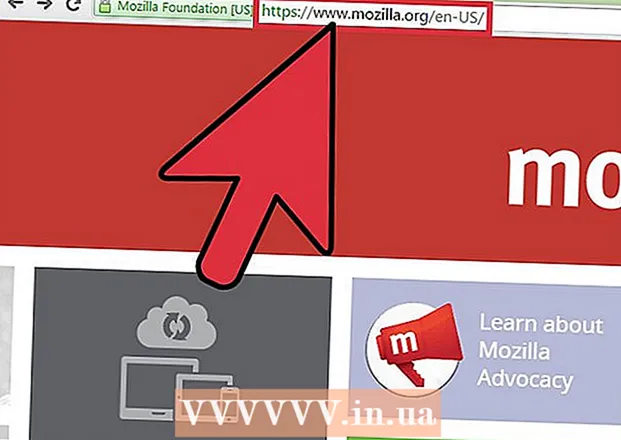 1 Last ned den nyeste versjonen av Firefox. Gjør dette hvis du har problemer med å komme deg ut av sikkermodus. Gå til http://www.mozilla.org og last ned Firefox på datamaskinen.
1 Last ned den nyeste versjonen av Firefox. Gjør dette hvis du har problemer med å komme deg ut av sikkermodus. Gå til http://www.mozilla.org og last ned Firefox på datamaskinen. 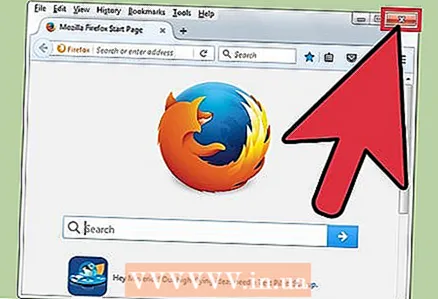 2 Lukk Firefox. Vent til Firefox -installasjonsfilen er lastet ned til datamaskinen din. det vil ta noen minutter. Lukk nå Firefox. Hvis du har en annen nettleser installert på datamaskinen din, for eksempel Safari eller Chrome, kan du avinstallere Firefox før du laster ned installasjonsfilen for nettleseren. Men hvis det ikke er noen andre nettleser, må du først laste ned filen og deretter avinstallere den installerte Firefox.
2 Lukk Firefox. Vent til Firefox -installasjonsfilen er lastet ned til datamaskinen din. det vil ta noen minutter. Lukk nå Firefox. Hvis du har en annen nettleser installert på datamaskinen din, for eksempel Safari eller Chrome, kan du avinstallere Firefox før du laster ned installasjonsfilen for nettleseren. Men hvis det ikke er noen andre nettleser, må du først laste ned filen og deretter avinstallere den installerte Firefox. 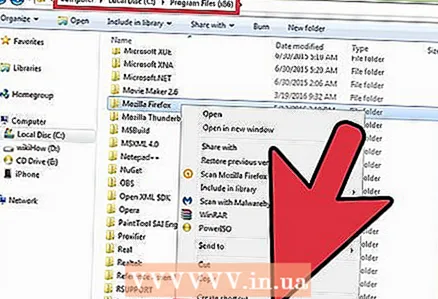 3 Fjern installert Firefox. Nå som du har lukket Firefox og lastet ned installasjonsfilen, fjerner du den installerte Firefox. I Windows, gå til Program Files -mappen og deretter til Mozilla Firefox -mappen; på en Mac, naviger til Programmer -mappen og deretter til Firefox -mappen. Finn nettleserfilen og slett den.
3 Fjern installert Firefox. Nå som du har lukket Firefox og lastet ned installasjonsfilen, fjerner du den installerte Firefox. I Windows, gå til Program Files -mappen og deretter til Mozilla Firefox -mappen; på en Mac, naviger til Programmer -mappen og deretter til Firefox -mappen. Finn nettleserfilen og slett den.  4 Installer Firefox. For å gjøre dette, dobbeltklikker du på den nedlastede installasjonsfilen og følger instruksjonene på skjermen. Klikk på Fullfør når installasjonen er fullført.
4 Installer Firefox. For å gjøre dette, dobbeltklikker du på den nedlastede installasjonsfilen og følger instruksjonene på skjermen. Klikk på Fullfør når installasjonen er fullført.  5 Start Firefox for å finne ut om nettleseren er i sikkermodus.
5 Start Firefox for å finne ut om nettleseren er i sikkermodus.
Metode 3 av 3: Slik aktiverer du sikker modus
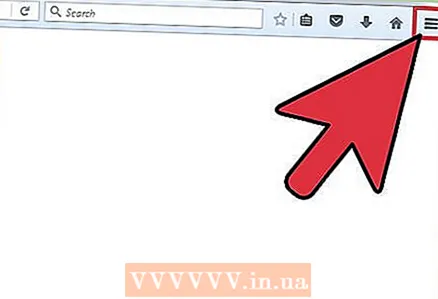 1 Åpne Firefox -menyen. For å gjøre dette, klikk på "☰" -ikonet.
1 Åpne Firefox -menyen. For å gjøre dette, klikk på "☰" -ikonet. 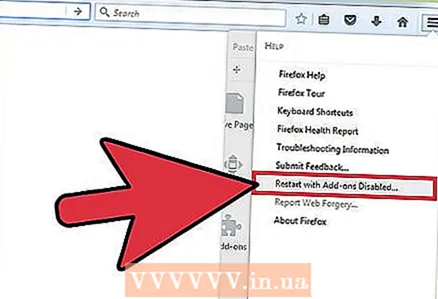 2 Klikk Hjelp> Start på nytt uten tillegg.
2 Klikk Hjelp> Start på nytt uten tillegg.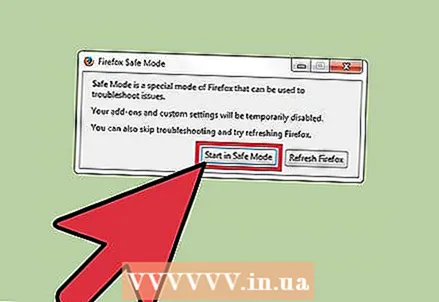 3 Velg Kjør i sikkermodus i vinduet Sikker modus. Denne modusen vil deaktivere utvidelser, temaer og lignende for å finne årsaken til problemet. Når du starter Firefox på nytt, blir utvidelser, temaer og så videre aktivert igjen.
3 Velg Kjør i sikkermodus i vinduet Sikker modus. Denne modusen vil deaktivere utvidelser, temaer og lignende for å finne årsaken til problemet. Når du starter Firefox på nytt, blir utvidelser, temaer og så videre aktivert igjen.
Tips
- For å aktivere sikkermodus, kan du holde nede Skift eller Alternativ -tasten mens du starter Firefox. Derfor, hvis nettleseren åpnes i sikkermodus, sjekk om Shift / Option -tasten sitter fast.
Kilde og lenker
- ↑ https://support.mozilla.org/en-US/kb/firefox-is-stuck-in-safe-mode
- ↑ https://support.mozilla.org/en-US/questions/972320
- ↑ https://support.mozilla.org/en-US/kb/troubleshoot-firefox-issues-using-safe-mode#w_exiting-safe-mode