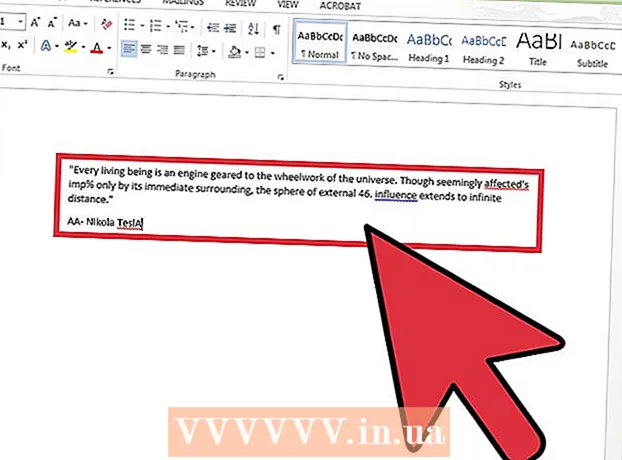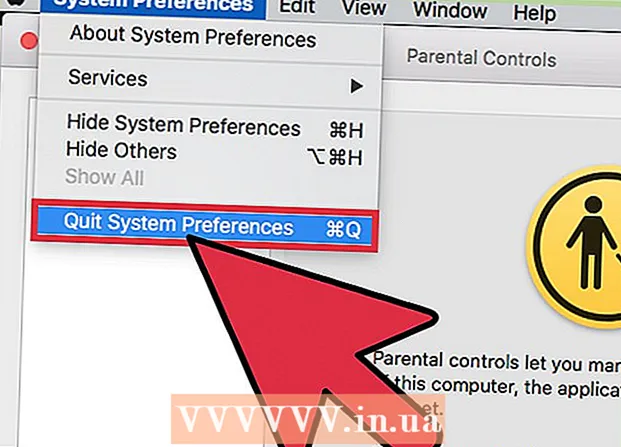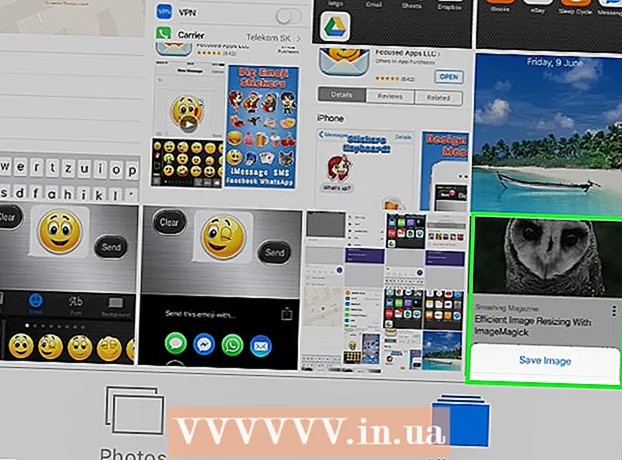Forfatter:
Sara Rhodes
Opprettelsesdato:
11 Februar 2021
Oppdater Dato:
1 Juli 2024

Innhold
- Trinn
- Del 1 av 3: Forberedelse til nedgradering
- Del 2 av 3: Nedgrader til Windows 7
- Del 3 av 3: Aktivering av systemet
- Advarsler
For å nedgradere Windows 8 til Windows 7 kan du bruke to lignende og forskjellige måter samtidig. Hvis du har en nøkkel for Windows 8 Professional og kan oppfylle en rekke andre betingelser, kan du laste ned Windows 7 Professional gratis. Ellers trenger du en ubrukt nøkkel for Windows 7. Nedgraderingsprosessen er den samme enten du trenger en ubrukt nøkkel eller ikke.
Trinn
Del 1 av 3: Forberedelse til nedgradering
 1 Bestem Windows 8 -versjonen for å sikre at den kan nedgraderes. Retten til å bruke tidligere versjoner av produkter (nedgraderingsrett) lar deg nedgradere til Windows 7 gratis; juridiske enheter har denne retten. Men for å utøve denne retten må du oppfylle noen krav. Det første kravet er at Windows 8 Professional må være installert på datamaskinen, det vil si at datamaskinen må kjøpes med Windows 8 Professional forhåndsinstallert.
1 Bestem Windows 8 -versjonen for å sikre at den kan nedgraderes. Retten til å bruke tidligere versjoner av produkter (nedgraderingsrett) lar deg nedgradere til Windows 7 gratis; juridiske enheter har denne retten. Men for å utøve denne retten må du oppfylle noen krav. Det første kravet er at Windows 8 Professional må være installert på datamaskinen, det vil si at datamaskinen må kjøpes med Windows 8 Professional forhåndsinstallert. - Klikk på ⊞ Vinn og skriv inn winverfor å sjekke Windows -versjonen. Hvis du kjører en annen versjon av Windows 8 enn Professional, har du ikke nedgraderingsrett.I dette tilfellet trenger du en ubrukt Windows 7 -nøkkel for å nedgradere.
- Hvis Windows 8 har blitt oppgradert til Windows 8 Pro, har du ikke nedgraderingsrett. I dette tilfellet trenger du en ubrukt Windows 7 -nøkkel for å nedgradere.
- Hvis Windows 8 ble installert fra en plate eller andre medier på en datamaskin som kjører Windows 7 (eller tidligere), har du ikke nedgraderingsretten. I dette tilfellet trenger du en ubrukt Windows 7 -nøkkel for å nedgradere.
 2 Skaff (kjøp) en gyldig nøkkel for Windows 7 Professional. En slik nøkkel må være ubrukt eller kan brukes (avhengig av om du har nedgraderingsrettigheter):
2 Skaff (kjøp) en gyldig nøkkel for Windows 7 Professional. En slik nøkkel må være ubrukt eller kan brukes (avhengig av om du har nedgraderingsrettigheter): - Hvis du ikke har nedgraderingsrettigheter, trenger du en gyldig Windows 7 -nøkkel som ikke ble brukt til å aktivere systemet på noen datamaskiner. Hvis du har oppgradert fra Windows 7 til Windows 8 og nå vil gå tilbake til Windows 7, bruker du den originale Windows 7. Nøkkelen. Hvis du kjøpte datamaskinen din med Windows 8 forhåndsinstallert, kan du kjøpe en rimelig Windows 7 -nøkkel fra en av de mange online ressurser.
- Hvis du har nedgraderingsretten, trenger du en gyldig nøkkel for Windows 7 Professional, men den kan brukes (det vil si at de aktiverte systemet på hvilken som helst datamaskin) eller en ikke-original nøkkel for systemet som er installert på datamaskinen. Denne nøkkelen vil bli brukt på aktiveringsskjermen.
 3 Sørg for at datamaskinen din har drivere for Windows 7. Hvis du kjøpte datamaskinen din med Windows 8 forhåndsinstallert, kan det hende at noe maskinvare og tilbehør ikke fungerer med Windows 7. Derfor må du laste ned driverne for alle komponentene for Windows 7 på forhånd for å sikre at datamaskinen fungerer etter en nedgradering av systemet.
3 Sørg for at datamaskinen din har drivere for Windows 7. Hvis du kjøpte datamaskinen din med Windows 8 forhåndsinstallert, kan det hende at noe maskinvare og tilbehør ikke fungerer med Windows 7. Derfor må du laste ned driverne for alle komponentene for Windows 7 på forhånd for å sikre at datamaskinen fungerer etter en nedgradering av systemet. - Hvis datamaskinen er bygget av en anerkjent produsent (HP, Dell, Acer, etc.), åpner du selskapets nettsted og finner modellen til datamaskinen på den. Vanligvis er modellen angitt på det bærbare tastaturet eller på et klistremerke på baksiden eller bunnen av datamaskinen. Gå til siden Drivere eller nedlastinger og finn driverne for Windows 7; hvis det ikke finnes slike drivere, vil noe maskinvare fungere etter at systemet har blitt nedgradert.
- Hvis datamaskinen din er bygd av deg eller noen andre, finner du riktig driver for hver komponent. Klikk på ⊞ Vinn og skriv inn devmgmt.mscfor å åpne Enhetsbehandling. Finn modellen for hver komponent, åpne produsentens nettsted og se etter en driver for Windows 7. Hvis det ikke finnes en slik driver, vil maskinvaren fungere feil etter at systemet nedgraderes.
 4 Kopier driverne til et eksternt lagringsmedium (hvis ønskelig). For å spare tid etter nedgradering, skriv alle driverne til en USB -flash -stasjon (flash -stasjon) eller DVD. Dette lar deg raskt installere de nødvendige driverne. Det viktigste er å få nettverkskortet til å fungere for å koble til Internett og laste ned andre drivere.
4 Kopier driverne til et eksternt lagringsmedium (hvis ønskelig). For å spare tid etter nedgradering, skriv alle driverne til en USB -flash -stasjon (flash -stasjon) eller DVD. Dette lar deg raskt installere de nødvendige driverne. Det viktigste er å få nettverkskortet til å fungere for å koble til Internett og laste ned andre drivere.  5 Lag en installasjonsplate for Windows 7 Professional. Denne platen er nødvendig for å nedgradere til Windows 7. Husk at enhver installasjonsplate med Windows 7 Professional vil fungere. Hvis det ikke er en slik disk, kan du lage den ved hjelp av gratis programvare som kan lastes ned fra Microsofts nettsted:
5 Lag en installasjonsplate for Windows 7 Professional. Denne platen er nødvendig for å nedgradere til Windows 7. Husk at enhver installasjonsplate med Windows 7 Professional vil fungere. Hvis det ikke er en slik disk, kan du lage den ved hjelp av gratis programvare som kan lastes ned fra Microsofts nettsted: - Åpne denne siden og skriv inn produktnøkkelen for å laste ned ISO -filen.
- Når du har lastet ned ISO -filen, kobler du en USB -flash -stasjon til datamaskinen eller setter inn en tom DVD.
- Last ned og installer Windows USB / DVD Download Tool.
- Start programmet og velg den nedlastede Windows 7 Professional ISO -filen fra kildemenyen. Velg en DVD- eller USB -flash -stasjon fra "Destinasjon" -menyen. Programmet vil brenne ISO -filen til en DVD / flash -stasjon og lage en installasjonsplate.
 6 Sikkerhetskopier viktige filer. Nedgradering av et system ligner på å installere det på nytt, noe som sletter alle dataene som er lagret på harddisken. Derfor, før du nedgraderer systemet, må du kopiere viktige filer til et eksternt lagringsmedium eller skylagring. For mer informasjon om sikkerhetskopiering av dataene dine, les denne artikkelen.
6 Sikkerhetskopier viktige filer. Nedgradering av et system ligner på å installere det på nytt, noe som sletter alle dataene som er lagret på harddisken. Derfor, før du nedgraderer systemet, må du kopiere viktige filer til et eksternt lagringsmedium eller skylagring. For mer informasjon om sikkerhetskopiering av dataene dine, les denne artikkelen.
Del 2 av 3: Nedgrader til Windows 7
 1 I UEFI -innstillingene velger du eldre oppstartsmodus. Gjør dette hvis datamaskinen ble kjøpt med Windows 8 forhåndsinstallert (hvis systemet ble oppgradert til Windows 8, er ikke eldre modus nødvendig). UEFI er grensesnittet som styrer datamaskinkomponenter og er den nåværende versjonen av BIOS. Windows 7 støtter ikke UEFI, så BIOS -kompatibilitet må være aktivert i UEFI -innstillingene. Prosessen varierer avhengig av datamaskinmodell, men i de fleste tilfeller gjør du følgende:
1 I UEFI -innstillingene velger du eldre oppstartsmodus. Gjør dette hvis datamaskinen ble kjøpt med Windows 8 forhåndsinstallert (hvis systemet ble oppgradert til Windows 8, er ikke eldre modus nødvendig). UEFI er grensesnittet som styrer datamaskinkomponenter og er den nåværende versjonen av BIOS. Windows 7 støtter ikke UEFI, så BIOS -kompatibilitet må være aktivert i UEFI -innstillingene. Prosessen varierer avhengig av datamaskinmodell, men i de fleste tilfeller gjør du følgende: - Klikk på ⊞ Vinn+C eller sveip fra høyre til venstre for å åpne Charms -linjen.
- Klikk "Innstillinger" - "Endre datamaskininnstillinger".
- Klikk på Oppdater og gjenoppretting - Gjenoppretting. I nedlastingsdelen klikker du på Start på nytt nå.
- Når datamaskinen starter på nytt, velger du "Feilsøk" - "Avanserte alternativer".
- Klikk "UEFI -innstillinger" - "Start på nytt".
- I UEFI -innstillingene finner du alternativet "Legacy boot" eller "BIOS mode" og aktiverer det. Plasseringen av dette alternativet avhenger av produsenten av datamaskinen eller hovedkortet.
 2 Sett inn Windows 7 -installasjonsplaten eller USB -flash -stasjonen og start datamaskinen på nytt. Standard BIOS oppstartsskjerm vil vises (fordi den ble aktivert i UEFI -innstillingene).
2 Sett inn Windows 7 -installasjonsplaten eller USB -flash -stasjonen og start datamaskinen på nytt. Standard BIOS oppstartsskjerm vil vises (fordi den ble aktivert i UEFI -innstillingene).  3 Start fra disk eller flash -stasjon. Denne prosessen avhenger av datamaskinmodellen din. I de fleste tilfeller vil skjermen vise en tast du må trykke for å starte fra en disk eller flash -stasjon. Hvis en slik nøkkel ikke vises, trykker du på den tilhørende tasten for å gå inn i BIOS. BIOS / UEFI -innstillingene åpnes. Finn Boot -menyen og velg DVD eller USB som den første oppstartsenheten.
3 Start fra disk eller flash -stasjon. Denne prosessen avhenger av datamaskinmodellen din. I de fleste tilfeller vil skjermen vise en tast du må trykke for å starte fra en disk eller flash -stasjon. Hvis en slik nøkkel ikke vises, trykker du på den tilhørende tasten for å gå inn i BIOS. BIOS / UEFI -innstillingene åpnes. Finn Boot -menyen og velg DVD eller USB som den første oppstartsenheten.  4 Start installasjonsprosessen for Windows 7. For å gjøre dette, trykk på hvilken som helst tast på tastaturet (når du blir bedt om det). Det vil ta litt tid å laste ned installasjonsfilene.
4 Start installasjonsprosessen for Windows 7. For å gjøre dette, trykk på hvilken som helst tast på tastaturet (når du blir bedt om det). Det vil ta litt tid å laste ned installasjonsfilene.  5 Installer Windows 7. Velg først passende språk og regionale innstillinger.
5 Installer Windows 7. Velg først passende språk og regionale innstillinger.  6 Velg stasjonen der Windows 8 er installert. Under installasjonen av Windows 7 må du spesifisere målstasjonen; velg stasjonen der Windows 8. er installert. Merk at all informasjon på den valgte stasjonen vil bli slettet.
6 Velg stasjonen der Windows 8 er installert. Under installasjonen av Windows 7 må du spesifisere målstasjonen; velg stasjonen der Windows 8. er installert. Merk at all informasjon på den valgte stasjonen vil bli slettet.  7 Skriv inn nøkkelen for Windows 7 Professional. Dette må gjøres i de siste stadiene av systeminstallasjonsprosessen. Skriv inn nøkkelen du fant eller kjøpte (les forrige seksjon). Hvis du har nedgraderingsrettigheter, kan denne nøkkelen brukes.
7 Skriv inn nøkkelen for Windows 7 Professional. Dette må gjøres i de siste stadiene av systeminstallasjonsprosessen. Skriv inn nøkkelen du fant eller kjøpte (les forrige seksjon). Hvis du har nedgraderingsrettigheter, kan denne nøkkelen brukes.  8 Vent til installasjonsprosessen er fullført. Etter at du har tastet inn nøkkelen, blir installasjonsprosessen fullført og skrivebordet vises på skjermen. Hvis du har brukt nedgraderingen til høyre, vil det mest sannsynlig vises en aktiveringsfeilmelding på skjermen.
8 Vent til installasjonsprosessen er fullført. Etter at du har tastet inn nøkkelen, blir installasjonsprosessen fullført og skrivebordet vises på skjermen. Hvis du har brukt nedgraderingen til høyre, vil det mest sannsynlig vises en aktiveringsfeilmelding på skjermen.
Del 3 av 3: Aktivering av systemet
 1 Åpne aktiveringsvinduet (hvis det ikke åpnet seg automatisk). Hvis datamaskinen er koblet til Internett og du først startet Windows 7, vil systemet prøve å aktivere automatisk. Hvis en ubrukt nøkkel ble angitt under installasjonen av Windows 7, vil automatisk aktivering lykkes. Hvis du brukte nedgraderingsretten, er det mest sannsynlig at den automatiske aktiveringen mislykkes.
1 Åpne aktiveringsvinduet (hvis det ikke åpnet seg automatisk). Hvis datamaskinen er koblet til Internett og du først startet Windows 7, vil systemet prøve å aktivere automatisk. Hvis en ubrukt nøkkel ble angitt under installasjonen av Windows 7, vil automatisk aktivering lykkes. Hvis du brukte nedgraderingsretten, er det mest sannsynlig at den automatiske aktiveringen mislykkes. - Hvis aktiveringsvinduet ikke åpnes, klikker du på "Start", skriver "aktivering" (uten anførselstegn), og klikker deretter på "Aktiver Windows".
 2 Hvis aktiveringen mislykkes, ring det angitte telefonnummeret. Hvis du ønsker å utøve dine nedgraderingsrettigheter, må du ringe Microsoft Hotline og diktere Windows 8 Professional -nøkkelen for å bevise at du er kvalifisert for en gratis nedgradering.
2 Hvis aktiveringen mislykkes, ring det angitte telefonnummeret. Hvis du ønsker å utøve dine nedgraderingsrettigheter, må du ringe Microsoft Hotline og diktere Windows 8 Professional -nøkkelen for å bevise at du er kvalifisert for en gratis nedgradering.  3 Skriv inn koden fra Microsoft for å aktivere Windows. Hvis Microsoft har bekreftet at du har nedgraderingsrettigheten, vil den gi en spesiell kode for å gå inn i aktiveringsvinduet og aktivere Windows 7.
3 Skriv inn koden fra Microsoft for å aktivere Windows. Hvis Microsoft har bekreftet at du har nedgraderingsrettigheten, vil den gi en spesiell kode for å gå inn i aktiveringsvinduet og aktivere Windows 7. - Hvis systemet nedgraderes på flere datamaskiner, kan du bruke den samme nøkkelen, men du må ringe Microsoft hver gang du aktiverer det neste systemet.
 4 Installer driverne. Gjør dette etter at du har aktivert systemet. Hvis en plate (eller flash -stasjon) med drivere tidligere ble opprettet, kobler du den til og installerer driverne; Ellers kan du kjøre Windows Update og la den sjekke og laste ned tilgjengelige oppdateringer.Åpne deretter Enhetsbehandling og installer de manglende driverne manuelt; For å gjøre dette, høyreklikk på riktig maskinvare og velg Oppdater driver fra menyen.
4 Installer driverne. Gjør dette etter at du har aktivert systemet. Hvis en plate (eller flash -stasjon) med drivere tidligere ble opprettet, kobler du den til og installerer driverne; Ellers kan du kjøre Windows Update og la den sjekke og laste ned tilgjengelige oppdateringer.Åpne deretter Enhetsbehandling og installer de manglende driverne manuelt; For å gjøre dette, høyreklikk på riktig maskinvare og velg Oppdater driver fra menyen.
Advarsler
- Ikke nedgrader til Windows 7 for et enkelt innfall. Vær oppmerksom på at noen maskinvarefunksjoner utelukkende er basert på Windows 8 -drivere.