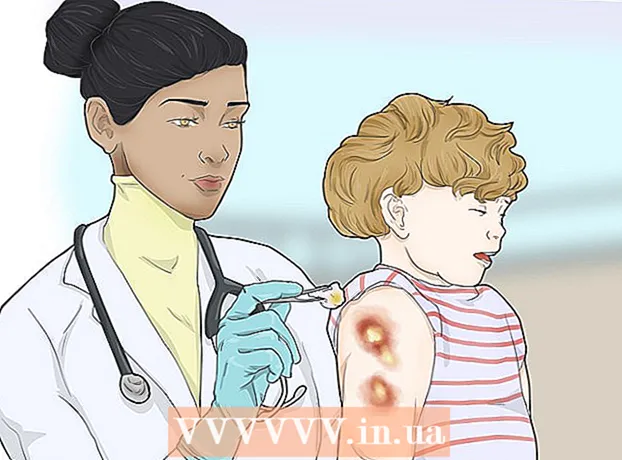Forfatter:
Peter Berry
Opprettelsesdato:
20 Juli 2021
Oppdater Dato:
1 Juli 2024
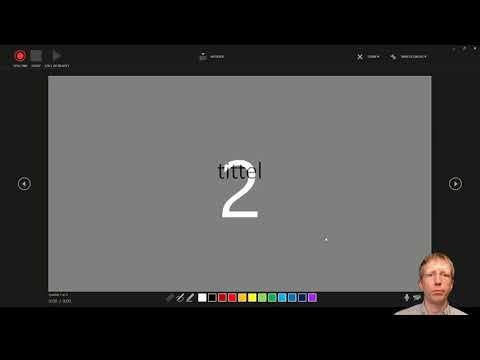
Innhold
I dag blir det ekstremt morsomt og enkelt å ta bilder, så mange mennesker elsker å ta bilder. Selv om det ikke er vanskelig å lagre bilder, men hvordan du ordner dem på riktig måte er problemet. PowerPoint er et av de mer praktiske fotoarkivene. Ved å laste opp bilder til PowerPoint og lage en lysbildefremvisning (lysbildeserie), vil du enkelt kunne se tilbake på spesielle livshendelser og minner.
Fremgangsmåte
Metode 1 av 2: Lag lysbildefremvisning på PC
Åpne PowerPoint og opprett et nytt lysbildefremvisning. For å åpne programmet, klikk på PowerPoint-ikonet i nettleseren. Når PowerPoint åpnes, klikker du på "File" i øvre venstre hjørne, og deretter klikker du på "New" -alternativet som vises nedenfor. Deretter velger du "Ny presentasjon" for å åpne et nytt lysbilde og begynne å laste opp bilder.

Lagre PowerPoint nå. Klikk på diskettikonet øverst til høyre på lysbildefremvisningsskjermen for å gi et lysbildefremvisning og velg hvor filene skal lagres.- Merk: du bør lagre lysbildefremvisningen med et navn som minner om bildet. Dette gjør det lettere å finne filer senere.

Tittelside. Velg en tittel og klikk deretter cellen for å importere den. Du kan legge til navn, dato eller bilde på tittelsiden.
Legg til lysbilder i lysbildefremvisningen. Det er en rekke lysbildelayouter og grafikk å velge mellom. Du kan åpne fanen "Hjem" eller "Sett inn" og velge "Ny lysbilde". Eller du høyreklikker på et lysbilde som for øyeblikket vises i venstre rute og velger "Ny lysbilde".
- Velg et oppsett for å organisere bildene dine, for eksempel lysbilder med tittel- og bilderammer, side med bilderammer eller til og med helt tomme lysbilder.

Importer bilder på lysbildet. Du kan velge å legge til ett eller flere bilder til hvert lysbilde som du vil.- Dobbeltklikk i fotorammen (eller gå til Sett inn > Bilde > Fra fil) og bla etter ønsket bilde.
- Klikk "Ok" eller "Sett inn" for å legge til et bilde. Hvis du ikke er fornøyd med noe bilde, kan du klikke på bildet og deretter klikke "Bilde" for å velge det igjen. Du kan også velge et bilde og trykke "Slett" for å slette.
Omorganiser bilder om nødvendig. Slide Sorter hjelper deg med å bestemme den mest passende lysrekkefølgen.
- Finn "Slide Sorter" -knappen nær bunnen av lerretet. Deretter drar du lysbildet og slipper det i ønsket posisjon.
Legg til lysbildeoverganger. De riktige effektene hjelper deg med å justere lysbildefremvisningen og gir en sammenhengende følelse når du bytter fra bilde til bilde. Bare klikk på "Overganger" -fanen øverst i øverste linje og prøv de forskjellige tilgjengelige alternativene.
Legg til en bakgrunn. Hvis du ikke liker det hvite rommet bak bildekanten, kan du høyreklikke på lysbildet, velge "Format bakgrunn" og deretter manipulere bakgrunnsfargen. Alternativene inkluderer solid fylling, gradientfarger, fargekorrigering, retning og gjennomsiktighet og så videre. For å få lysbildene til å se jevne ut, klikk "Bruk på alle".
Legg til bakgrunnsmusikk i lysbildefremvisningen. Med musikk på datamaskinen kan du legge den til lysbildefremvisningen for å gjøre minnene spesielle.Integrering av bilder med musikk vil gjøre lysbildefremvisningen mer tiltalende.
- For å legge til musikk, må du klikke på film- og lydikonet under "Sett inn" -fanen. Gå deretter til delen "Audio from file" og velg "Music" for å sette inn musikken. Når du finner sangen du ønsker, klikker du på sangen, velger "Link to file" og deretter "Insert".
- Du kan velge å la sangen bare spilles av i ett lysbilde. Hvis du vil at sangen skal spilles av under hele lysbildefremvisningen, klikker du på "Format Audio" ved siden av "Home" -knappen, og deretter klikker du på "Play Across Slides". under "Audio Options".
Lagre PowerPoint-lysbildefremvisningen når du er fornøyd. Når du er ferdig med å legge til bilder og grafikk, må du sørge for at spilleren er lagret før du avslutter. Hvis du navngitt og lagret filen, klikker du bare på diskettikonet øverst til venstre igjen. annonse
Metode 2 av 2: Opprett lysbildefremvisning på Mac-datamaskin
Åpne PowerPoint ved å dobbeltklikke på programikonet. PowerPoint vil åpne med en rekke design tilgjengelig å velge mellom. Velg malen du vil bruke, og klikk deretter på "Velg".
Lagre PowerPoint nå. Du kan klikke på diskettikonet øverst til høyre i lysbildefremvisningen. Her må du skrive inn et navn og velge et sted for filen.
- Merk: det anbefales at du lagrer lysbildefremvisningen med et navn som minner om bilder i filen. Dette vil gjøre det lettere å finne senere.
Oppsett av tittelside. Gi lysbildet en tittel ved å klikke på rammen og skriv. Du kan legge til et navn, en dato eller et bilde på tittelsiden.
Legg til lysbilder i lysbildefremvisningen. Det er en rekke sidelayouts og grafikk å velge mellom. Gå til "Hjem" eller "Sett inn" -fanen og velg "Ny lysbilde". Eller du kan dobbeltklikke på lysbildene som vises i venstre rute og velge "Ny lysbilde".
- Velg et oppsett for å organisere bildene dine, for eksempel lysbilder med tittel- og bilderammer, side med bilderammer eller til og med helt tomme lysbilder.
Begynn å legge til bilder. Forsikre deg om at du har klikket på "Hjem" -fanen, og deretter klikker du på rullegardinmenyen Bilde under "Sett inn" -delen. Ulike alternativer vil vises, men vi må se etter "bilde fra fil". En liste over dokumenter vil dukke opp, så kan du klikke "Bilder" til venstre eller velge filen hvis bildet er lagret i flash-stasjonen. Dette er hvor bildene du har lastet opp til datamaskinen din lagres.
- Du kan bla over bildene og dobbeltklikke for å legge dem til lysbildefremvisningen.
Omorganiser bilder om nødvendig. Slide Sorter hjelper deg med å bestemme den mest passende lysrekkefølgen.
- "Slide Sorter" -knappen er nær bunnen av rammen. Du kan dra og slippe lysbildene til ønsket posisjon.
Legg til lysbildeoverganger. De riktige effektene hjelper deg med å justere lysbildefremvisningen og gir en sammenhengende følelse når du bytter fra bilde til bilde. Bare klikk på "Overganger" -fanen øverst på øverste linje og prøv de forskjellige tilgjengelige alternativene.
Legg til en bakgrunn. Hvis du ikke liker det hvite rommet bak bildekanten, kan du høyreklikke på lysbildet, velge "Format bakgrunn" og deretter manipulere bakgrunnsfargen. Alternativene inkluderer solid fylling, gradientfarger, fargekorrigering, orientering og gjennomsiktighet og så videre. For å få lysbildene til å se jevne ut, klikk "Bruk på alle".
Legg til bakgrunnsmusikk i lysbildefremvisningen. Med musikk på datamaskinen kan du legge den til lysbildefremvisningen for å gjøre minnene spesielle. Integrering av bilder med musikk vil gjøre lysbildefremvisningen mer tiltalende.
- For å legge til musikk, må du klikke på film- og lydikonet øverst på PowerPoint-skjermen. Klikk deretter på "Musikk" for å vise all musikken. Til slutt velger du sangen du vil sette inn, og drar filen til en av lysbildene.
- Du kan velge å la sangen bare spilles av i ett lysbilde. Hvis du vil at sangen skal spilles av under hele showøkten, klikker du "Format Audio" ved siden av "Home" -knappen, og deretter klikker du på "Play Across Slides" under "Audio Options".
Lagre PowerPoint-lysbildefremvisningen når du er fornøyd. Når du er ferdig med å legge til bilder og grafikk, må du sørge for at spilleren er lagret før du avslutter. Hvis du navngitt og lagret filen, klikker du bare på diskettikonet øverst til venstre igjen. annonse
Råd
- Velg et tema for lysbildefremvisning. Hvis bildet er tatt på sommerferie, kan du velge en lys gul bakgrunn eller leken musikk.