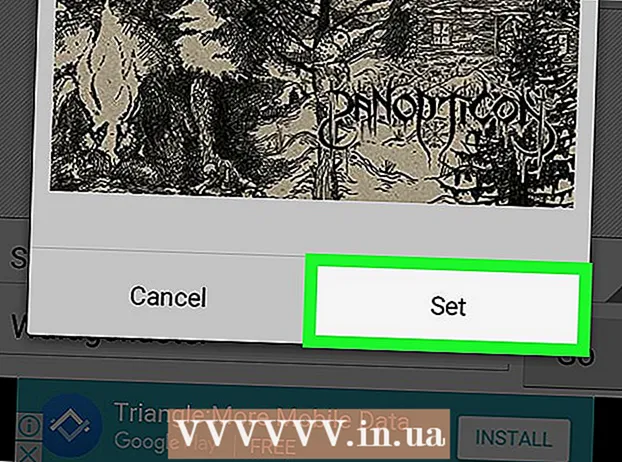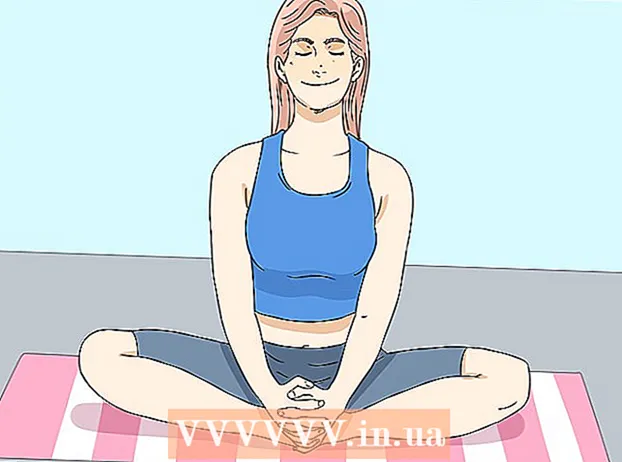Forfatter:
Marcus Baldwin
Opprettelsesdato:
21 Juni 2021
Oppdater Dato:
24 Juni 2024

Innhold
Optical Character Recognition (OCR) er prosessen der et program gjenkjenner teksttegn i et bilde og trekker det ut for senere redigering. Hver skanner har vanligvis sin egen OCR -programvare, men de brukes på forskjellige måter. På den annen side er Microsoft OneNote nå tilgjengelig for både Mac og Windows. Den er i stand til å gjenkjenne og trekke ut tekst og kan installeres gratis på moderne PCer, nettbrett og smarttelefoner, noe som gjør prosessen med å trekke ut tekst fra bilder enklere og mer forutsigbar. Alle stasjonære og mobile versjoner av OneNote, inkludert gratisversjonene, kan gjenkjenne tekst, men du kan bare trekke ut tekst fra et bilde ved hjelp av skrivebordsversjonen av OneNote.
Trinn
Metode 1 av 2: Pakk ut skannet tekst
 1 Last ned OneNote til din stasjonære datamaskin. På en Mac eller Windows vil prosessen være litt annerledes avhengig av versjonen og innstillingene til operativsystemet. Selve programmet kan lastes ned fra Office.com, men totalt sett ligner OneNote for Mac veldig på OneNote for Windows. Begge versjonene av programmet er praktisk talt de samme.
1 Last ned OneNote til din stasjonære datamaskin. På en Mac eller Windows vil prosessen være litt annerledes avhengig av versjonen og innstillingene til operativsystemet. Selve programmet kan lastes ned fra Office.com, men totalt sett ligner OneNote for Mac veldig på OneNote for Windows. Begge versjonene av programmet er praktisk talt de samme.  2 Klikk på Bilder -ikonet i Sett inn -fanen (Bilde på Mac). Fanebåndet er som standard øverst i OneNote -vinduet, og ikonet Bilder (eller Bilde på Mac) er på venstre side av Sett inn -fanen. På en Mac velger du Bilde fra Sett inn -menyen øverst på skjermen. Når du klikker på ikonet, vises vinduet Sett inn bilde (eller Velg bilde -vinduet på Mac).
2 Klikk på Bilder -ikonet i Sett inn -fanen (Bilde på Mac). Fanebåndet er som standard øverst i OneNote -vinduet, og ikonet Bilder (eller Bilde på Mac) er på venstre side av Sett inn -fanen. På en Mac velger du Bilde fra Sett inn -menyen øverst på skjermen. Når du klikker på ikonet, vises vinduet Sett inn bilde (eller Velg bilde -vinduet på Mac). - Hvis du ikke ser fanene eller ikonene, klikker du på Båndvisning -knappen til venstre for Minimer -knappen i øvre høyre hjørne av programvinduet og velger Vis faner og kommandoer. På en Mac kan du ganske enkelt bruke menyen øverst på skjermen, så du trenger ingen faner.
- Hold musen over knappene for å se navnene deres.
 3 Naviger til bildet og velg det du vil skanne. Klikk deretter Åpne (Lim inn på Mac). Bildefilen vises i OneNote der markøren er.
3 Naviger til bildet og velg det du vil skanne. Klikk deretter Åpne (Lim inn på Mac). Bildefilen vises i OneNote der markøren er. - Hvis du vil trekke ut tekst fra en utskrift av dokumentet, velger du Utskrift i stedet for Bilde.
- Alternativt kan du trykke på knappen ⎙ PrtScr på tastaturet for å ta et skjermbilde, og lim det deretter inn i dokumentet ved hjelp av hurtigtasten Ctrl+V (eller ⌘ Cmd+V på Mac).
- For vellykket gjenkjenning må teksten i det skannede bildet skrives ut.
 4 Høyreklikk på bildet og velg Kopier tekst fra bilde. Teksten i bildet blir kopiert til datamaskinens utklippstavle.
4 Høyreklikk på bildet og velg Kopier tekst fra bilde. Teksten i bildet blir kopiert til datamaskinens utklippstavle. - I Windows, hvis du i stedet for bildet i det andre trinnet velger Utskrift, vil høyreklikke på utskriftssiden gi deg to alternative alternativer: Kopier tekst fra denne utskriftssiden og Kopier tekst fra alle utskriftssider. Velg den som passer deg.
 5 Lim inn tekst tilbake i OneNote ved hjelp av hurtigtast Ctrl+V (eller ⌘ Cmd+V på Mac), og rediger den i appen hvis du vil. Du kan også lime inn bildet i et annet program.
5 Lim inn tekst tilbake i OneNote ved hjelp av hurtigtast Ctrl+V (eller ⌘ Cmd+V på Mac), og rediger den i appen hvis du vil. Du kan også lime inn bildet i et annet program. - Velg teksten med musemarkøren og klikk Ctrl+C (eller ⌘ Cmd+C på Mac). Eller høyreklikk (eller Ctrl+ klikk på Mac) på teksten og velg "Kopier".
- Hvis du lagret den utpakkede teksten og valgte å åpne den i en ikke-desktopversjon av OneNote, vil instruksjonene for kopiering og liming variere betydelig. I Android, for eksempel, må du velge ønsket del av teksten ved å holde nede museknappen, bruke markørene på begge sider for å velge all teksten, og deretter trykke på "Kopier" eller "Klipp" -knappen (to overlagte sider og saks, henholdsvis) ...
 6 Lim inn den kopierte teksten i et annet program. Noen av de mest populære er Microsoft Word og Google Docs. Bare åpne et nytt eller eksisterende dokument i en av dem og klikk Ctrl+V (eller ⌘ Cmd+V på Mac). Den limte teksten er sannsynligvis uskikket.
6 Lim inn den kopierte teksten i et annet program. Noen av de mest populære er Microsoft Word og Google Docs. Bare åpne et nytt eller eksisterende dokument i en av dem og klikk Ctrl+V (eller ⌘ Cmd+V på Mac). Den limte teksten er sannsynligvis uskikket. - Det kan være lurt å lagre dokumentet rett før redigering, slik at du kan gå tilbake til den originale, uredigerte teksten senere.
 7 Rediger og formater teksten. Når det gjelder formatering, er du bare begrenset til programmet som teksten ble limt inn i. For eksempel har den nyeste versjonen av Microsoft Word mange flere funksjoner og gir deg mye mer kontroll enn for eksempel Microsoft Notisblokk eller til og med Google Dokumenter.
7 Rediger og formater teksten. Når det gjelder formatering, er du bare begrenset til programmet som teksten ble limt inn i. For eksempel har den nyeste versjonen av Microsoft Word mange flere funksjoner og gir deg mye mer kontroll enn for eksempel Microsoft Notisblokk eller til og med Google Dokumenter.
Metode 2 av 2: Bruke annen OCR -programvare
 1 Åpne et tekstgjenkjenningsprogram. Uansett hvilket program du velger, innebærer OCR -prosessen å åpne et bilde, trekke ut teksten og deretter kopiere den til et dokument for redigering. Det finnes forskjellige typer OCR -applikasjoner og tjenester:
1 Åpne et tekstgjenkjenningsprogram. Uansett hvilket program du velger, innebærer OCR -prosessen å åpne et bilde, trekke ut teksten og deretter kopiere den til et dokument for redigering. Det finnes forskjellige typer OCR -applikasjoner og tjenester: - Programvare som følger med skanneren... Hvis du har en skanner og programvaren som fulgte med, inneholder den mest sannsynlig tekstgjenkjenningsfunksjoner. Hvis du har mistet instruksjonene som fulgte med skanneren, ikke bekymre deg - du kan finne instruksjoner for en moderne skanner på Internett.
- Gratis nettsteder... Disse annonsefinansierte, men funksjonelle nettstedene støtter vanligvis TIF, GIF, PDF, JPG, BMP, PNG og andre formater. De har ofte grenser for størrelsen på de opplastede filene (for eksempel opptil 5 MB). Noen nettsteder sender et Word -dokument eller en annen fil som inneholder den utpakkede teksten gratis via e -post, mens andre bare gir teksten du vil kopiere. Her er noen av dem:
- Free-ocr.com
- Onlineocr.net
- Dyrt OCR -programvare... Noen av disse programmene koster opptil $ 500. Vurder å kjøpe dem bare hvis du trenger de mest nøyaktige gjenkjennelsesresultatene. Noen av de mer populære programmene finner du på TopTenReviews.com eller lignende nettsteder. De ledende inkluderer programmer som:
- Omni Page Standard
- Adobe acrobat
- ABBYY Fine Reader
- Gratis programvare... Mange av dem støtter ikke bare store bilder, men skanner heller ikke utover den første siden i PDF -filen:
- FreeOCR
- Enkel OCR
- Gratis OCR til Word
 2 Bruk en tjeneste for å trekke ut tekst. Den utpakkede teksten kan lagres som ren tekst, i Word. Doc -format eller i rik tekstformat (RTF). RTF -formatet var forgjengeren til .doc -formatet, og lar deg, i likhet med det, bevare formateringen av tekst, felt, bilder og mer i en enkelt bærbar og overførbar fil.RTF -filer er mye tyngre enn .doc -filer, og siden nesten alle kan åpne .doc (MS Word har en gratis visning), er det best å velge .doc.
2 Bruk en tjeneste for å trekke ut tekst. Den utpakkede teksten kan lagres som ren tekst, i Word. Doc -format eller i rik tekstformat (RTF). RTF -formatet var forgjengeren til .doc -formatet, og lar deg, i likhet med det, bevare formateringen av tekst, felt, bilder og mer i en enkelt bærbar og overførbar fil.RTF -filer er mye tyngre enn .doc -filer, og siden nesten alle kan åpne .doc (MS Word har en gratis visning), er det best å velge .doc.  3 Kopier og lim inn den resulterende teksten i det valgte redigeringsverktøyet. Teksten har sannsynligvis rotete formatering, så du må fjerne mange mellomrom eller separate ord uten mellomrom. Kompleksitetsnivået for formatering avhenger i stor grad av hvor rent bildet var som teksten ble hentet fra.
3 Kopier og lim inn den resulterende teksten i det valgte redigeringsverktøyet. Teksten har sannsynligvis rotete formatering, så du må fjerne mange mellomrom eller separate ord uten mellomrom. Kompleksitetsnivået for formatering avhenger i stor grad av hvor rent bildet var som teksten ble hentet fra.  4 Rediger og formater teksten. Når det gjelder formatering, er du bare begrenset til programmet som teksten ble limt inn i. For eksempel har den nyeste versjonen av Microsoft Word mange flere funksjoner og gir deg mye mer kontroll enn for eksempel Microsoft Notisblokk eller til og med Google Dokumenter.
4 Rediger og formater teksten. Når det gjelder formatering, er du bare begrenset til programmet som teksten ble limt inn i. For eksempel har den nyeste versjonen av Microsoft Word mange flere funksjoner og gir deg mye mer kontroll enn for eksempel Microsoft Notisblokk eller til og med Google Dokumenter.