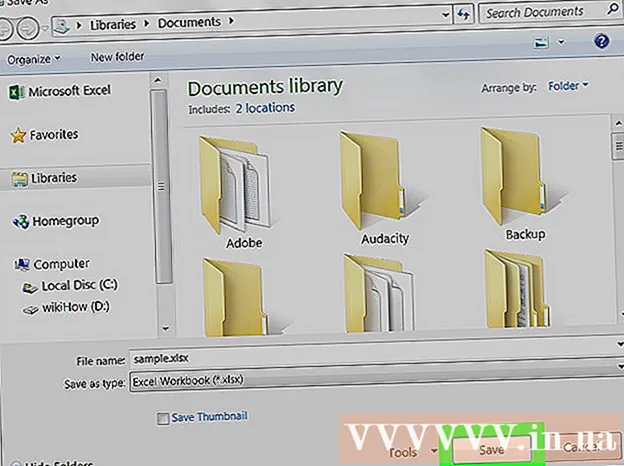Forfatter:
Ellen Moore
Opprettelsesdato:
20 Januar 2021
Oppdater Dato:
29 Juni 2024

Innhold
- Trinn
- Del 1 av 5: Sette opp utviklingsmiljøet ditt
- Del 2 av 5: Planlegging av applikasjonen
- Del 3 av 5: Opprette et program
- Del 4 av 5: Testing av applikasjonen
- Del 5 av 5: Publisering av søknaden din
- Tips
- Advarsler
Appmarkedet er i stadig bevegelse og endring. Så mange suksesshistorier har allerede dukket opp at alle vet om dem. Tror du at du har en god idé for en iPhone -app? Det kan være lettere å lage enn du tror. Selv om du må lære å kode, kan det meste av grensesnittarbeidet utføres grafisk. Det tar tid, studier og tålmodighet å lage en app, men kanskje du kan lage det neste Flappy Bird -spillet! Gå til trinn 1 for å komme i gang.
Trinn
Del 1 av 5: Sette opp utviklingsmiljøet ditt
 1 Last ned og installer Xcode. Xcode er utviklingsmiljøet der alle iPhone -apper er bygget. Xcode er tilgjengelig gratis fra Apple, men det krever OS X versjon 10.8 eller nyere for å være installert. Det er ingen offisiell måte å kjøre Xcode på Windows eller Linux. Dette betyr at hvis du vil utvikle et program på iPhone, men du ikke har en Mac, må du kjøpe det først.
1 Last ned og installer Xcode. Xcode er utviklingsmiljøet der alle iPhone -apper er bygget. Xcode er tilgjengelig gratis fra Apple, men det krever OS X versjon 10.8 eller nyere for å være installert. Det er ingen offisiell måte å kjøre Xcode på Windows eller Linux. Dette betyr at hvis du vil utvikle et program på iPhone, men du ikke har en Mac, må du kjøpe det først. - For å utvikle apper for iOS 8 trenger du Xcode 6.0.1 og iOS 8 SDK. Begge kan fås fra Apple. IOS 8 SDK inneholder et ganske stort antall nye APIer som lar deg lage alle slags nye applikasjoner, inkludert integrering med iCloud og Touch ID.
- For å utvikle apper for iOS 10, trenger du iOS 10 SDK tilgjengelig på Apples nettsted. Swift programmeringsspråk og SDK har gjennomgått betydelige endringer i denne versjonen av Xcode. Den gode nyheten er at det vil bli enda flere kodeendringer i Swift etter denne utgivelsen.
 2 Installer en god tekstredigerer. Selv om du kan gjøre alt i Xcode, vil du snart oppdage at det er mye lettere å jobbe med store kodestørrelser hvis du har en egen tekstredigerer som spesialiserer seg på programmering. De to mest populære alternativene er TextMate og JEdit.
2 Installer en god tekstredigerer. Selv om du kan gjøre alt i Xcode, vil du snart oppdage at det er mye lettere å jobbe med store kodestørrelser hvis du har en egen tekstredigerer som spesialiserer seg på programmering. De to mest populære alternativene er TextMate og JEdit.  3 Installer et vektorgrafikkprogram. Hvis du planlegger å lage bilder og design for applikasjonen din, trenger du et vektorgrafikkprogram. Vektorgrafikk kan skaleres uten tap av kvalitet, noe som er viktig for alle flotte applikasjoner. Populære vektorprogrammer inkluderer CorelDraw, Adobe Illustrator, Xara Designer og Inkscape. Et godt gratis grafikkredigeringsprogram er DrawBerry. Det er ikke like kraftig som profesjonell programvare, men det er bra for nybegynnere eller for de som ikke vil betale for noe de bare vil bruke en gang.
3 Installer et vektorgrafikkprogram. Hvis du planlegger å lage bilder og design for applikasjonen din, trenger du et vektorgrafikkprogram. Vektorgrafikk kan skaleres uten tap av kvalitet, noe som er viktig for alle flotte applikasjoner. Populære vektorprogrammer inkluderer CorelDraw, Adobe Illustrator, Xara Designer og Inkscape. Et godt gratis grafikkredigeringsprogram er DrawBerry. Det er ikke like kraftig som profesjonell programvare, men det er bra for nybegynnere eller for de som ikke vil betale for noe de bare vil bruke en gang.  4 Lær mål-C. Objective-C er et programmeringsspråk som brukes til å lage funksjonalitet i iPhone-applikasjoner. Den behandler data og jobber med objekter. Objective-C kommer fra C-språkfamilien, og det er et objektorientert språk. Hvis du allerede forstår C eller Java, vil det være nok for deg å bare lære Objective-C.
4 Lær mål-C. Objective-C er et programmeringsspråk som brukes til å lage funksjonalitet i iPhone-applikasjoner. Den behandler data og jobber med objekter. Objective-C kommer fra C-språkfamilien, og det er et objektorientert språk. Hvis du allerede forstår C eller Java, vil det være nok for deg å bare lære Objective-C. - Nå kan du bruke Swift-språket, etterfølgeren til Objective-C. Swift har enklere syntaks og er mer moderne.
- Selv om det er mulig å bygge en grunnleggende applikasjon uten å vite Objective-C, kan du ikke oppnå noen avansert funksjonalitet uten behov for programmering. Uten Objective-C er alt du kan gjøre å flytte frem og tilbake på tvers av skjermene.
- Det er mange opplæringsprogrammer på Internett, og mye informasjon kan finnes i forskjellige Objective-C-bøker. Hvis du vil bli seriøs med iPhone -apputvikling, vil du finne noen av disse ressursene nyttige.
- Noen av de mest populære online Objective-C-fellesskapene inkluderer Apple Developer Forums, Google iPhoneSDK-gruppen og StackOverflow.
 5 Vurder et outsourcet utviklingsalternativ. Hvis du ikke har lyst til å lære Objective-C, eller du ikke har noen kunstnerisk rekke, er det et stort antall frilansere og utviklingsteam som kan fullføre de forskjellige delene av prosjektet for deg. Å outsource utviklingen din er en vanskelig prosess, men det vil spare deg for mye trøbbel hvis du ikke er en programmerer. Sørg for at alle som skal jobbe har en taushetserklæring og at du har avtalt betaling før du starter arbeidet.
5 Vurder et outsourcet utviklingsalternativ. Hvis du ikke har lyst til å lære Objective-C, eller du ikke har noen kunstnerisk rekke, er det et stort antall frilansere og utviklingsteam som kan fullføre de forskjellige delene av prosjektet for deg. Å outsource utviklingen din er en vanskelig prosess, men det vil spare deg for mye trøbbel hvis du ikke er en programmerer. Sørg for at alle som skal jobbe har en taushetserklæring og at du har avtalt betaling før du starter arbeidet. - Upwork (en fusjon av det tidligere oDesk og Elance) er den mest populære freelance -utvekslingen på Internett, med hundrevis av utviklere og artister på alle ferdighetsnivåer.
 6 Opprett en utviklerkonto. For å distribuere appen din i App Store eller gi den til andre for testing, må du registrere deg for å få en Apple -utviklerkonto. Kontoen koster $ 99 per år og krever at du oppgir skatte- og bankinformasjon.
6 Opprett en utviklerkonto. For å distribuere appen din i App Store eller gi den til andre for testing, må du registrere deg for å få en Apple -utviklerkonto. Kontoen koster $ 99 per år og krever at du oppgir skatte- og bankinformasjon. - Du kan opprette kontoen din på iOS Dev Center -nettstedet.
 7 Last ned noen testprogrammer. Når du har registrert deg for en utviklerkonto, har du tilgang til Apples utviklingsressurser. Disse ressursene inkluderer mange eksempelprosjekter som kan gi deg enorm informasjon om hvordan applikasjoner utvikles. Finn et eksempel som på en eller annen måte er relatert til typen program du vil bygge, og øv deg på det i Xcode.
7 Last ned noen testprogrammer. Når du har registrert deg for en utviklerkonto, har du tilgang til Apples utviklingsressurser. Disse ressursene inkluderer mange eksempelprosjekter som kan gi deg enorm informasjon om hvordan applikasjoner utvikles. Finn et eksempel som på en eller annen måte er relatert til typen program du vil bygge, og øv deg på det i Xcode.
Del 2 av 5: Planlegging av applikasjonen
 1 Definer konseptet. Før du åpner Xcode for første gang, bør du ha en gjennomtenkt plan for programmet og dets evner. Dette kan inkludere et designdokument som fanger all funksjonalitet i et program, skisser av brukergrensesnittet og overganger mellom skjermer, en grunnleggende ide om hvilke typer systemer som må implementeres.
1 Definer konseptet. Før du åpner Xcode for første gang, bør du ha en gjennomtenkt plan for programmet og dets evner. Dette kan inkludere et designdokument som fanger all funksjonalitet i et program, skisser av brukergrensesnittet og overganger mellom skjermer, en grunnleggende ide om hvilke typer systemer som må implementeres. - Prøv å holde deg til designdokumentet så mye som mulig når du utvikler søknaden din. Dette vil hjelpe deg å fokusere på funksjonene du trenger.
- Prøv å tegne minst en skisse for hver skjerm i søknaden din.
 2 Definer målgruppen din. Publikum for applikasjonen din er veldig avhengig av hvordan applikasjonen ser ut og funksjonaliteten. For eksempel vil en app med en huskeliste ha en annen målgruppe enn et skytespill. Dette vil hjelpe deg.
2 Definer målgruppen din. Publikum for applikasjonen din er veldig avhengig av hvordan applikasjonen ser ut og funksjonaliteten. For eksempel vil en app med en huskeliste ha en annen målgruppe enn et skytespill. Dette vil hjelpe deg.  3 Tenk på hva søknaden er til. Hvis søknaden din er et eller annet verktøy, bør den tilby en løsning på problemet som ingen tidligere har foreslått, eller du må tilby en bedre løsning enn tidligere foreslått. Hvis søknaden din er et spill, må den ha en unik funksjon (eller funksjoner) som skiller den fra andre spill og tiltrekker seg bestemte spillere.
3 Tenk på hva søknaden er til. Hvis søknaden din er et eller annet verktøy, bør den tilby en løsning på problemet som ingen tidligere har foreslått, eller du må tilby en bedre løsning enn tidligere foreslått. Hvis søknaden din er et spill, må den ha en unik funksjon (eller funksjoner) som skiller den fra andre spill og tiltrekker seg bestemte spillere.  4 Undersøk innholdet. Brukergrensesnittet ditt vil bli diktert av typen innhold du viser til brukerne av appen din. For eksempel, hvis programmet ditt fungerer med bilder, vil du at brukergrensesnittet skal la deg bla gjennom og navigere i bilder så enkelt som mulig.
4 Undersøk innholdet. Brukergrensesnittet ditt vil bli diktert av typen innhold du viser til brukerne av appen din. For eksempel, hvis programmet ditt fungerer med bilder, vil du at brukergrensesnittet skal la deg bla gjennom og navigere i bilder så enkelt som mulig.  5 Øv deg på å lage et godt brukergrensesnitt. Brukergrensesnittet skal aldri komme i veien for brukeren. Dette betyr at alternativene skal være godt synlige, og brukeren skal aldri måtte lure på hva en knapp gjør. Hvis du bruker ikoner, skal de tydelig representere funksjonen. Navigasjon gjennom applikasjonen skal være fleksibel og naturlig.
5 Øv deg på å lage et godt brukergrensesnitt. Brukergrensesnittet skal aldri komme i veien for brukeren. Dette betyr at alternativene skal være godt synlige, og brukeren skal aldri måtte lure på hva en knapp gjør. Hvis du bruker ikoner, skal de tydelig representere funksjonen. Navigasjon gjennom applikasjonen skal være fleksibel og naturlig. - Brukergrensesnittutvikling er både en kunstform og en vitenskap. Sjansen er stor for at du hele tiden vil revidere designet ditt etter hvert som prosjektet utvikler seg.
Del 3 av 5: Opprette et program
 1 Opprett et nytt prosjekt i Xcode. Åpne Xcode og start et nytt prosjekt fra Fil -menyen. Velg "Program" under "iOS" -overskriften på venstre side av vinduet. Velg "Tom applikasjon" i maldelen.
1 Opprett et nytt prosjekt i Xcode. Åpne Xcode og start et nytt prosjekt fra Fil -menyen. Velg "Program" under "iOS" -overskriften på venstre side av vinduet. Velg "Tom applikasjon" i maldelen. - Det er mange ferdige maler, og alle er designet for forskjellige oppgaver. Start med en tom mal til du forstår utviklingsprosessen. Du kan prøve et av de mer komplekse mønstrene når du har funnet ut hvordan det fungerer.
- Du må oppgi produktnavnet, bedrifts -ID og klasseprefiks. Hvis du ikke allerede har en Apple -ID, skriver du inn com. eksempel... Skriv inn for klasseprefikset XYZ.
- Velg "iPhone" fra enhetsmenyen.
 2 Lag et Storyboard. Storyboard er en visuell fremstilling av alle skjermene i applikasjonen din. Den viser innholdet på hver skjerm, så vel som overgangene mellom dem. Storyboard -verktøyet hjelper deg med å designe applikasjonen din.
2 Lag et Storyboard. Storyboard er en visuell fremstilling av alle skjermene i applikasjonen din. Den viser innholdet på hver skjerm, så vel som overgangene mellom dem. Storyboard -verktøyet hjelper deg med å designe applikasjonen din. - Velg Fil → Ny → Fil.
- Velg "Brukergrensesnitt" under iOS -overskriften.
- Velg Storyboard og klikk Neste.
- Velg iPhone fra enhetsmenyen, og navngi deretter filen "Main". Sørg for å lagre det på samme sted som prosjektet ditt.
 3 Tilordne Storyboard til prosjektet ditt. Når du har opprettet et Storyboard, må du angi det som hovedgrensesnittet for applikasjonen din. Deretter lastes dette Storyboard opp når programmet starter. Hvis du ikke tilordner et storyboard, skjer det ingenting når programmet starter.
3 Tilordne Storyboard til prosjektet ditt. Når du har opprettet et Storyboard, må du angi det som hovedgrensesnittet for applikasjonen din. Deretter lastes dette Storyboard opp når programmet starter. Hvis du ikke tilordner et storyboard, skjer det ingenting når programmet starter. - Klikk på prosjektnavnet ditt i navigasjonstreet til venstre.
- Finn overskriften Mål i hovedvinduet. Velg prosjektet ditt fra mållisten.
- Finn delen Distribusjonsinformasjon under kategorien Generelt.
- Tast inn Main.storyboard i tekstboksen "Hovedgrensesnitt".
 4 Legg til din første skjerm med en visningskontroller. Visekontrollere bestemmer hvordan innholdet vil bli sett av brukeren. Det er mange forhåndsbygde visningskontrollere, inkludert standardvisninger og tabeller. Du vil legge til visningskontrollere til storyboardet ditt, som forteller programmet hvordan du viser innholdet til brukeren.
4 Legg til din første skjerm med en visningskontroller. Visekontrollere bestemmer hvordan innholdet vil bli sett av brukeren. Det er mange forhåndsbygde visningskontrollere, inkludert standardvisninger og tabeller. Du vil legge til visningskontrollere til storyboardet ditt, som forteller programmet hvordan du viser innholdet til brukeren. - Velg "Main.storyboard" -filen fra prosjektnavigasjonsmenyen. Du vil se et tomt lerret vises i Interface Builder -vinduet.
- Finn objektbiblioteket. Den ligger nederst til høyre og kan velges ved å klikke på knappen med den lille terningen. Dette vil laste inn en liste over objekter som kan legges til lerretet ditt.
- Klikk og dra objektet "View Controller" til lerretet ditt. Den første skjermen vises på lerretet ditt.
- Din første "scene" er over. Når du starter programmet, laster visningskontrolleren din første skjerm.
 5 Legg til grensesnittobjekter på din første skjerm. Når du har definert visningskontrolleren, kan du begynne å plassere grensesnittobjektene du vil ha, for eksempel etiketter, tekstfelt og knapper på skjermen. Alle grensesnittobjekter finner du i objektbiblioteklisten, som du finner inne i View Controller -objektet.
5 Legg til grensesnittobjekter på din første skjerm. Når du har definert visningskontrolleren, kan du begynne å plassere grensesnittobjektene du vil ha, for eksempel etiketter, tekstfelt og knapper på skjermen. Alle grensesnittobjekter finner du i objektbiblioteklisten, som du finner inne i View Controller -objektet. - Velg og dra objekter fra listen, og legg dem til på skjermen.
- De fleste objektene kan endres ved å klikke på kanten av objektet og flytte det. Når du endrer størrelsen, vises guider på skjermen, slik at du kan forsikre deg om at alt ser riktig ut.
 6 Endre objektene du har lagt til. Du kan endre egenskapene til hvert objekt, slik at du kan lage et personlig og intuitivt grensesnitt. For eksempel kan du legge til alternativ tekst i en tekstboksen som ber brukeren om hva han skal skrive inn.
6 Endre objektene du har lagt til. Du kan endre egenskapene til hvert objekt, slik at du kan lage et personlig og intuitivt grensesnitt. For eksempel kan du legge til alternativ tekst i en tekstboksen som ber brukeren om hva han skal skrive inn. - Velg objektet du vil endre, og klikk på "Attributes Inspector" -knappen øverst til høyre. Knappen ligner litt på et skjold.
- Endre objektet slik du vil. Du kan endre skriftstil, skriftstørrelse, tekstfarge, justering, bakgrunnsbilder, alt tekst, kantstil og mer.
- De eksisterende alternativene endres avhengig av hvilket objekt du endrer.
 7 Legg til flere skjermer. Etter hvert som prosjektet ditt vokser, vil du sannsynligvis legge til flere skjermer for å vise alt innholdet programmet trenger. For eksempel, hvis du bygger en app med en huskeliste, trenger du minst to skjermbilder: en for å skrive inn en oppgave, og en for å se gjøremålslisten.
7 Legg til flere skjermer. Etter hvert som prosjektet ditt vokser, vil du sannsynligvis legge til flere skjermer for å vise alt innholdet programmet trenger. For eksempel, hvis du bygger en app med en huskeliste, trenger du minst to skjermbilder: en for å skrive inn en oppgave, og en for å se gjøremålslisten. - Flere skjermer kan legges til ved å flytte og slippe visningskontrolleren til et tomt område på lerretet. Hvis du ikke finner et tomt område, klikker du på "zoom ut" -knappen for å slippe musen til de tomme områdene vises. Sørg for å slippe visningskontrolleren på lerretet og ikke den eksisterende skjermen.
- Du kan endre startskjermen ved å velge visningskontrolleren du vil være vert for i prosjektvinduet. Klikk på Attribute Inspector -knappen og merk av i boksen "Is Initial View Controller". For eksempel, hvis du lager en huskeliste, vil du at selve huskelisten skal være det første brukeren ser når de starter appen.
 8 Legg til en navigasjonslinje. Nå som du har to skjermer i søknaden din, er det på tide å gjøre det slik at brukeren kan navigere frem og tilbake mellom dem. Du kan oppnå dette ved å bruke navigasjonskontrolleren, som er en spesialisert versjon av visningskontrolleren. Denne kontrolleren legger til en navigasjonslinje øverst i applikasjonen, og lar brukeren navigere frem og tilbake mellom skjermene.
8 Legg til en navigasjonslinje. Nå som du har to skjermer i søknaden din, er det på tide å gjøre det slik at brukeren kan navigere frem og tilbake mellom dem. Du kan oppnå dette ved å bruke navigasjonskontrolleren, som er en spesialisert versjon av visningskontrolleren. Denne kontrolleren legger til en navigasjonslinje øverst i applikasjonen, og lar brukeren navigere frem og tilbake mellom skjermene. - En navigasjonskontroller må legges til i den første visningen, slik at den kan kontrollere alle påfølgende skjermbilder.
- Velg en første visning i prosjektvinduet.
- Velg Editor → Integrer i → Navigasjonskontroller.
- Du bør se en grå navigasjonslinje vises øverst på skjermen der du la til kontrolleren.
 9 Legg til funksjonalitet i denne navigasjonslinjen. Nå som du har satt inn navigasjonslinjen, kan du begynne å legge til navigasjonsverktøy. Dette lar brukeren bevege seg frem og tilbake mellom skjermene.
9 Legg til funksjonalitet i denne navigasjonslinjen. Nå som du har satt inn navigasjonslinjen, kan du begynne å legge til navigasjonsverktøy. Dette lar brukeren bevege seg frem og tilbake mellom skjermene. - Legg til en tittel på navigasjonslinjen. Klikk på navigasjonselementet under visningskontrolleren du tilordnet det til. Åpne Attribute Inspector og skriv inn en tittel for gjeldende skjermbilde i Tittel -feltet.
- Legg til en navigasjonsknapp. Åpne objektbiblioteket, hvis det ikke allerede er åpent, og finn linjeknappen der. Velg den og dra den til navigasjonslinjen. Vanligvis er knapper som beveger deg "fremover" i et program til høyre, og knapper som beveger deg "bakover" er til venstre.
- Gi knappene egenskaper. Knapper kan tilpasses med spesielle egenskaper som gjør at de enkelt kan tilpasse seg forskjellige miljøer.For eksempel, hvis du oppretter en huskeliste, kan det hende du trenger Legg til-knappen for å opprette en ny oppføring. Velg knappen og åpne Attribute Inspector. Finn Identifier -menyen og velg Legg til. Knappen endres til "+" - logoen.
 10 Koble den nye knappen til din eksisterende skjerm. For at knappen skal fungere, må du koble den til en annen skjerm. I vårt eksempel med en gjøremålsliste vil knappen være plassert i den generelle listen, og den må kobles til oppgaveskjermbildet. For å binde en knapp, hold nede knappen Kontroll, og dra knappen til den andre skjermen.
10 Koble den nye knappen til din eksisterende skjerm. For at knappen skal fungere, må du koble den til en annen skjerm. I vårt eksempel med en gjøremålsliste vil knappen være plassert i den generelle listen, og den må kobles til oppgaveskjermbildet. For å binde en knapp, hold nede knappen Kontroll, og dra knappen til den andre skjermen. - Når du slipper museknappen, vises Action Segue -menyen med en liste over alternativer. Velg "Push" for å bruke flytting mellom skjermene. Du kan også velge "Modal", som åpner skjermen som en helt uavhengig, uten en sekvens av skjermer.
- Hvis du bruker Push, vil en navigasjonslinje automatisk bli lagt til på den andre skjermen, samt en tilbake -knapp. Hvis du velger modal, må du sette inn en ny navigasjonslinje manuelt og legge til knappene Avbryt og Ferdig (i gjør-appen; appen din vil ha forskjellige knapper avhengig av behovene til appen din).
- Du kan opprette knappene Avbryt og Ferdig på samme måte som du opprettet Legg til -knappen. Bare velg Avbryt og Ferdig fra Identifier -menyen i Attribute Inspector.
 11 Bruk kraften til databehandling. Frem til dette punktet var det mulig å lage et grunnleggende grensesnitt uten å måtte skrive noen kode. Hvis du vil legge til dypere funksjonalitet som lagring av data, håndtering av brukerinndata, må du dykke ned i koding. Koding er utenfor omfanget av denne artikkelen, men det er mange Objective-C-opplæringsprogrammer på Internett.
11 Bruk kraften til databehandling. Frem til dette punktet var det mulig å lage et grunnleggende grensesnitt uten å måtte skrive noen kode. Hvis du vil legge til dypere funksjonalitet som lagring av data, håndtering av brukerinndata, må du dykke ned i koding. Koding er utenfor omfanget av denne artikkelen, men det er mange Objective-C-opplæringsprogrammer på Internett. - Du kan bruke et prototype navigasjonsgrensesnitt når du ansetter en utvikler. Hvis du har et fungerende grensesnitt, er det mye lettere å forklare hva du trenger fra programmet.
Del 4 av 5: Testing av applikasjonen
 1 Start iOS -simulatoren. Xcode leveres med en innebygd iOS-emulator som lar deg teste appen din på en rekke emulerte iOS-enheter. For å starte emulatoren, velg Simulator og Debug fra menyen øverst i Xcode -vinduet, og velg deretter enheten du vil teste på.
1 Start iOS -simulatoren. Xcode leveres med en innebygd iOS-emulator som lar deg teste appen din på en rekke emulerte iOS-enheter. For å starte emulatoren, velg Simulator og Debug fra menyen øverst i Xcode -vinduet, og velg deretter enheten du vil teste på.  2 Bygg programmet. Klikk på Bygg -knappen, som ser ut som en vanlig Play -knapp, for å kompilere og kjøre programmet. Det kan ta flere minutter å bygge programmet. På panelet kan du se fremdriften. Når byggeprosessen er fullført, åpnes iOS -simulatoren, og du kan begynne å teste appen din.
2 Bygg programmet. Klikk på Bygg -knappen, som ser ut som en vanlig Play -knapp, for å kompilere og kjøre programmet. Det kan ta flere minutter å bygge programmet. På panelet kan du se fremdriften. Når byggeprosessen er fullført, åpnes iOS -simulatoren, og du kan begynne å teste appen din.  3 Test appen på din egen iPhone. Før du distribuerer appen din for testing, kan du teste den på din egen enhet (hvis du har en). Koble først enheten til datamaskinen via USB. Hvis iTunes åpnes, lukker du det. Velg "Enhet og feilsøking" fra rullegardinlisten, og klikk deretter på Bygg -knappen. Etter noen sekunder bør appen starte på iPhone. Kontroller all funksjonalitet før du lukker programmet.
3 Test appen på din egen iPhone. Før du distribuerer appen din for testing, kan du teste den på din egen enhet (hvis du har en). Koble først enheten til datamaskinen via USB. Hvis iTunes åpnes, lukker du det. Velg "Enhet og feilsøking" fra rullegardinlisten, og klikk deretter på Bygg -knappen. Etter noen sekunder bør appen starte på iPhone. Kontroller all funksjonalitet før du lukker programmet.  4 Feilsøk. Hvis programmet krasjet, må du finne ut hva som skjedde og hvorfor. Det kan være uendelig mange årsaker. Åpne en feilsøkingskonsoll og les feilmeldinger. Oftere enn ikke vil de ikke være veldig klare. Hvis du ikke forstår feilen, kan du prøve å søke etter feilmeldinger på Google. Det er en sjanse for at du kan snuble over et innlegg på Apple Developer Forum der en utvikler allerede har svart på et spørsmål.
4 Feilsøk. Hvis programmet krasjet, må du finne ut hva som skjedde og hvorfor. Det kan være uendelig mange årsaker. Åpne en feilsøkingskonsoll og les feilmeldinger. Oftere enn ikke vil de ikke være veldig klare. Hvis du ikke forstår feilen, kan du prøve å søke etter feilmeldinger på Google. Det er en sjanse for at du kan snuble over et innlegg på Apple Developer Forum der en utvikler allerede har svart på et spørsmål. - Feilsøking av et program er en lang og kjedelig prosess. Hvis du ikke gir opp og fortsetter, vil du bli bedre med tiden. Du vil begynne å gjenkjenne feil, finne dem raskt, og noen ganger til og med forvente dem. En vanlig feil er å frigjøre minnet til et objekt mer enn én gang. En annen vanlig feil er hvis du glemmer å tildele minne og initialisere et objekt før du prøver å legge til eller tilordne noe til det.Med hver applikasjon får du færre og færre feil.
 5 Kontroller minnebruk. IPhone har lite minne. Hver gang minne blir tildelt et objekt, må det frigjøres når arbeidet er fullført. Det finnes verktøy som iPhone SDK som blant annet kan brukes til å se og analysere minnebruk.
5 Kontroller minnebruk. IPhone har lite minne. Hver gang minne blir tildelt et objekt, må det frigjøres når arbeidet er fullført. Det finnes verktøy som iPhone SDK som blant annet kan brukes til å se og analysere minnebruk. - Med Enhet og feilsøking valgt, velger du Kjør → Kjør med ytelsesverktøy → Lekkasjer. Dette vil starte verktøyene og, sammen med det, programmet på enheten din. Begynn nå å bruke programmet som du vanligvis ville. Det vil til tider bremse litt etter hvert som programmet registrerer og analyserer minnebruk. Alle lekkasjekilder vises nederst på skjermen.
- Dobbeltklikk på et hvilket som helst objekt vil åpne den tilsvarende koden for deg, og klikk på den lille pilen i adressekolonnen åpner historien til minneproblemet. Noen ganger er stedet der lekkasjen er funnet ikke i det hele tatt hvor den kom fra.
- Hvis du er stumped, kan du prøve eliminasjonsmetoden. Kommenter noe, forsiktig utelate et område av koden, og kjør det deretter. Noen ganger vil du kunne begrense søket, og så kanskje finne strengen du vil ha. Når du vet hvor feilen er, kan du fikse den eller skrive den om. Husk at bruk av Google kan gi deg direkte lenker til Apple -fora eller dokumentasjon som beskriver saken din.
 6 Del testappen din med andre. Selv om testing av applikasjonen din i en emulator er en god måte å sikre at den fungerer og har et vakkert grensesnitt, er det ingenting som slår tester med andre brukere. Bare vær sikker på at du har fjernet de mest irriterende feilene før du sender søknaden din for ekstern testing. For å distribuere appen din til testere må du opprette et Ad-Hoc-sertifikat på iOS Dev Center.
6 Del testappen din med andre. Selv om testing av applikasjonen din i en emulator er en god måte å sikre at den fungerer og har et vakkert grensesnitt, er det ingenting som slår tester med andre brukere. Bare vær sikker på at du har fjernet de mest irriterende feilene før du sender søknaden din for ekstern testing. For å distribuere appen din til testere må du opprette et Ad-Hoc-sertifikat på iOS Dev Center. - Eksterne testere kan gi deg mange tilbakemeldinger du ikke hadde forventet. Dette er spesielt nyttig hvis du har en kompleks applikasjon.
- For å godkjenne testerens enheter må du kjenne UDID -nummeret til hver enhet.
- Velg en enhet fra rullegardinmenyen og klikk på "Bygg" -ikonet. Gå til prosjektmappen i Finder, finn mappen "Ad-Hoc-iphoneos" der. Innvendig vil det være søknaden din. Kopier sertifikatet "AdHoc.mobileprovision" som du mottok fra iOS Dev Center til den samme mappen. Velg programmet sammen med sertifikatet og zip dem. Dette arkivet kan overføres til en ekstern tester. Du må opprette et eget arkiv for hvert Ad-Hoc-sertifikat.
Del 5 av 5: Publisering av søknaden din
 1 Lag din build av typen Distribusjon ved å velge enhet og buildtype fra rullegardinmenyen, og klikk deretter på "Build" -ikonet. Åpne prosjektmappen din i Finder og finn mappen "Release-iphoneos". Den vil inneholde søknaden din. Zip det.
1 Lag din build av typen Distribusjon ved å velge enhet og buildtype fra rullegardinmenyen, og klikk deretter på "Build" -ikonet. Åpne prosjektmappen din i Finder og finn mappen "Release-iphoneos". Den vil inneholde søknaden din. Zip det. - For at nye apper skal være Apple-sertifiserte, må de være optimalisert for skjermer av typen iOS 8 og netthinne.
 2 Åpne iTunes Connect -menyen. Du kan komme til den fra iOS Dev Center. Hvis du har uferdige trinn, skrives det øverst på skjermen. Sørg for at all bank- og skatteinformasjon er riktig angitt.
2 Åpne iTunes Connect -menyen. Du kan komme til den fra iOS Dev Center. Hvis du har uferdige trinn, skrives det øverst på skjermen. Sørg for at all bank- og skatteinformasjon er riktig angitt.  3 Skriv inn all informasjon om søknaden din. Klikk på "Administrer søknaden din" og velg deretter "Legg til ny applikasjon". Skriv inn appnavnet, SKU og budle -ID. Velg appbunten din fra rullegardinmenyen.
3 Skriv inn all informasjon om søknaden din. Klikk på "Administrer søknaden din" og velg deretter "Legg til ny applikasjon". Skriv inn appnavnet, SKU og budle -ID. Velg appbunten din fra rullegardinmenyen. - Fyll ut skjemaet med appbeskrivelse, søkeord, støtteside, kategori, kontakt -e -post, opphavsrett, etc.
- Fyll ut rettighets- og prisskjemaene.
- ITunes -bildene dine skal være klare. Du trenger et stort 512x512 -ikon, samt noen få skjermbilder av programmet ditt. Skjermbilder kan tas fra iPhone -simulatoren ved hjelp av ⌘ Kommando+⇧ Skift+4og dra. Sjekk at de er 320x480 for iPhone. Skjermbilder er en veldig viktig del av appens markedsføring, så sørg for at de fanger de viktigste delene.
 4 Last ned appen din. Klikk på "Klar til å laste opp binær", og du kommer til et skjermbilde som ber deg om å laste ned programopplastingsverktøyet. Last ned den og klikk på Fullfør.
4 Last ned appen din. Klikk på "Klar til å laste opp binær", og du kommer til et skjermbilde som ber deg om å laste ned programopplastingsverktøyet. Last ned den og klikk på Fullfør. - Installer Application Uploader -verktøyet og kjør det. Første gang vil den be deg om å oppgi iTunes -legitimasjonen din.
- Programopplastingsverktøyet vil sjekke iTunes Connect -kontoen din og finne alle programmene som en binær kan lastes opp for. Velg hva du vil, velg zip -filen du opprettet tidligere og last ned den. Lasteren vil kontrollere noen av tingene sine, og vil indikere feil hvis den finner noe galt. Dette kan være et versjonsnummer, manglende ikoner, etc. Hvis alt går bra, last ned zip og du er ferdig.
 5 Vent på bekreftelse. Du har ikke annet å gjøre enn å vente på at bekreftelsesprosessen er fullført. Apple vil varsle deg om noen dager eller uker via e -post hvis appstatusen din endres til "Under vurdering". Når applikasjonen går inn på dette stadiet, skjer resten veldig raskt. Hvis appen ikke består den første testpakken, mottar du en e -post med avslag samme dag som forteller deg hvorfor appen ble avvist. Brevet vil også inneholde Apples anbefalinger for å fikse det. Hvis appen din godkjennes, sender Apple deg en e -post som informerer deg om at appen din er klar for salg. Appen din vil nå vises i iTunes App Store.
5 Vent på bekreftelse. Du har ikke annet å gjøre enn å vente på at bekreftelsesprosessen er fullført. Apple vil varsle deg om noen dager eller uker via e -post hvis appstatusen din endres til "Under vurdering". Når applikasjonen går inn på dette stadiet, skjer resten veldig raskt. Hvis appen ikke består den første testpakken, mottar du en e -post med avslag samme dag som forteller deg hvorfor appen ble avvist. Brevet vil også inneholde Apples anbefalinger for å fikse det. Hvis appen din godkjennes, sender Apple deg en e -post som informerer deg om at appen din er klar for salg. Appen din vil nå vises i iTunes App Store.  6 Annonser appen din. Den fantastiske appen din er nå tilgjengelig for kjøp, og det er på tide å begynne å spre ordet om den. Bruk sosiale medier, send en pressemelding til appområder, lag noen YouTube -videoer og hva du vil gjøre for å få folk til å snakke om appen din.
6 Annonser appen din. Den fantastiske appen din er nå tilgjengelig for kjøp, og det er på tide å begynne å spre ordet om den. Bruk sosiale medier, send en pressemelding til appområder, lag noen YouTube -videoer og hva du vil gjøre for å få folk til å snakke om appen din. - Du kan sende gratis eksemplarer til korrekturlesere som legger ut om appen din på nettstedet sitt eller anmelder på YouTube -kanalen sin. Hvis du er så heldig å komme i hendene på populære mennesker, kan det føre til mye salg.
 7 Spor salg. Last ned gratis iTunes Connect Mobile -appen for iPhone, og logg deg på og spore salg, markeder og salgsland hver dag. Dette er den morsomme delen! Apple vil fra tid til annen sende deg e -post med lenker til de nyeste salgsdataene. Du kan laste dem ned for rapportering. Lykke til!
7 Spor salg. Last ned gratis iTunes Connect Mobile -appen for iPhone, og logg deg på og spore salg, markeder og salgsland hver dag. Dette er den morsomme delen! Apple vil fra tid til annen sende deg e -post med lenker til de nyeste salgsdataene. Du kan laste dem ned for rapportering. Lykke til!
Tips
- Vær original, ikke kopier programmer som allerede finnes i AppStore. Undersøk AppStore grundig for å se hva som er der. Selvfølgelig, hvis ideen din er den beste, kan du komme i gang.
- Se alltid etter måter å forbedre appen din.
- Prøv å teste appen på så mange i-enheter du kan finne. Det er enda bedre hvis de har forskjellige versjoner av iOS installert.
- Hvis du liker papirbøker, kan du gå til Amazon.com for å finne bøker om iPhone -utvikling.
Advarsler
- IPhone SDK endrer seg stadig, og det er enhetene også. Hvis det var en SDK -oppdatering mens du jobbet med et prosjekt, kan du lese hva som er nytt før du bruker den nye SDK -en. Dette er ikke nødvendig på dette stadiet, med mindre Apple sier at alle nye nedlastinger må kompileres med den nye SDK -versjonen. Hvis du oppgraderer, kan noen av metodene du bruker bli utdatert. Selv om dette mest sannsynlig vil resultere i en advarsel om kompileringstid, er det best å være trygg.
- Når du lykkes og appen din vises i App Store, ikke vær sint på de som gir appen din en dårlig anmeldelse. Noen gir nyttig tilbakemelding, og noen liker å være frekk.
- Ingen garanterer deg mange nedlastinger eller salg, men ikke bli motløs.
- Programutvikling er morsomt; du kan ikke stoppe.