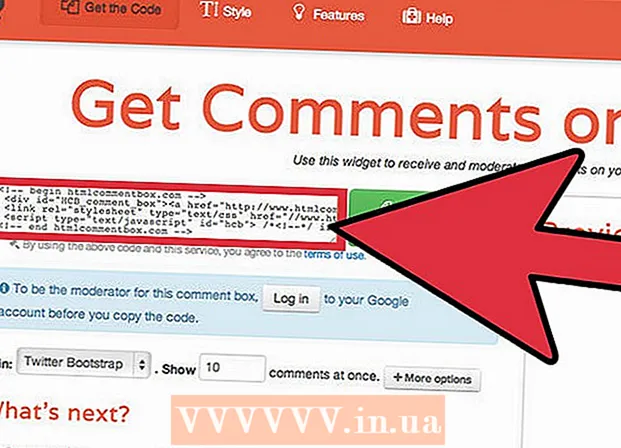Forfatter:
Bobbie Johnson
Opprettelsesdato:
10 April 2021
Oppdater Dato:
26 Juni 2024
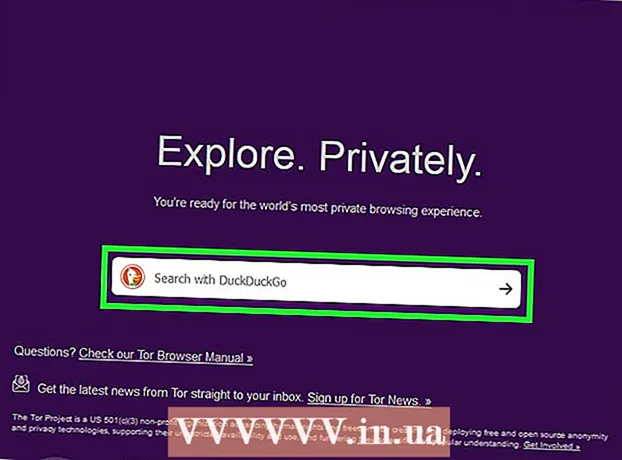
Innhold
- Trinn
- Metode 1 av 3: Grunnleggende trinn
- Metode 2 av 3: Gratis proxy -tjeneste
- Metode 3 av 3: Bærbar nettleser
- Tips
- Advarsler
Denne artikkelen viser deg hvordan du åpner et blokkert nettsted. Siden nettverksrestriksjoner avhenger av programmet eller metoden du bruker, er det ingen løsning som passer for alle. I de fleste tilfeller kan du imidlertid bruke en Tor -proxy eller bærbar nettleser for å omgå begrensningene; Det er også noen få triks som kan brukes på svakt sikrede nettverk.
Trinn
Metode 1 av 3: Grunnleggende trinn
 1 Finn ut hvilken type nettverksbegrensninger. Avhengig av typen begrensninger (for eksempel skole eller foreldre), vil påliteligheten deres variere:
1 Finn ut hvilken type nettverksbegrensninger. Avhengig av typen begrensninger (for eksempel skole eller foreldre), vil påliteligheten deres variere: - Offentlige begrensninger - angitt på offentlige datamaskiner (for eksempel i biblioteker) eller på datamaskiner med aktivert foreldrekontroll. Disse begrensningene kan omgås ved hjelp av de grunnleggende trinnene beskrevet i denne delen.
- Regionale begrensninger - begrens tilgangen til bestemt innhold, for eksempel til YouTube -videoer. Disse begrensningene kan omgås ved å bruke en proxy -server eller VPN.
- Vanligvis er skole-, regjerings-, bedrifts- og lignende nettverksbegrensninger ganske pålitelige, så en proxy -server eller bærbar nettleser bør brukes. Du kan også prøve å koble til det mobile internett.
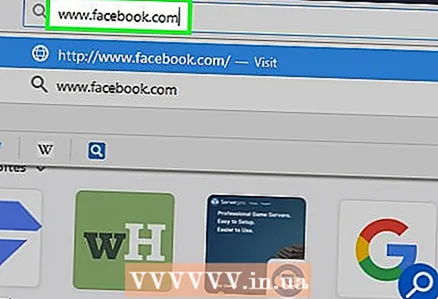 2 Prøv å åpne en alternativ versjon av nettstedet. Noen begrensninger blokkerer visse webadresser (for eksempel www.facebook.com), men ikke deres alternative versjoner. Bruk en av følgende metoder for å omgå slike begrensninger:
2 Prøv å åpne en alternativ versjon av nettstedet. Noen begrensninger blokkerer visse webadresser (for eksempel www.facebook.com), men ikke deres alternative versjoner. Bruk en av følgende metoder for å omgå slike begrensninger: - IP adresse - hvis du finner nettstedets IP -adresse, skriver du den inn i adresselinjen i nettleseren din.
- Mobilversjon av nettstedet - Tast inn m. mellom "www." og resten av nettstedets adresse (for eksempel www.m.facebook.com) for å åpne mobilversjonen av nettstedet. Mobilversjonen av nettstedet bør blokkeres separat fra den vanlige versjonen, men noen begrensninger tar ikke hensyn til dette.
- Google Oversetter - gå til https://translate.google.com/, skriv inn nettstedets adresse i vinduet til venstre, velg et annet språk i det høyre vinduet, og klikk deretter på lenken i det høyre vinduet for å åpne nettstedet på et annet språk .
 3 Bruk mobilt internett. Hvis du har en iPhone eller Android -smarttelefon, slår du på internettdeling for å bruke det mobile Internett som et trådløst nettverk. Bruk denne metoden hvis du kan velge et nettverk på datamaskinen.
3 Bruk mobilt internett. Hvis du har en iPhone eller Android -smarttelefon, slår du på internettdeling for å bruke det mobile Internett som et trådløst nettverk. Bruk denne metoden hvis du kan velge et nettverk på datamaskinen. - Husk at tethering bruker opp mobiltrafikk veldig raskt, spesielt når du laster ned filer eller ser på streamingvideo.
- Den koblede artikkelen beskriver hvordan du bruker internettdeling med en bærbar datamaskin, men de samme metodene kan brukes på en stasjonær datamaskin.
 4 Koble direkte til modemet. Hvis du kan koble datamaskinen til modemet ditt med en Ethernet -kabel, kan du omgå de fleste nettverksbegrensninger. Ikke gjør dette med mindre du har tillatelse til å få tilgang til modemet.
4 Koble direkte til modemet. Hvis du kan koble datamaskinen til modemet ditt med en Ethernet -kabel, kan du omgå de fleste nettverksbegrensninger. Ikke gjør dette med mindre du har tillatelse til å få tilgang til modemet. - Vanligvis er modemet og ruteren to forskjellige enheter. Hvis de kombineres i ett korpus, kan denne metoden mest sannsynlig ikke brukes.
- Denne metoden er best for å koble til ditt hjemlige internett i stedet for din skole, bedrift eller offentlige nettverk.
 5 Bruk en VPN (privat virtuelt nettverk). Hvis du har muligheten til å redigere nettverkstilkoblinger på datamaskinen din (for eksempel velge et trådløst nettverk å koble til), konfigurer du datamaskinen til å bruke en VPN. Husk at du må velge og betale for VPN -tjenester først.
5 Bruk en VPN (privat virtuelt nettverk). Hvis du har muligheten til å redigere nettverkstilkoblinger på datamaskinen din (for eksempel velge et trådløst nettverk å koble til), konfigurer du datamaskinen til å bruke en VPN. Husk at du må velge og betale for VPN -tjenester først. - VPN kan brukes på mobile enheter (smarttelefoner eller nettbrett) samt datamaskiner.
- En god gratis VPN -tjeneste er Betternet (https://www.betternet.co/ru/). Hvis du kan installere Betternet -klienten på datamaskinen din, bare start den og koble til VPN.
Metode 2 av 3: Gratis proxy -tjeneste
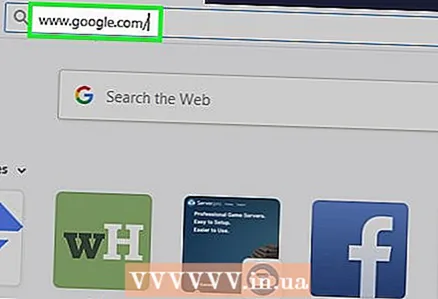 1 Forstå hvordan en proxy -tjeneste fungerer. En proxy -tjeneste er egentlig en liten VPN som bare kan brukes fra en nettleserfane. Hvis du skriver inn en nettstedsadresse i søkefeltet for et proxy -nettsted, vil forespørselen gå gjennom flere forskjellige servere for å omgå begrensningene til gjeldende server.
1 Forstå hvordan en proxy -tjeneste fungerer. En proxy -tjeneste er egentlig en liten VPN som bare kan brukes fra en nettleserfane. Hvis du skriver inn en nettstedsadresse i søkefeltet for et proxy -nettsted, vil forespørselen gå gjennom flere forskjellige servere for å omgå begrensningene til gjeldende server. - Den største ulempen med proxy -servere er at de lett kan blokkeres (akkurat som vanlige nettsteder). Videre er det noen ganger vanskelig å finne noen proxy -server hvis nettverksrestriksjoner blokkerer alle søk med ordet "proxy".
- Hvis du ikke kan bruke en proxy -server på datamaskinen, kan du bruke en bærbar nettleser.
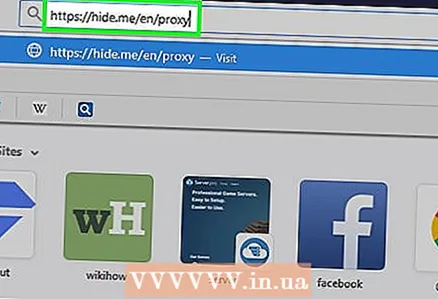 2 Velg en proxy -tjeneste. Åpne et av følgende proxy -sider:
2 Velg en proxy -tjeneste. Åpne et av følgende proxy -sider: - https://hidester.com/ru/proxy/
- https://www.proxysite.com/ru/
- https://hide.me/ru/proxy
- https://proxy.eqvo.ru/
- http://zend2.com/ru/
- Du må kanskje teste en rekke proxy -tjenester, siden ett eller flere av nettstedene ovenfor kan bli blokkert av systemadministratoren.
- Hvis ingen av de angitte proxyene fungerer, kan du finne en annen proxy -tjeneste; For å gjøre dette, skriv inn søkemotoren beste online proxy 2018 (eller en lignende forespørsel).
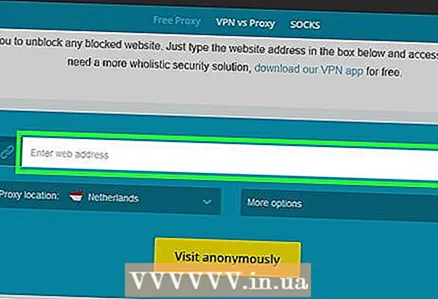 3 Klikk på søkefeltet for proxy -nettstedet. Som regel ligger den på midten av siden, selv om plasseringen avhenger av den valgte proxy -tjenesten.
3 Klikk på søkefeltet for proxy -nettstedet. Som regel ligger den på midten av siden, selv om plasseringen avhenger av den valgte proxy -tjenesten. - Proxy -tjenestens søkefelt fungerer på samme måte som nettleserens adressefelt, selv om noen proxy -nettsteder ikke har en søkemotor tilknyttet søkefeltet.
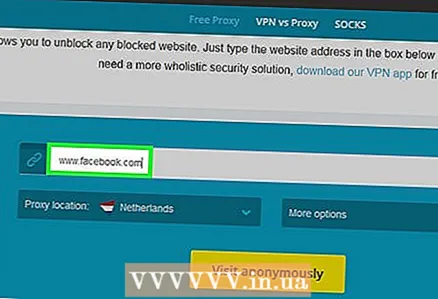 4 Skriv inn nettadressen til det blokkerte nettstedet. For eksempel, skriv inn www.facebook.com i søkefeltet.
4 Skriv inn nettadressen til det blokkerte nettstedet. For eksempel, skriv inn www.facebook.com i søkefeltet. - Ikke glem å skrive inn ".ru", ".com", ".org" og så videre.
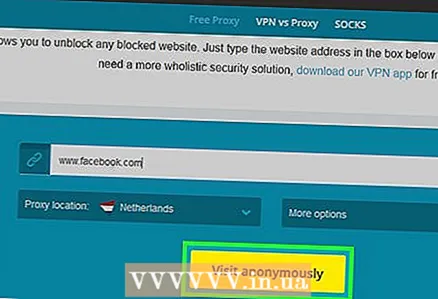 5 Klikk på Gå til. Navnet på denne knappen avhenger av den valgte proxy -tjenesten (du kan for eksempel klikke på "Besøk anonymt"), men den er vanligvis plassert under eller til høyre for søkefeltet.
5 Klikk på Gå til. Navnet på denne knappen avhenger av den valgte proxy -tjenesten (du kan for eksempel klikke på "Besøk anonymt"), men den er vanligvis plassert under eller til høyre for søkefeltet. - Denne knappen kan også kalles "Safe Browsing", "Go" eller "Surf".
- Alternativt kan du bare trykke på tasten ↵ Skriv inn eller ⏎ Gå tilbake på datamaskinen.
 6 Bla gjennom nettstedet som vanlig. Nettstedet åpnes (som om det ikke var blokkert), selv om det vil ta lengre tid på grunn av plasseringen til proxy -serveren.
6 Bla gjennom nettstedet som vanlig. Nettstedet åpnes (som om det ikke var blokkert), selv om det vil ta lengre tid på grunn av plasseringen til proxy -serveren. - Husk at proxy -servere skjuler trafikk for nettverksadministratoren, men proxy -servereierne har tilgang til all informasjonen du sender. Derfor bør du ikke utveksle konfidensiell informasjon når du bruker en proxy -server.
Metode 3 av 3: Bærbar nettleser
 1 Sørg for at du kan bruke en bærbar nettleser på datamaskinen. For å bruke Tor-nettleseren, som har en innebygd proxy, må du installere den på en flash-stasjon som du kobler til en begrenset datamaskin. For dette er det nødvendig at følgende betingelser er oppfylt:
1 Sørg for at du kan bruke en bærbar nettleser på datamaskinen. For å bruke Tor-nettleseren, som har en innebygd proxy, må du installere den på en flash-stasjon som du kobler til en begrenset datamaskin. For dette er det nødvendig at følgende betingelser er oppfylt: - En begrenset datamaskin må ha minst en USB -port.
- På en datamaskin med begrensninger kan du kjøre filer fra en flash -stasjon.
- En bærbar nettleser bør installeres og ikke bare lagres på en flash -stasjon.
 2 Koble flash -stasjonen til datamaskinen uten begrensninger. Sett stasjonen inn i en USB -port på datamaskinen.
2 Koble flash -stasjonen til datamaskinen uten begrensninger. Sett stasjonen inn i en USB -port på datamaskinen. 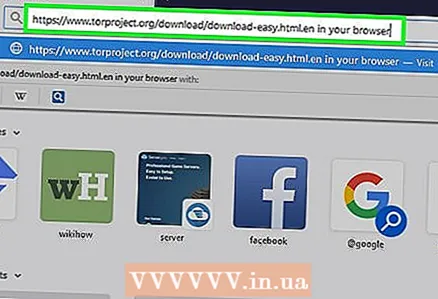 3 Åpne Tor -nedlastingssiden. Gå til https://www.torproject.org/download/download-easy.html.no i en nettleser.
3 Åpne Tor -nedlastingssiden. Gå til https://www.torproject.org/download/download-easy.html.no i en nettleser. 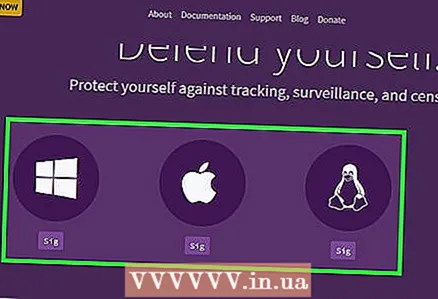 4 Klikk på NEDLASTING (Nedlasting). Det er en magentaknapp på midten av siden. Installasjonsfilen lastes ned til datamaskinen din.
4 Klikk på NEDLASTING (Nedlasting). Det er en magentaknapp på midten av siden. Installasjonsfilen lastes ned til datamaskinen din. - Hvis du blir bedt om å velge et nedlastingssted, klikker du på navnet på flash -stasjonen og hopper over neste trinn.
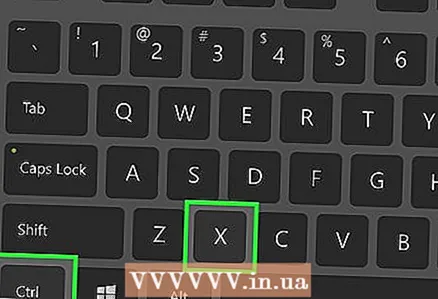 5 Kopier den nedlastede filen til en flash -stasjon. Naviger til nedlastingsmappen din, og følg deretter disse trinnene:
5 Kopier den nedlastede filen til en flash -stasjon. Naviger til nedlastingsmappen din, og følg deretter disse trinnene: - Klikk på den nedlastede filen for å velge den.
- Klikk på Ctrl+X (Windows) eller ⌘ Kommando+X (Mac) for å kopiere filen og slette den fra nedlastingsmappen.
- Klikk på navnet på flash -stasjonen på venstre side av vinduet.
- Klikk på et tomt mellomrom i flash -stasjonsvinduet.
- Klikk på Ctrl+V (Windows) eller ⌘ Kommando+V (Mac) for å lime inn filen på flash -stasjonen.
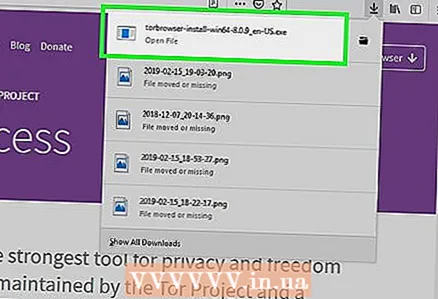 6 Installer Tor på flash -stasjonen. For å gjøre dette, i flash -stasjonsvinduet:
6 Installer Tor på flash -stasjonen. For å gjøre dette, i flash -stasjonsvinduet: - Windows - dobbeltklikk på Tor.exe -filen, velg språket, klikk OK, klikk Bla gjennom, velg navnet på flash -stasjonen, klikk OK, klikk på Installer, fjern merket for begge boksene og klikk på Fullfør (fullført) når du blir bedt om det.
- Mac -dobbeltklikk på Tor.dmg-filen, tillat installasjon av tredjepartsprogrammer (om nødvendig) og følg instruksjonene på skjermen. Sørg for å velge flash -stasjonen som stasjonen der Tor er installert.
 7 Fjern flash -stasjonen din trygt. Gjør dette når Tor -installasjonen er fullført.
7 Fjern flash -stasjonen din trygt. Gjør dette når Tor -installasjonen er fullført.  8 Koble flash -stasjonen til en begrenset datamaskin. Dette er datamaskinen du vil åpne det blokkerte nettstedet på.
8 Koble flash -stasjonen til en begrenset datamaskin. Dette er datamaskinen du vil åpne det blokkerte nettstedet på.  9 Start Tor. Åpne flash-stasjonen, dobbeltklikk på mappen Tor Browser, og dobbeltklikk deretter på det grønn-lilla Start Tor-nettleser-ikonet. Tor -startprogramvinduet åpnes.
9 Start Tor. Åpne flash-stasjonen, dobbeltklikk på mappen Tor Browser, og dobbeltklikk deretter på det grønn-lilla Start Tor-nettleser-ikonet. Tor -startprogramvinduet åpnes. 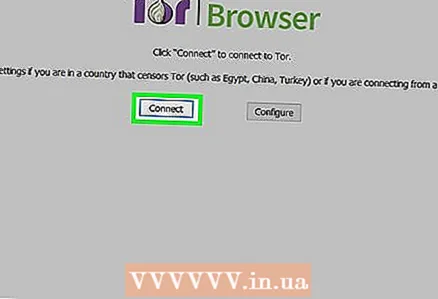 10 Klikk på Koble (Forbindelse). Denne knappen er plassert nederst i lanseringsvinduet. Etter en stund åpnes Tor -vinduet.
10 Klikk på Koble (Forbindelse). Denne knappen er plassert nederst i lanseringsvinduet. Etter en stund åpnes Tor -vinduet. - Tor ligner en eldre versjon av Firefox.
 11 Åpne et blokkert nettsted. For å gjøre dette, bruk tekstboksen midt på Tor -velkomstsiden. Siden Tor har en innebygd proxy-server, kan du åpne et hvilket som helst nettsted i denne nettleseren.
11 Åpne et blokkert nettsted. For å gjøre dette, bruk tekstboksen midt på Tor -velkomstsiden. Siden Tor har en innebygd proxy-server, kan du åpne et hvilket som helst nettsted i denne nettleseren. - Tekstboksen på midten av siden bruker søkemotoren DuckDuckGo.
- Husk at nettstedets lastetid vil øke fordi trafikken vil gå gjennom forskjellige servere.
Tips
- Mange skoler og selskaper har spesielle programmer installert på datamaskinene sine som overvåker hva brukerne gjør. I dette tilfellet vil prøve å åpne et blokkert nettsted resultere i at du blir fanget.
Advarsler
- Nettverksadministratorer for store selskaper kan straffe deg for å prøve å omgå nettverksbegrensninger.
- Du kan også bli straffet for å prøve å omgå begrensningene på skolemaskinen din.