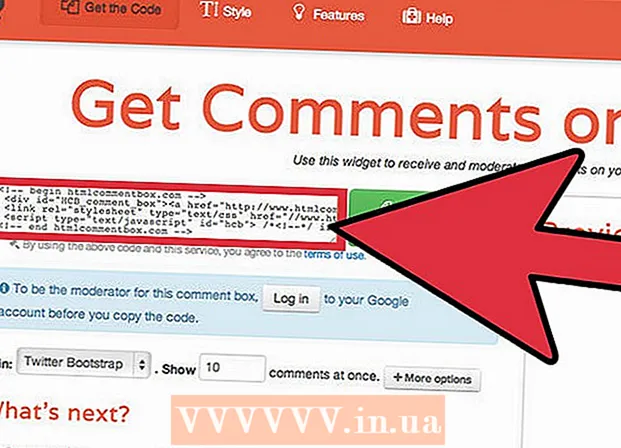Forfatter:
William Ramirez
Opprettelsesdato:
22 September 2021
Oppdater Dato:
21 Juni 2024

Innhold
- Trinn
- Metode 1 av 4: Konsolider for å passe inn i et Excel -ark
- Metode 2 av 4: Definer kategorier for konsolidering av Excel -data
- Metode 3 av 4: Bruk formler for å konsolidere Excel -data
- Metode 4 av 4: Bruke pivottabellfunksjonen
- Tips
Microsoft Office Excel har flere funksjoner for å tilpasse tabeller og diagrammer fulle av viktige data. Det tilbyr også effektive måter å kombinere og oppsummere data fra flere filer, også kjent som ark. Vanlige metoder for å konsolidere data i Excel inkluderer konsolidering etter posisjon, etter kategori, etter formel, eller bruk av Excels pivottabellfunksjon. Les videre for å lære hvordan du konsoliderer data i Excel, slik at informasjonen din vises på hovedarket som en referanse når du trenger å lage rapporter.
Trinn
Metode 1 av 4: Konsolider for å passe inn i et Excel -ark
 1 Sørg for at dataene på hvert ark vises som en liste. Sørg for at du fjerner alle tomme kolonner og rader, og at hver kolonne er merket med riktig informasjon.
1 Sørg for at dataene på hvert ark vises som en liste. Sørg for at du fjerner alle tomme kolonner og rader, og at hver kolonne er merket med riktig informasjon. - Legg til og ordne hvert kolonneområde på et eget ark. Du må imidlertid ikke legge til områder på hovedarket som du planlegger å konsolidere.
- Velg hvert område og navngi dem ved å velge kategorien Formler og deretter pilen ved siden av Navngi et område. Skriv inn et navn på området i feltet Navn.
 2 Gjør deg klar til å konsolidere Excel -dataene dine. Klikk på cellen øverst til venstre der du vil plassere de konsoliderte dataene fra hovedarket.
2 Gjør deg klar til å konsolidere Excel -dataene dine. Klikk på cellen øverst til venstre der du vil plassere de konsoliderte dataene fra hovedarket. - Gå til kategorien Data fra hovedarket, og velg deretter Dataverktøy -gruppen. Velg Konsolider.
- Gå til listen Sammendragsfunksjoner fra funksjonsfeltet for å opprette innstillinger for datakonsolidering.
 3 Skriv inn navnene på områdene i oppsummeringsfunksjonen. Klikk på Legg til -knappen for å starte datakonsolideringsprosessen.
3 Skriv inn navnene på områdene i oppsummeringsfunksjonen. Klikk på Legg til -knappen for å starte datakonsolideringsprosessen.  4 Oppdater datakonsolideringen. Velg feltet Lenker til kildedata hvis du vil oppdatere kildedataene automatisk. Fjern merket for denne boksen hvis du foretrekker å oppdatere konsolideringsdataene manuelt.
4 Oppdater datakonsolideringen. Velg feltet Lenker til kildedata hvis du vil oppdatere kildedataene automatisk. Fjern merket for denne boksen hvis du foretrekker å oppdatere konsolideringsdataene manuelt.
Metode 2 av 4: Definer kategorier for konsolidering av Excel -data
 1 Gjenta oppgavene i det første trinnet ovenfor for å konfigurere dataene som en liste. Klikk på cellen øverst til venstre der du vil plassere de konsoliderte dataene på hovedarket.
1 Gjenta oppgavene i det første trinnet ovenfor for å konfigurere dataene som en liste. Klikk på cellen øverst til venstre der du vil plassere de konsoliderte dataene på hovedarket.  2 Gå til gruppen Dataverktøy. Finn kategorien Data, og klikk deretter på Konsolider. Bruk oppsummeringsfunksjonen i feltet Funksjon for å velge innstillinger for datakonsolidering. Gi hvert område et navn, og klikk deretter på Legg til -knappen for å fullføre datakonsolideringsprosessen. Gjenta denne fremgangsmåten for å oppdatere de konsoliderte dataene som beskrevet ovenfor.
2 Gå til gruppen Dataverktøy. Finn kategorien Data, og klikk deretter på Konsolider. Bruk oppsummeringsfunksjonen i feltet Funksjon for å velge innstillinger for datakonsolidering. Gi hvert område et navn, og klikk deretter på Legg til -knappen for å fullføre datakonsolideringsprosessen. Gjenta denne fremgangsmåten for å oppdatere de konsoliderte dataene som beskrevet ovenfor.
Metode 3 av 4: Bruk formler for å konsolidere Excel -data
 1 Start med et hovedark. Skriv inn eller kopier rad- og kolonneoverskriftene du vil bruke til å konsolidere Excel -dataene dine.
1 Start med et hovedark. Skriv inn eller kopier rad- og kolonneoverskriftene du vil bruke til å konsolidere Excel -dataene dine.  2 Marker cellen der du vil konsolidere resultatene. Skriv inn formelen som refererer til cellene du vil kombinere på hvert ark. I den første cellen der du vil inkludere informasjon, skriver du inn en formel, for eksempel: = SUM (Avdeling A! B2, Avdeling B! D4, Avdeling C! F8). For å konsolidere Excel -data fra alle cellene, skriv inn en formel, for eksempel: = SUMME (Avdeling A: Avdeling C! F8)
2 Marker cellen der du vil konsolidere resultatene. Skriv inn formelen som refererer til cellene du vil kombinere på hvert ark. I den første cellen der du vil inkludere informasjon, skriver du inn en formel, for eksempel: = SUM (Avdeling A! B2, Avdeling B! D4, Avdeling C! F8). For å konsolidere Excel -data fra alle cellene, skriv inn en formel, for eksempel: = SUMME (Avdeling A: Avdeling C! F8)
Metode 4 av 4: Bruke pivottabellfunksjonen
 1 Lag en pivottabellrapport. Denne funksjonen lar deg konsolidere Excel -data fra flere områder med muligheten til å omorganisere kategorier etter behov.
1 Lag en pivottabellrapport. Denne funksjonen lar deg konsolidere Excel -data fra flere områder med muligheten til å omorganisere kategorier etter behov. - Start pivottabellene og pivottabellveiviseren ved å trykke Alt + D + P på tastaturet. Velg Flere konsolideringsområder, og deretter Neste.
- Velg kommandoen "Jeg vil lage sidefeltene" og klikk på Neste.
- Gå til Skjul dialog for å skjule dialogboksen på arket. Velg et celleområde på arket, Utvid dialog, og deretter Legg til. Under alternativet feltside skriver du inn 0 og velger Neste.
- Velg et sted på arket for å generere pivottabellrapporten, og klikk på Fullfør.
Tips
- Med PivotTable -alternativet kan du også bruke veivisere til å konsolidere Excel -arkdata ved hjelp av felt: Enkel side, Flere sider eller Ingen sider.