Forfatter:
Sara Rhodes
Opprettelsesdato:
12 Februar 2021
Oppdater Dato:
28 Juni 2024
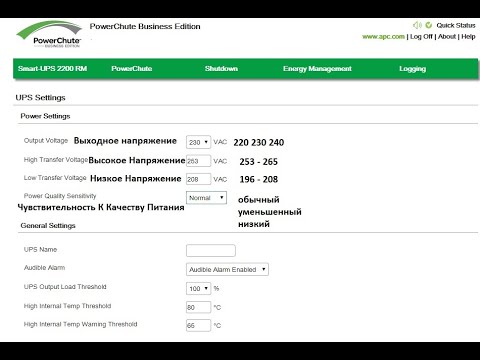
Innhold
- Trinn
- Metode 1 av 4: Via kommandolinjen
- Metode 2 av 4: Via menyen Tidssone
- Metode 3 av 4: Via brukergrensesnittet i Ubuntu
- Metode 4 av 4: Gjennom UI i Mint
- Tips
- Advarsler
Denne artikkelen viser deg hvordan du endrer tidssonen på en Linux -datamaskin. Tidssonen kan endres på hvilken som helst Linux -distribusjon ved hjelp av kommandolinjen eller kommandolinjemenyen for å velge forskjellige Linux -distribusjoner. Hvis du bruker Mint, Ubuntu eller en annen distro med et enkelt brukergrensesnitt og innstillingsmeny, kan du endre tidssonen din derfra.
Trinn
Metode 1 av 4: Via kommandolinjen
 1 Start "Terminal". Velg Terminal -programmet fra listen over Linux -programmer, eller klikk Ctrl+Alt+T på tastaturet.
1 Start "Terminal". Velg Terminal -programmet fra listen over Linux -programmer, eller klikk Ctrl+Alt+T på tastaturet.  2 Bestem gjeldende tidssone. Tast inn Dato i "Terminal" og klikk Skriv inn... "Terminal" vil vise datoen i formatet: Dagens _ i uken Måned Dag Tid Hour_zone År.
2 Bestem gjeldende tidssone. Tast inn Dato i "Terminal" og klikk Skriv inn... "Terminal" vil vise datoen i formatet: Dagens _ i uken Måned Dag Tid Hour_zone År. - Eksempel: onsdag (onsdag) mar (mars) 7 07:38:23 FET 2017, der "FET" er gjeldende tidssone (Fjernøsteuropeisk tid).
 3 Vis tilgjengelige tidssoner. Tast inn cd / usr / share / zoneinfo og trykk på Skriv innog skriv deretter inn velg og trykk på Skriv innfor å vise en liste over steder.
3 Vis tilgjengelige tidssoner. Tast inn cd / usr / share / zoneinfo og trykk på Skriv innog skriv deretter inn velg og trykk på Skriv innfor å vise en liste over steder. - Vei / usr / share / zoneinfo kan være forskjellig avhengig av Linux -distribusjon.
 4 Velg et kontinent eller hav. Skriv inn setenummeret i henhold til posisjonen din, og trykk på Skriv inn.
4 Velg et kontinent eller hav. Skriv inn setenummeret i henhold til posisjonen din, og trykk på Skriv inn.  5 Velg landet. Skriv inn landnummeret fra listen på skjermen, og trykk på Skriv inn.
5 Velg landet. Skriv inn landnummeret fra listen på skjermen, og trykk på Skriv inn.  6 Velg din tidssone. Skriv inn ditt foretrukne tidssonenummer og trykk Skriv inn.
6 Velg din tidssone. Skriv inn ditt foretrukne tidssonenummer og trykk Skriv inn. - Hvis byen din ikke er oppført, kan du velge en annen by fra samme tidssone.
 7 Bekreft lokal tid. Bekreft at lokal tid er riktig ved å skrive 1, og trykk deretter på Skriv inn.
7 Bekreft lokal tid. Bekreft at lokal tid er riktig ved å skrive 1, og trykk deretter på Skriv inn. - Hvis tiden er feil, skriver du inn 2 og trykk på Skriv inn, og velg deretter et annet kontinent og gjenta hele prosessen igjen.
 8 Sørg for å endre tidssonen din. Skriv inn kommandoen igjen Dato og sørg for at skjermen viser riktig tidssone. I så fall har du endret tidssonen din.
8 Sørg for å endre tidssonen din. Skriv inn kommandoen igjen Dato og sørg for at skjermen viser riktig tidssone. I så fall har du endret tidssonen din.  9 Still klokken til å synkronisere med en nøyaktig tidsserver på Internett. De fleste moderne Linux -distribusjoner kommer med en NTP -pakke forhåndsinstallert. Hvis distribusjonen din ikke har den, må du installere NTP -pakken separat. Bruk en av følgende kommandoer for å konfigurere NTP:
9 Still klokken til å synkronisere med en nøyaktig tidsserver på Internett. De fleste moderne Linux -distribusjoner kommer med en NTP -pakke forhåndsinstallert. Hvis distribusjonen din ikke har den, må du installere NTP -pakken separat. Bruk en av følgende kommandoer for å konfigurere NTP: - Ubuntu / Mint / Debian: sudo apt installer ntp
- CentOS: sudo yum installer ntp
sudo / sbin / chkconfig ntpd på - Fedora / RedHat: sudo yum installer ntp
sudo chkconfig ntpd på - Tast inn ntpdate serverkobling && hwclock –w etter installasjonskommandoen, angi en lenke til serverområdet.
Metode 2 av 4: Via menyen Tidssone
 1 Start "Terminal". Velg Terminal -programmet fra listen over Linux -programmer, eller klikk Ctrl+Alt+T på tastaturet.
1 Start "Terminal". Velg Terminal -programmet fra listen over Linux -programmer, eller klikk Ctrl+Alt+T på tastaturet.  2 Skriv inn kommandoen for å åpne tidssonemenyen. Denne kommandoen kan variere avhengig av Linux -distribusjonen:
2 Skriv inn kommandoen for å åpne tidssonemenyen. Denne kommandoen kan variere avhengig av Linux -distribusjonen: - Ubuntu og Mynt - sudo dpkg-omkonfigurer tzdata med angivelse av administrator- / brukerpassordet.
- Rød hatt - redhat-config-date
- CentOS og Fedora - system-config-date
- ’FreeBSD og Slackware - velg
 3 Velg region. Bruk pilene på tastaturet til å velge regionen du bor i, og trykk på Skriv inn.
3 Velg region. Bruk pilene på tastaturet til å velge regionen du bor i, og trykk på Skriv inn.  4 Velg din by / land. Velg en by eller et land i den aktuelle tidssonen, og klikk Skriv innfor å endre tidssonen på datamaskinen.
4 Velg din by / land. Velg en by eller et land i den aktuelle tidssonen, og klikk Skriv innfor å endre tidssonen på datamaskinen.
Metode 3 av 4: Via brukergrensesnittet i Ubuntu
 1 Klikk på "System Menu" -ikonet
1 Klikk på "System Menu" -ikonet  for å vise rullegardinmenyen. Det er en trekant nedover i øvre høyre hjørne av skjermen.
for å vise rullegardinmenyen. Det er en trekant nedover i øvre høyre hjørne av skjermen.  2 Klikk på "Innstillinger" -ikonet (skiftenøkkel og skrutrekker) i nedre venstre hjørne av menyen. Ubuntu Control Center åpnes.
2 Klikk på "Innstillinger" -ikonet (skiftenøkkel og skrutrekker) i nedre venstre hjørne av menyen. Ubuntu Control Center åpnes.  3 Rull ned og klikk på Detaljer. Det er en seksjon nederst i sidefeltet på venstre side av vinduet.
3 Rull ned og klikk på Detaljer. Det er en seksjon nederst i sidefeltet på venstre side av vinduet. - Sørg for at musen er plassert over det venstre sidepanelet.
 4 Åpne fanen dato og tid på venstre side av vinduet.
4 Åpne fanen dato og tid på venstre side av vinduet. 5 Deaktiver automatisk tidssonedeteksjon. For å gjøre dette, klikk på den blå bryteren "Bestem tidssonen automatisk."
5 Deaktiver automatisk tidssonedeteksjon. For å gjøre dette, klikk på den blå bryteren "Bestem tidssonen automatisk." - Hvis dette alternativet allerede er deaktivert, hopper du over dette trinnet.
 6 trykk Tidssone nederst i vinduet for å åpne menyen for valg av tidssone.
6 trykk Tidssone nederst i vinduet for å åpne menyen for valg av tidssone. 7 Velg din tidssone. Velg din omtrentlige plassering på verdenskartet. Tiden på datamaskinen din bør endres for å matche tidssonen i den valgte regionen.
7 Velg din tidssone. Velg din omtrentlige plassering på verdenskartet. Tiden på datamaskinen din bør endres for å matche tidssonen i den valgte regionen.  8 Lukk vinduet for å lagre endringene og oppdatere tidssonen på datamaskinen.
8 Lukk vinduet for å lagre endringene og oppdatere tidssonen på datamaskinen.
Metode 4 av 4: Gjennom UI i Mint
 1 Åpne menyen. Klikk på "Meny" i nedre venstre hjørne av skjermen.
1 Åpne menyen. Klikk på "Meny" i nedre venstre hjørne av skjermen.  2 Klikk på System Settings -ikonet (to grå tannhjul) på venstre side av menyvinduet.
2 Klikk på System Settings -ikonet (to grå tannhjul) på venstre side av menyvinduet. 3 Velg en seksjon dato og tid i gruppen "Parametere".
3 Velg en seksjon dato og tid i gruppen "Parametere". 4 Klikk på knappen Opphev blokkeringen på høyre side av vinduet.
4 Klikk på knappen Opphev blokkeringen på høyre side av vinduet. 5 Skriv inn brukerpassordet. Skriv inn passordet ditt for å logge inn.
5 Skriv inn brukerpassordet. Skriv inn passordet ditt for å logge inn.  6 trykk Bekrefte nederst i spørringen for å låse opp dato og klokkeslett -menyen.
6 trykk Bekrefte nederst i spørringen for å låse opp dato og klokkeslett -menyen. 7 Velg din tidssone. Klikk på den loddrette delen av kartet for å velge en tidssone. Tiden på høyre side av siden endres umiddelbart i henhold til den valgte tidssonen.
7 Velg din tidssone. Klikk på den loddrette delen av kartet for å velge en tidssone. Tiden på høyre side av siden endres umiddelbart i henhold til den valgte tidssonen.  8 trykk Blokkere på høyre side av vinduet for å lagre tidssonen og låse Dato og klokkeslett -menyen.
8 trykk Blokkere på høyre side av vinduet for å lagre tidssonen og låse Dato og klokkeslett -menyen.
Tips
- På noen versjoner av RedHat Linux, Slackware, Gentoo, SuSE, Debian, Ubuntu og andre standarddistribusjoner er kommandoen for å vise og endre klokkeslettet "dato" i stedet for "klokke".
- Mobiltelefoner og andre bærbare enheter som kjører Linux lagrer tidssonen andre steder. Den finnes i filen / etc / TZ i et format som for eksempel er beskrevet i [1]. Rediger denne filen manuelt eller bruk ekkokommandoen (for eksempel echo GMT3FET> / etc / TZ for å angi tidssonen i Moskva).
Advarsler
- Tidssoneinnstillingene i noen applikasjoner (f.eks. PHP) er forskjellige fra systemets tidssoneinnstillinger.
- Noen systemer har et verktøy som ber om riktig tidssone og gjør de riktige endringene i systemkonfigurasjonen. Debian har for eksempel verktøyene tzsetup og tzconfig for dette.



