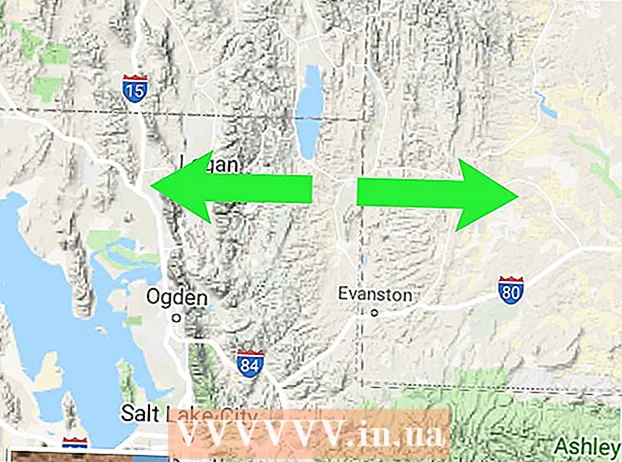Forfatter:
Lewis Jackson
Opprettelsesdato:
13 Kan 2021
Oppdater Dato:
25 Juni 2024
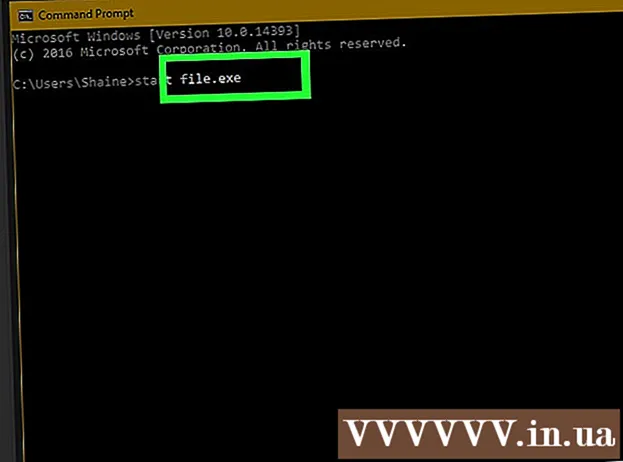
Innhold
Denne artikkelen viser hvordan du åpner et program på en Windows-datamaskin ved hjelp av ledetekst-applikasjonen. Selv om du bare kan åpne programmer installert i en mappe opprettet av Windows (for eksempel skrivebordet), har du fortsatt rett til å legge til programmets mappe i ledetekstlisten for å åpne programmet med ledeteksten.
Fremgangsmåte
Metode 1 av 2: Åpne grunnleggende programmer
Klikk på Windows-logoen i nedre venstre hjørne av skjermen, eller trykk på Windows-logotasten på tastaturet.
- Hvis du bruker Windows 8, vil du plassere musepekeren øverst til høyre på skjermen og deretter klikke på forstørrelsesglassikonet i menyen som vises.

med et svart boksikon øverst i Start-vinduet for å åpne programmet.- Hvis du bruker en datamaskin med begrenset tilgang, kan du ikke åpne ledeteksten.
Klikk på Windows-logoen nederst til venstre på skjermen, eller trykk på Windows-tasten på datamaskinens tastatur.
Klikk på mappeikonet nederst til venstre i Start-vinduet.

Åpne programmets lagringsmappe. Få tilgang til mappen som inneholder programmet du vil åpne, ved å klikke på en hvilken som helst mappe du vil åpne.- Når ikonet til et program du vil åpne med ledeteksten vises midt i File Explorer-vinduet, har du riktig mappe åpen.
- Hvis du ikke vet hvor programmet er lagret, kan du få tilgang til "Program Files" -mappen på harddisken fordi mange programmer er lagret her, eller du kan bruke søkefeltet øverst i vinduet.

Velg stien til programmets katalog. Høyreklikk adressefeltet øverst i File Explorer-vinduet. Du vil se innholdet i adresselinjen uthevet i grønt.
Kopier lenken ved å trykke Ctrl og C samme tid.
Klikk på mappen Denne PC-en på venstre side av File Explorer-vinduet.
Klikk på mappen Denne PC-en igjen. Dette vil fjerne merket for alle mapper i mappen Denne PC-en, lar deg åpne mappeegenskapene Denne PC-en.
Klikk på kortet Datamaskin øverst til venstre på siden for å se verktøylinjen.
Klikk Eiendommer. Det er et hvitt boksikon med en rød hake. Når du har klikket på, vil du se et annet popup-vindu.
Klikk på lenken Avanserte systeminnstillinger (Avanserte systeminnstillinger) øverst til venstre i vinduet. Dette åpner et nytt vindu.
Klikk på kortet Avansert (Avansert) øverst i vinduet.
Klikk på alternativer Miljøvariabler ... (Miljøvariabler) er nederst i vinduet. Skjermen viser et nytt vindu.
Klikk Sti (Sti) i vinduet "Systemvariabler" nederst på siden.

Klikk på alternativer Redigere ... (Rediger) nederst på siden.
Klikk ny (Ny) øverst til høyre på Rediger-siden.

Lim inn programmets bane. Trykk på tasten Ctrl og V samtidig for å lime inn banen i Path-vinduet.
Klikk OK for å redde stien.
Åpne ledeteksten.

Åpne stien. Type CD Skriv inn ledeteksten, trykk på mellomromstasten, og trykk deretter Ctrl+V for å lime inn programbanen og trykk ↵ Gå inn.
Type start inn i ledeteksten. Husk å sette et mellomrom etter start.
Skriv inn navnet på programmet. Skriv inn det nøyaktige navnet på programmet som vises i mappen, og trykk deretter på ↵ Gå inn og programmet vil bli startet.
- Hvis det er et mellomrom i programmets navn, skriver du inn en understrekning ("_") i stedet for et mellomrom (for eksempel system_shock i stedet for systemsjokk).
- Eller du kan sette banen i anførselstegn. (For eksempel: start "C: Program Files Windows Media Player wmplayer.exe")
Råd
- En måte å sikre at du kan åpne et hvilket som helst program med ledeteksten, er å installere hele programmet i Dokumenter-mappen.
Advarsel
- Uten administratortilgang på datamaskinen, vil du ikke kunne åpne ledeteksten eller endre standardstien.