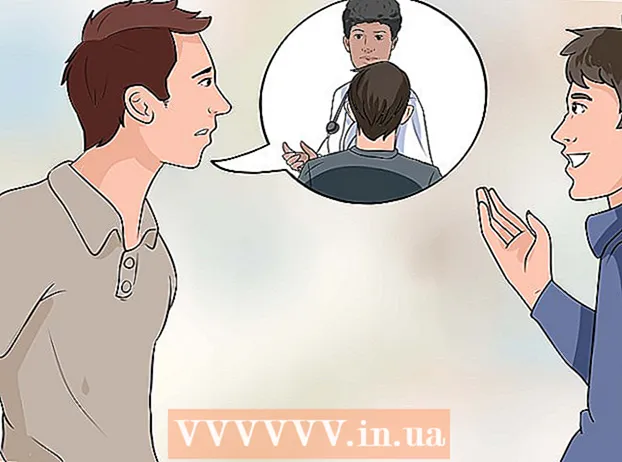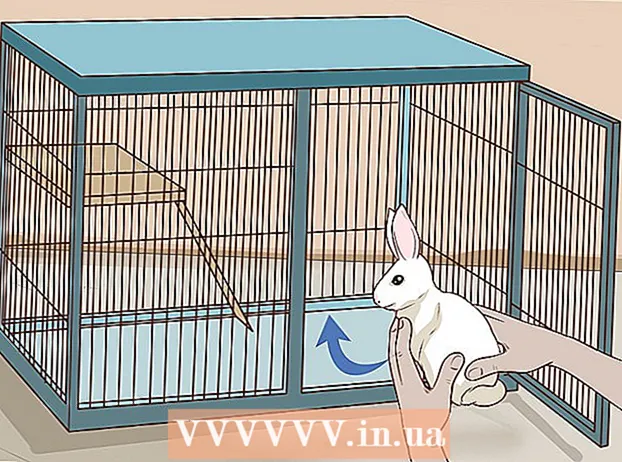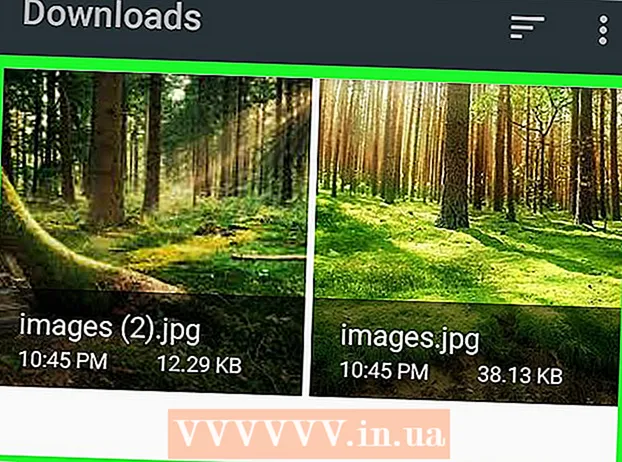Forfatter:
Louise Ward
Opprettelsesdato:
10 Februar 2021
Oppdater Dato:
1 Juli 2024
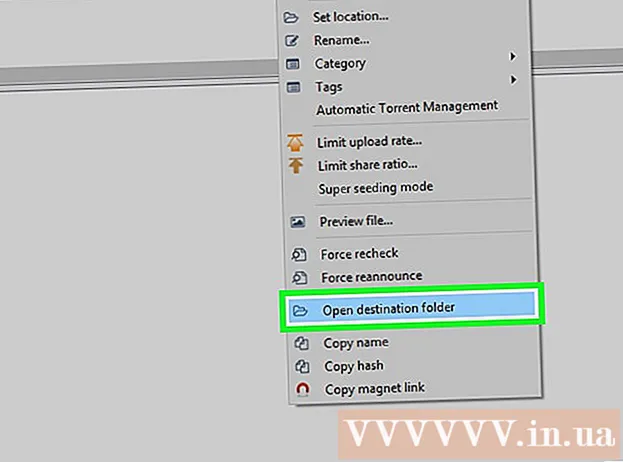
Innhold
Denne wikiHow lærer deg hvordan du finner, laster ned og åpner torrentfiler på datamaskinen din. Torrenter er enkle filtyper som inneholder informasjonen som trengs for å få tilgang til og laste ned større, mer komplekse filer som videoer eller programmer. Etter at du har lastet ned torrentfilen, kan du bruke en torrentklient som qBitTorrent til å åpne torrenten, og filen som er tilknyttet torrenten begynner å lastes ned til datamaskinen din.
Fremgangsmåte
Del 1 av 4: Installere torrentklienten
Forstå hvordan torrentklienter fungerer. En torrentklient (som qBitTorrent eller uTorrent) er et program som kan lese torrenten du laster ned, samle torrentfilene og begynne å laste ned dataene til datamaskinen din.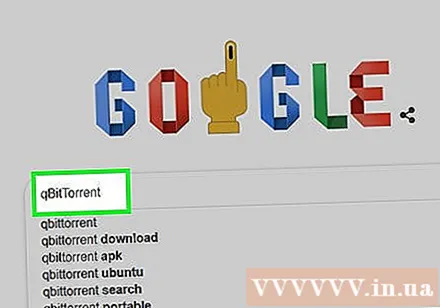
- I denne artikkelen vil vi bruke qBitTorrent til å åpne torrentfiler. qBitTorrent støtter ikke annonser, så du får ikke spam mens du laster ned torrentfiler.
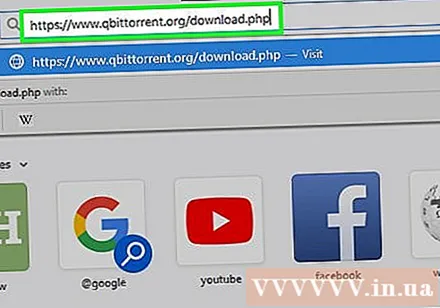
Åpne qBitTorrent-nettstedet. Gå til https://www.qbittorrent.org/download.php i nettleseren på datamaskinen din.
Velg nedlastingskoblingen. Basert på operativsystemet ditt, klikk på ett av følgende:
- Med Windows Klikk 64-biters installatør til høyre for "Mirror link" -overskriften i Windows-delen. Hvis datamaskinen bruker et 32-biters operativsystem, klikker du 32-biters installasjonsprogram her. Hvis du ikke vet hvilket alternativ som passer, kan du sjekke datamaskinens bitantal.
- Med Mac Klikk DMG til høyre for overskriften "Speilerkobling" i Mac-delen.
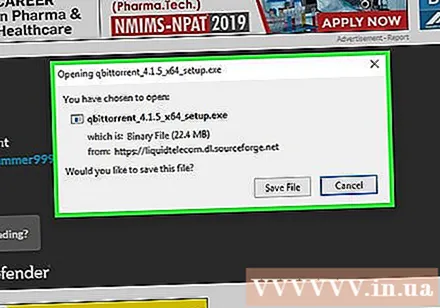
Vent til installasjonsfilen lastes ned. Du må vente i 5 sekunder etter at nedlastingssiden er lastet ned før installasjonsfilen begynner å lastes ned.- Avhengig av nettleserinnstillingene dine, kan det hende du må klikke Lagre filen (Lagre fil) eller velg et lagringssted før du laster ned filen.
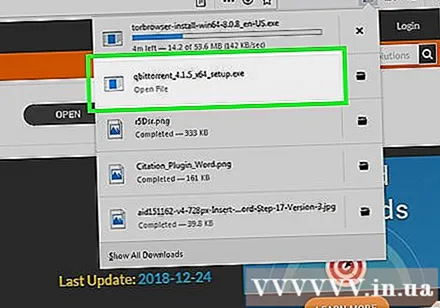
Dobbeltklikk på den nedlastede installasjonsfilen. Oppsettvinduet for qBitTorrent vises.
Installer qBitTorrent. Avhengig av datamaskinens operativsystem:
- På Windows - Du klikket Ja vises, og følg deretter installasjonsinstruksjonene på skjermen.
- På Mac - Dra ikonet til qBitTorrent-appen og slipp det til "Programmer" -snarveien, og følg deretter instruksjonene på skjermen. Du må kanskje bekrefte nedlastingen før qBitTorrent begynner å installere.
Del 2 av 4: Knytte torrentfiler til qBitTorrent
Åpne qBitTorrent. Klikk eller dobbeltklikk på applikasjonsikonet qBitTorrent med en hvit "qb" -form på en lyseblå bakgrunn.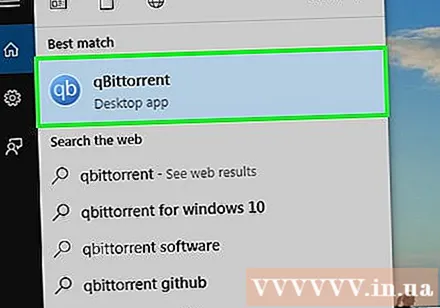
- Hvis qBitTorrent åpnes etter at installasjonen er fullført, kan du hoppe over dette trinnet.
Klikk Jeg er enig (Jeg er enig) når du blir spurt. Forespørselsdialogen lukkes og qBitTorrent-vinduet åpnes.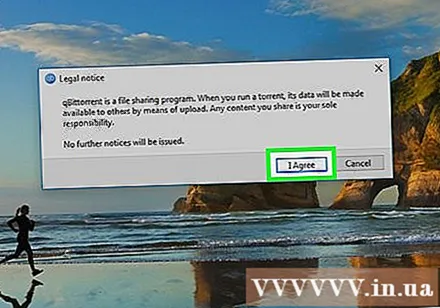
Klikk på kortet Verktøy (Verktøy) øverst i qBitTorrent-vinduet. En rullegardinmeny vises.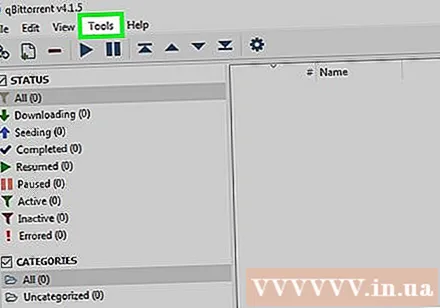
- Klikk på menyen på en Mac qBitTorrent øverst til venstre på skjermen for å få frem en rullegardinmeny.
Klikk Alternativer ... (Alternativer ...) ligger i rullegardinmenyen Verktøy. Alternativer-vinduet åpnes.
- Klikk på en Mac-datamaskin Preferanser ... (Tilpasset ...) i rullegardinmenyen qBitTorrent for å åpne Alternativer-vinduet.
Rull ned til overskriften "Filtilknytning" midt på siden.
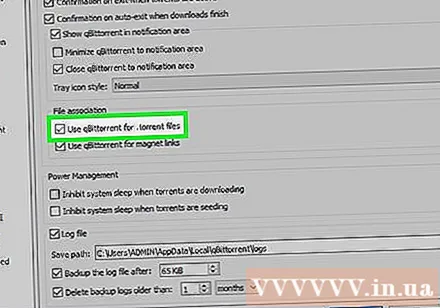
Merk av i boksen "Bruk qBittorrent for.torrent-filer" (Bruk qBittorrent med file.torrent). Dette vil sikre at når du dobbeltklikker på en nedlastet torrent, åpnes filen i qBitTorrent.- Hvis denne boksen er merket av, kan du begynne å søke etter torrenter.
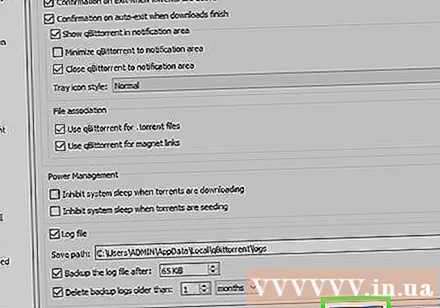
Klikk OK nederst i vinduet. Etter at innstillingene dine er lagret, lukkes vinduet. annonse
Del 3 av 4: Finne torrenter
Søk etter torrenter online. Siden torrentdatabaser ofte er ustabile på grunn av hyppige suspensjoner eller fjerninger, er det beste alternativet å finne en torrent ved hjelp av en søkemotor: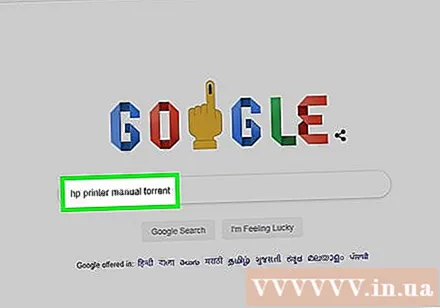
- Åpne en søkemotor, for eksempel Google (https://www.google.com/).
- Skriv inn filnavnet du vil laste ned med nøkkelord torrent (som for eksempel hp skriver manuell torrent).
- trykk ↵ Gå inn å finne.

Velg et nettsted. I listen over søkeresultater klikker du på koblingen som samsvarer med filnavnet du leter etter.
Sjekk torrentdetaljer. Etter å ha gått til torrentens side, må du sjekke torrentens tittel og detaljer ("About" eller "Details") for torrenten for å sikre at du har valgt riktig fil.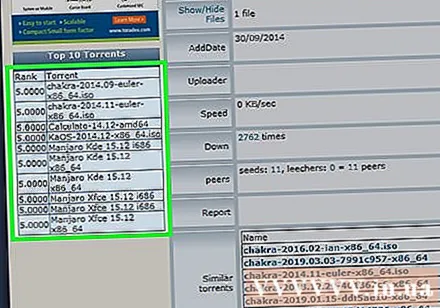
- Informasjon som språk, filstørrelse på torrent osv. Vil vanligvis bli inkludert i denne delen.
Se etter en torrent med et "Seed" -nummer høyere enn et "Leech" -nummer. Hvis en bestemt torrent ikke har noen (eller svært få) frø mens antallet leech (eller "peer") er høyt, vil du ikke kunne laste ned torrentfilen.
- Selv om det bare er noen få frø, er det veldig sannsynlig at du ikke vil kunne laste ned filen med normal hastighet.
Les anmeldelser eller kommentarer om torrent. Avsnittet "Anmeldelser" eller "Kommentarer" ligger vanligvis i nærheten av torrentens detaljer. Du kan sjekke ut disse kommentarene for å forsikre deg om at du ikke ved et uhell har lastet ned ondsinnede filer eller ødelagte torrenter.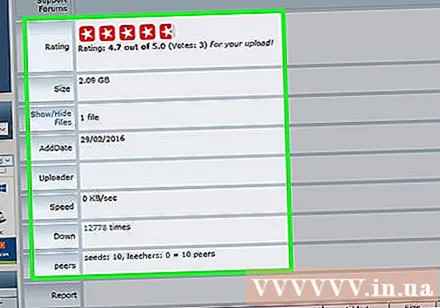
Fortsett å søke etter en annen mer passende torrent om nødvendig. Når du har funnet torrenten du vil laste ned, kan du fortsette nedlastingen. annonse
Del 4 av 4: Nedlasting og åpning av torrenter
Du må forstå hva det betyr å "åpne" en torrent. Når du er lastet ned, kan du ikke "åpne" torrenten bokstavelig talt for å se innholdet bokstavelig, men du kan bare åpne torrenten i qBitTorrent for å fortsette å laste ned torrentfilen til enheten din.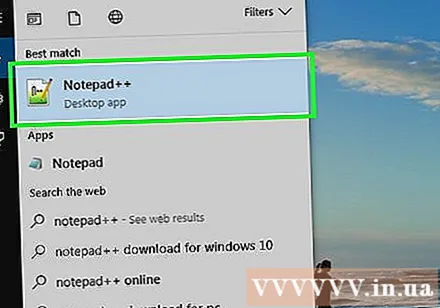
- Mens du kan bruke en avansert tekstredigerer som Notepad ++ for å se torrentens kode, vil det du ser enten være et kodet språk, eller en maskin som ikke kan lese den.
Finn torrentens "Last ned" -knapp. "Last ned" -knappen vil variere avhengig av nettstedet du bruker for å laste ned torrent, så se etter noe under eller ved siden av torrenten, og det står nedlasting eller nedpilen på høyre side. Torrenten begynner å lastes ned til datamaskinen din.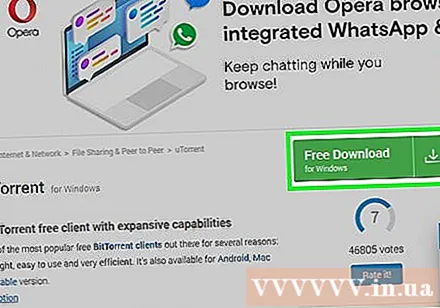
- I noen tilfeller trenger du bare å klikke på navnet på torrenten eller klikke på en lenke .torrent-fil (file.torrent).
- Vær forsiktig så du ikke klikker på pilene eller blinkende nedlastningsknapper, da dette er annonser som er laget for å lure deg til å klikke.
- Avhengig av nettleserinnstillingene dine, kan det hende du må klikke Lagre filen eller velg hvor du vil lagre den før du laster ned filen.
Finn torrentfilen på datamaskinen din. Gå til katalogen der torrentfilen ligger.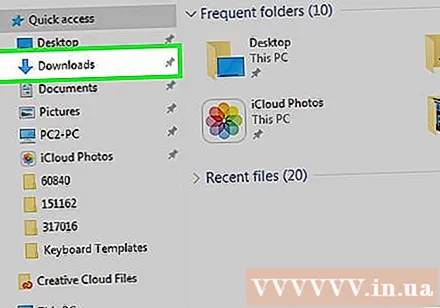
- På de fleste datamaskiner heter standardnedlastingsmappen Nedlastinger og ligger på venstre side av File Explorer (Windows) eller Finder (Mac) -vinduet.
Dobbeltklikk på torrentfilen. Siden du har satt qBitTorrent til å åpne filer automatisk med .torrent-utvidelsen, skal torrenten åpnes i et qBitTorrent-vindu.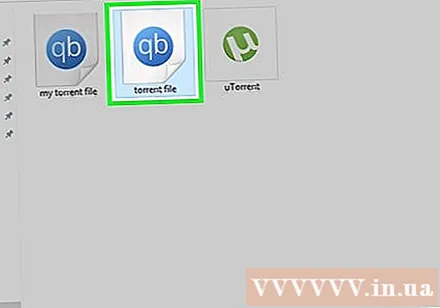
Endre hvor torrentfilen lastes ned. Hvis du vil bytte til katalogen der torrentfilen skal lastes ned, trenger du i popup-vinduet: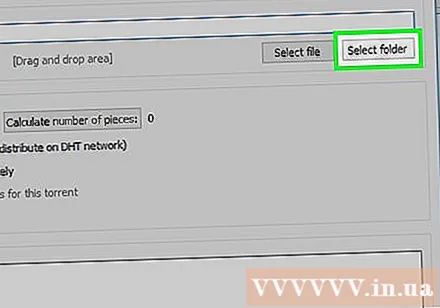
- Klikk på mappeikonet til høyre for "Lagre i" tekstfeltet midt i vinduet.
- Klikk Velg mappe god Velge (Velg en mappe).
Klikk OK nederst i vinduet. Når innstillingene er lagret, begynner nedlastingen av torrentfilen.
Vent til torrent-filen lastes ned. Du kan se fremdriften for nedlastingen til høyre for torrentnavnet midt i qBitTorrent-vinduet.
- Hvis tallet i "Peers" -kolonnen er større enn tallet i "Seeds" -kolonnen, vil det ta lengre tid å laste ned torrenten og omvendt.
Vis torrentfiler. Når nedlastingen er ferdig, kan du gå til nedlastingsmappen for å se filen: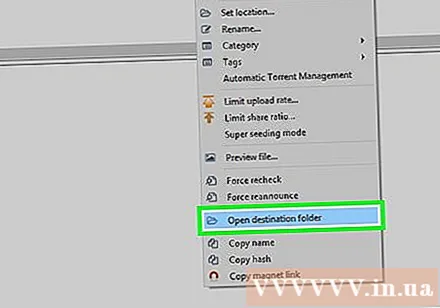
- Høyreklikk (eller hold nede Styre og klikk på en Mac) på navnet til torrenten i qBitTorrent.
- Klikk Åpne målmappen (Åpne destinasjonsmappe) i rullegardinmenyen.
Råd
- Noen torrentfiler krever ofte et bestemt program for å åpne. Hvis du for eksempel laster ned ISO-filen gjennom en torrent, må du montere ISO-bildet først før du kan bruke det.
- Vær høflig ved å "så" torrentfilen din i minst den tiden det tar å laste den ned. Det er veldig enkelt, du trenger bare å la torrenten sitte i køen til torrentklienten etter nedlasting.
- Personene som laster ned torrentfilen representerer "leech" eller "peer" -nummeret, og personene som laster opp torrentinnholdet representerer "seed" -nummeret til torrenten.
Advarsel
- Selv om nedlasting og bruk av torrenter i seg selv ikke er ulovlig, brukes torrents ofte til å få tilgang til piratkopierte filmer og programvare. Hvis du har unngått å laste ned ulovlig innhold på Internett, bør du også unngå å laste ned denne typen data gjennom torrenter.
- Torrenter lastes vanligvis opp av noen andre, så det er en sjanse for at filen ikke fungerer på datamaskinen din.
- Hvis du bruker torrenter for å laste ned sertifisert (eller betalt) programvare eller noe opphavsrettsbeskyttet materiale gratis, vil IP-adressen din sannsynligvis bli lagret, og varsel om suspensjon eller avslutning kan være sendt til Internett-leverandøren din. Hvis du overtrer dette mer enn det foreskrevne antall ganger, kan du bli nektet tillatelse fra nettoperatøren til å bruke tjenesten.