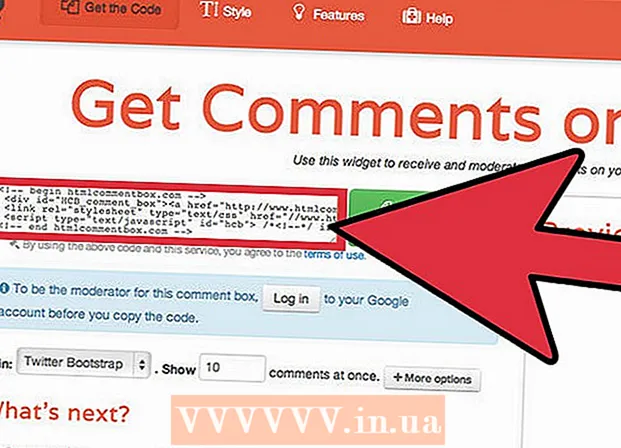Forfatter:
John Stephens
Opprettelsesdato:
28 Januar 2021
Oppdater Dato:
29 Juni 2024

Innhold
Blåskjerm- eller STOP-feil, ellers kjent som blåskjerm av død (BSOD) -feil, kan forårsake ubehagelige opplevelser. Feilmeldinger indikerer nesten aldri hva som er galt, og blir ofte gitt tilfeldig. Ved å følge instruksjonene nedenfor kan du diagnostisere og rette feil som forårsaker Blue Screen of Death.
Fremgangsmåte
Metode 1 av 3: Identifiser problemet
Sjekk om du nylig har endret noe. De fleste årsakene til blå skjerm skyldes endringer i datamaskin- eller maskinvareinnstillingene. Innebærer vanligvis installering eller oppdatering av nye drivere. Drivere er programvare som lar harddisken kommunisere med Windows-operativsystemet. Hvis du har et gjenopprettingspunkt på datamaskinen, kan du prøve å laste den ned igjen for å se om det hjelper, kanskje ja og kanskje ikke.
- Fordi det er et uendelig antall mulige maskinvarekonfigurasjoner, kan ikke drivere kontrolleres for hver konfigurasjon. Det betyr at noen ganger vil en driver gjøre en alvorlig feil i kommunikasjonen med maskinvaren.

Sjekk datamaskinens interne maskinvare. Noen ganger kan en dårlig forbindelse inne i datamaskinen forårsake blåskjerm-feilen. Åpne datatreet og kontroller at alle kabler er riktig tilkoblet og riktig installert.- Dette vil være vanskeligere for en bærbar datamaskin. Du kan sjekke harddisken og RAM-en for å sikre at de er riktig tilkoblet. Fjern bakdekselet på harddisken og RAM med en liten skrutrekker. Trykk de sveisede delene godt på tilkoblingen.

Sjekk datamaskinens temperatur. Overdreven varme kan føre til maskinvarefeil. En av de hotteste delene er grafikkortet. Den andre grunnen kan skyldes CPU.- Du kan sjekke temperaturen på BIOS-skjermen, eller gjennom programvaren på Windows.

Sjekk RAM. En vanlig årsak til systemkrasj er dårlig kvalitet på RAM. Når RAM mislykkes, kan det føre til ustabil systemdrift. Du kan sjekke RAM-en din ved hjelp av en programvare som heter “memtest86”. Programmet er gratis online, og kjøres ved å brenne til en oppstarts-CD.- Start datamaskinen på nytt og kjør programmet. Memtest-programvaren begynner automatisk å sjekke datamaskinens RAM. Det kan ta noen minutter å fullføre. For best resultat, test flere ganger før du er ferdig. Memtest kjører på ubestemt tid til du stopper dem.
Test harddisken. Kjør funksjonen "chkdsk" på hardcellenavnet for å skanne etter feil og fikse potensielle feil. Hardcellefeil kan forårsake blå skjerm på grunn av filavbrudd. For å kjøre chkdsk, åpne Min datamaskin og høyreklikk på diskcellen du vil skanne. Velg Egenskaper.
- Velg Egenskaper-elementet på skjermbildet Egenskaper.
- Klikk på Sjekk nå i delen Feilkontroll. Datamaskinen din vil be deg om å starte på nytt for å skanne stasjonen.
Demontering av unødvendige deler av datamaskinen. En måte å begrense faktorene som forårsaker problemet, er å kvitte seg med de tingene som er unødvendige for datamaskinen din. På denne måten, hvis feilen går for langt, vet du at det er en av de frakoblede delene.
- En stasjonær datamaskin trenger hovedkort, CPU, harddisk, strømforsyning, RAM og tastatur. Koble skjermen til skjermens hovedkortport (hvis aktuelt), slik at du kanskje ikke kan koble til grafikkortet. Andre ting kan fjernes under feildiagnose.
- Hvis datamaskinen går bra etter demontering, legger du til delen igjen til feilmeldingen dukker opp igjen. Dette vil hjelpe deg å vite hvilken enhet som får datamaskinen til å henge.
- Denne metoden gjelder ikke bærbare datamaskiner, da du ikke kan ta dem fra hverandre.
Metode 2 av 3: Analyse av hendelsesrapportering
Sett datamaskinen til å stoppe på Blue Screen of Death. Vanligvis vil datamaskinen starte på nytt før du har sjansen til å sjekke innholdet på den blå skjermen. Du må sette datamaskinen på pause på den blå skjermen, slik at du kan kopiere nødvendig informasjon.
- Åpne systemegenskaper. I hvilken som helst versjon av Windows, trykk Windows-tasten + Pause / Break-tastekombinasjonen fra tastaturet for å åpne Systemegenskaper-vinduet.
- Velg kategorien Avanserte systeminnstillinger. Windows XP-brukere vil være tilgjengelige i delen Avanserte systeminnstillinger.
- Klikk på Innstillinger-knappen i Oppstart og gjenoppretting-delen i kategorien Avansert.
- Fjern avkrysningsruten for "Start på nytt automatisk" nederst i delen "Systemfeil". Klikk på Bruk-knappen for å lagre endringene. Neste gang datamaskinen din møter Blue Screen of Death, vil den vise den til du starter systemet på nytt.
Når systemet krasjer igjen. Den blå skjermen dukker opp igjen, og registrerer kort følgende informasjon fra skjermen. Skriv inn dataene i en søkemotor og se hvilken maskinvare eller hvilket program som kan være kilden til feilen.
- "Problemet ser ut til å være forårsaket av følgende filer:" Merknader om filer vises i tillegg til feilmeldinger som er skrevet ut på skjermen.
- "STOP:" Kopier kodelinjen etter STOP-meldingen.
Metode 3 av 3: Løs problemet
Start opp i Safe Mode-skjermen. Hvis Windows ikke starter på grunn av en blåskjermfeil, kan du prøve å starte opp i skjermbildet Sikker modus for å fikse feilen. Når datamaskinen starter, trykker du på F8-tasten gjentatte ganger til Window-oppstartsfunksjonen vises. Velg "Sikker modus med nettverk" for å få dyp tilgang til Windows-versjonen av datamaskinen din. Det gir deg tilgang til Driver Manager, internett og andre systemverktøy.
Kjør virusscanningsprogramvare. Noen ganger er virus og ondsinnet kode ansvarlig for den blå skjermen. Forsikre deg om at du har den nyeste antivirusprogramvaren installert, og skann hele systemet ditt for alt som kan forårsake problemet.
Utfør reparasjonsinstallasjonsfunksjonen i Windows. Dette er det raskeste alternativet for å installere Windows-operativsystemet på nytt, da det bare kopierer systemfiler til datamaskinen din. Dette er en nyttig måte hvis en nødvendig Windows-fil blir avbrutt og er årsaken til feilen på datamaskinen.
- For å utføre feilsøkingsinstallasjonen, sett inn Windows-platen og start opp fra platen. Velg Reparer installasjon i innstillingsmenyen. Windows vil slette gamle Windows-filer og erstatte dem med nye. Du mister ikke noen personlige data.
Gå tilbake til sjåførene. Hvis årsaken til problemet er maskinvare, er det første du bør prøve å gjennomgå driverne. Dette vil installere en gammel versjon av driveren, som er i stand til å håndtere, som kan fjerne konflikter.
- Åpne Enhetsbehandling. Du får tilgang til den ved å åpne Start-menyen og høyreklikke på Datamaskin / Min datamaskin. Egenskaper, deretter Enhetsbehandling. I Windows 8 trykker du på Windows-tasten + X og velger Enhetsbehandling fra listen.
- Velg maskinvaren du vil gjenopprette. Du kan utvide kategorien for å finne dem. Høyreklikk på ikonet og velg Egenskaper.
- Velg Driver-fanen. Velg Rull tilbake driver og bekreft at du vil gjenopprette.
- Fortsett å bruke datamaskinen som vanlig. Når driveren er gjenopprettet, fortsett å bruke datamaskinen for å bekrefte at feilen har dukket opp igjen. 'Oppdaterer ikke driveren før den siste versjonen er utgitt.
Gjenoppretter Windows-oppdateringer. Hvis gjenoppretting av driverne ikke løser problemet, bør du vurdere å gjenopprette en tidligere versjon og installere Windows på nytt. Det vil hjelpe deg med å oppdage om Windows-oppdateringen er ansvarlig for blåskjermfeilen.
- Åpne Systemgjenoppretting. Du kan åpne Systemgjenoppretting ved å søke i søkefeltet i Start-menyen. Åpne programmet, og velg datoen før du fikk feilen.
- Det vil tilbakestille alle oppdateringer og innstillinger til den tidsstempelet, veldig effektivt for å fjerne oppdateringer som legges til etterpå. Bruk dem til å vise om det er funnet at noen oppdateringer forårsaker datamaskinproblemer.
Frigjør harddiskplass. Hvis Windows ikke har nok plass til å installere på stasjonen, kan det føre til systemfeil. Flytt unødvendige filer og programmer hvis du har mindre enn 15% av harddiskplassen.
Bruk nye oppdateringer og nye drivere. Hvis gjenoppretting av oppdateringer og drivere ikke fungerer, kan feilen løses ved å installere den nyeste versjonen og oppdatere (hvis de ikke er installert på maskinen din). Sjekk Windows Update-programmet for å se om det er nye system- eller maskinvareoppdateringer tilgjengelig.
- Klikk Start og søk etter "Windows Update". I Windows 8 trykker du på Windows-tasten og begynner å skrive "Windows Update".
Installer Windows på nytt. Hvis du ikke klarer å spore feilen, kan du installere og prøve å installere Windows på nytt som en måte å tilbakestille datamaskinen på. Forsikre deg om at alle viktige dokumenter har blitt sikkerhetskopiert på forhånd, da harddisken kan slettes helt under installasjonsprosessen.
- Hvis blåskjerm-feilen er forårsaket av en liten del av harddiskfeilen, løser ikke problemet å gjeninstallere Windows. Du må finne og erstatte den delen.
Bytt ut feil maskinvare. Hvis det ikke løser problemet å sjekke driveren og oppdatere på nytt, kan det hende du må fjerne og bytte ut maskinvaren. Å bytte ut annet enn RAM og harddisk på en bærbar PC kan være vanskeligere og dyrere enn det.
- Hvis RAM-testen viser at det er en minnefeil, må du bytte ut en ny RAM-pinne så snart som mulig.
- Hvis harddiskskanningen gir resultatene for harddiskfeil, bør du sikkerhetskopiere dataene og installere en ny harddisk. Du må installere Windows på nytt hvis Windows er installert på den stasjonen.
- Hvis grafikkortet ikke bytter ut, kan det være dyrt. Dette er nesten umulig for en bærbar PC. For en stasjonær datamaskin, åpne maskinen og bytt ut det gamle grafikkortet mot en ny.
Råd
- Når STOP-feilen vises, må du først prøve å starte datamaskinen med den nødvendige maskinvaren. Hvis datamaskinen starter opp, kan du prøve å fikse maskinvaredriverne ved å installere eller oppdatere komponenter på nytt.
Advarsel
- Ikke endre register- eller oppstartsprogrammer uten teknisk hjelp.
- Sikkerhetskopier dataene dine til en ekstern stasjon i sikkermodus før du gjenoppretter en siste god konfigurasjon eller kjører et diagnostisk program.