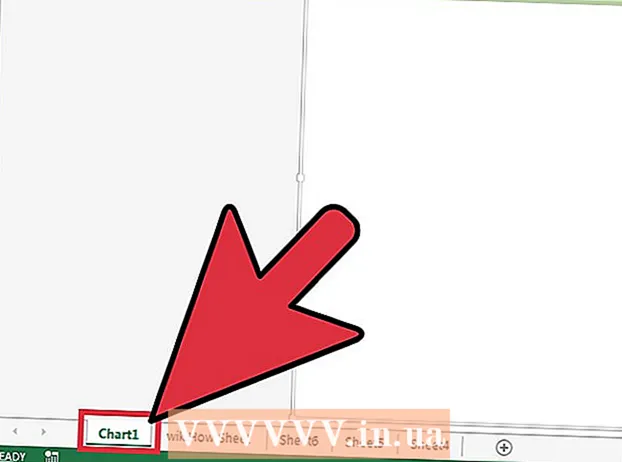Forfatter:
Monica Porter
Opprettelsesdato:
14 Mars 2021
Oppdater Dato:
1 Juli 2024

Innhold
Padlet er et nettsted som lar deg samarbeide med andre brukere med tekst, bilder, lenker og annet innhold. Hvert samarbeidsrom kalles en "vegg". Det kan også brukes som et privat nyhetsbrev. Lærere og bedrifter bruker Padlet for å oppmuntre til multimediasamtaler og kreative oppfinnelser av studenter eller ansatte.
Fremgangsmåte
Del 1 av 3: Begynn å lage en "Wall"
Gå til siden med heftet.com. Klikk på enten "Lag noe" eller "Lag en vegg". Du blir omdirigert til din egen vegg ved hjelp av en enkelt lenke.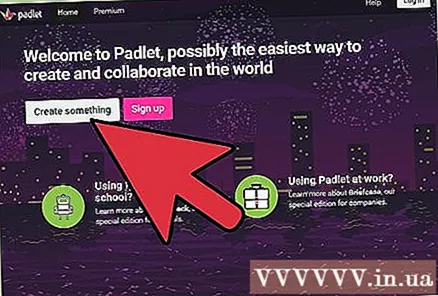
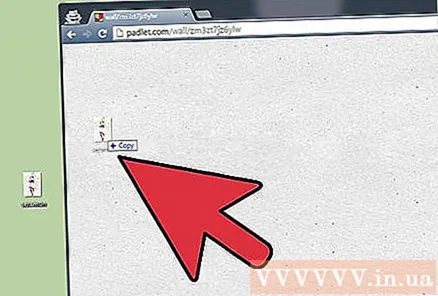
Dra et bilde fra skrivebordet eller skrivebordsmappen til veggen. Så snart du drar bildet til nettleservinduet, forblir bildet på veggen. Klikk i midten av bildet for å flytte det rundt, eller bruk pilene i hjørnene for å zoome inn eller ut.
Dobbeltklikk på bildet for å gi det navn. Skriv inn et navn eller et notat for bildet.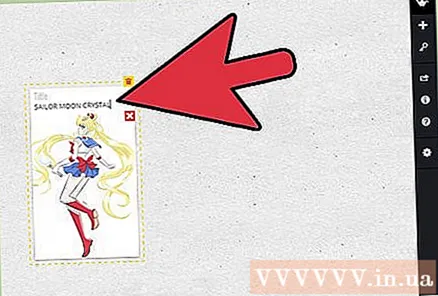
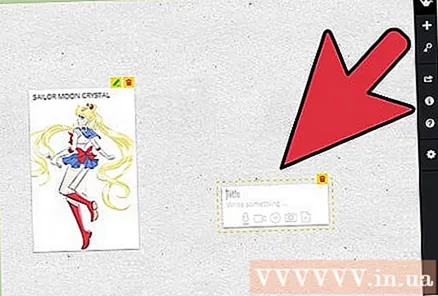
Klikk eller berør en tom del av veggen. Skriv inn tegnene for å opprette meldingen.
Se små ikoner under meldingen din. Du vil se knapper inkludert koblingsknapp, opplastingsknapp og videoknapp. Bruk disse knappene for å feste multimedialinker til meldingene dine.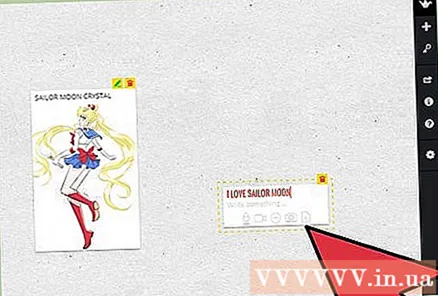
- Klikk på koblingsikonet for å legge URL-adressen til meldingen. Dette er også en fin måte å legge til et bilde, ettersom du kan lenke til bildet på en webside.
- Klikk på opplastingskoblingen for å velge filen fra datamaskinen.
- Klikk på videolinken hvis du har et webkamera. Du kan ta lydvideo og legge den ut på siden.

Klikk på et hvilket som helst element på veggen for å zoome inn eller ut. Hvis du trykker på blyantikonet øverst til høyre i et innlegg, kan forfatteren eller administratoren av veggen redigere innholdet på veggen. Bruk krøllebevegelse for å endre størrelse på et bilde på en annen enhet, som en mobiltelefon eller nettbrett.
Kopier URL-en i nettleseren din. Start med "padlet.com/wall/", og legg deretter inn et unikt tegnnummer for veggen din. Lim denne koden inn i hvilken som helst nettleser for å få tilgang til veggen.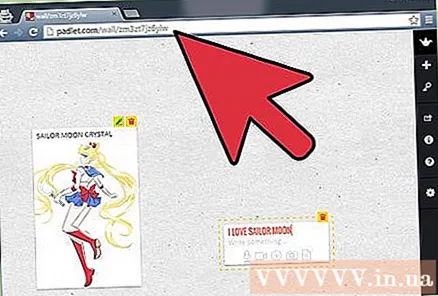
Velg plusstegnet i høyre kolonne for å starte en ny vegg. annonse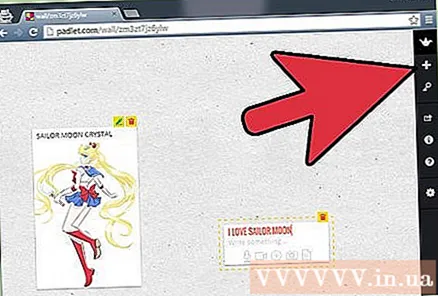
Del 2 av 3: Endring av innstillinger
Klikk på tannhjulbildet i høyre kolonne. Dette ikonet lar deg redigere innstillingene.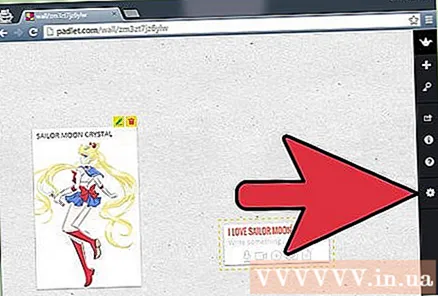
Skift fra topp til bunn til kortene for å redigere veggen. Start med "Basic Info" inkludert tittel og beskrivelse. Skriv inn informasjonen.
Trykk eller klikk på neste fane - “Bakgrunn”. Du kan velge en solid eller stripete bakgrunn. Du kan også velge et bilde du har eller et eksisterende vektorbilde fra listen.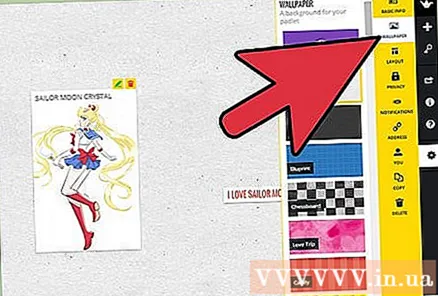
Velg oppsettet (Layout) i den tredje fanen. Du kan kombinere det med et tilfeldig oppsett, eller opprette en tidslinje. Det tredje alternativet er et rutenett, som ser ut som et Pinterest-brett.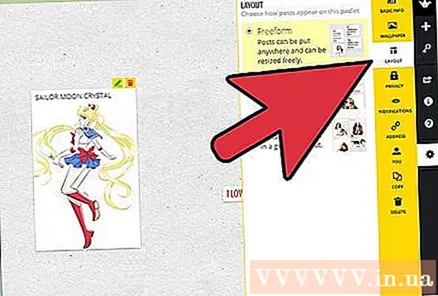
Klikk på "Personvern" -fanen for å angi om veggene dine skal være private, skjulte, passordbeskyttede eller offentlige. Padlet har beskrivelser av disse alternativene under hver knapp. Klikk på “Send” for å lagre innstillingene.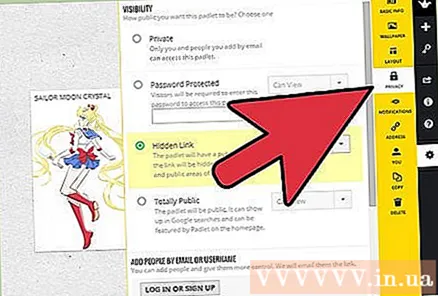
Vurder å registrere en konto for å dele veggen din. Resten av innstillingene er private, og andre koder krever registrering. annonse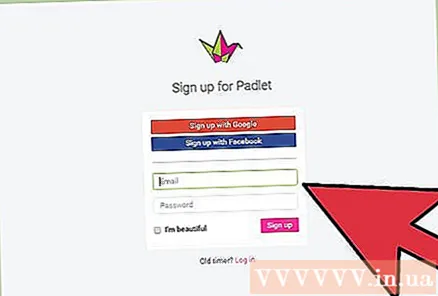
Del 3 av 3: Del dine "vegger"
Klikk på "Registrer deg" for å dele veggen. Registrer deg via e-post og annen informasjon. Etter å ha bekreftet registreringen, få tilgang til veggen din ved hjelp av unik URL.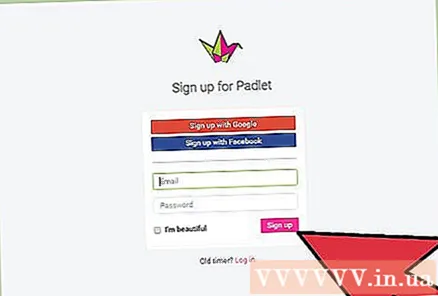
Klikk på “Logg inn” hvis du vil dele veggen, men du er ennå ikke klar til å logge inn. Legg til en annen e-postadresse i feltet "Legg til personer via e-post". Personene du legger til vil motta en lenke for å få tilgang til og redigere veggen.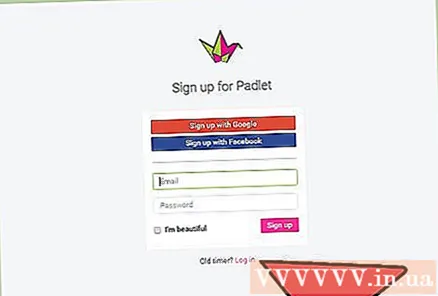
Velg å redigere innlegget ditt hvis du bruker veggen til undervisning. Dette betyr at du må godkjenne alt innholdet før det legges ut. Klikk på "Send" for å endre personverninnstillingene dine.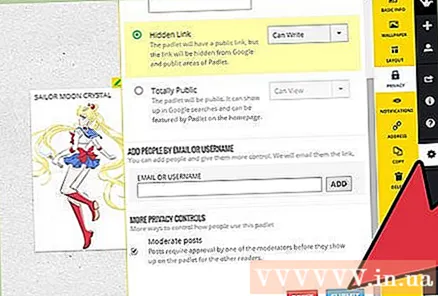
- Du kan administrere varslene du mottar om innlegg i kategorien 'Varsler'.
Lag en tilpasset URL for veggen i "Adresse" -fanen. Hvis du har en konto, vil du kunne velge en eksisterende URL som er lettere å huske, som "padlet.com/wall/mayberry."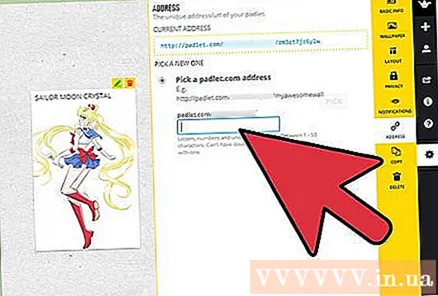
Registrer veggen i løpet av de første 24 timene for å eie veggen og bli leder av den veggen. Hvis du ikke gjør det, vil veggen være offentlig synlig, og alle kan eie og redigere den.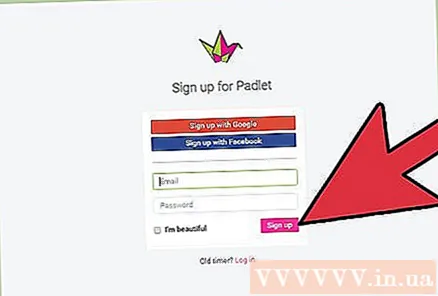
Klikk på "Delete" -fanen for å fjerne veggen hvis du eier den. Du blir bedt om å bekrefte slettingen. annonse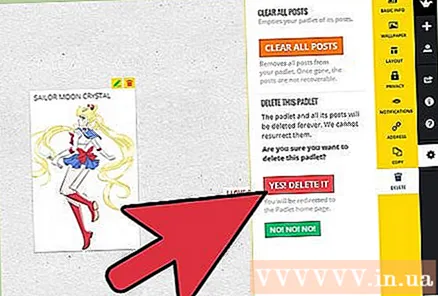
Råd
- I stedet for å dobbeltklikke, trykk på skjermen hvis du bruker et nettbrett.
Hva trenger du
- Datamaskiner / nettbrett