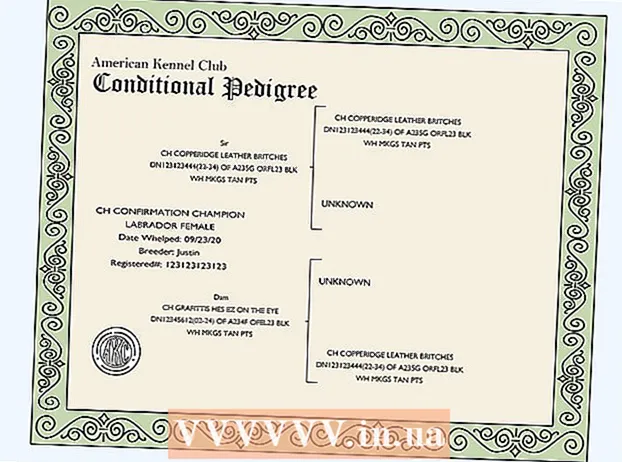Forfatter:
Judy Howell
Opprettelsesdato:
3 Juli 2021
Oppdater Dato:
1 Juli 2024

Innhold
Denne wikiHow lærer deg hvordan du installerer programvare på din Mac som ikke er godkjent av Apple. MacOS Sierra markerer de fleste uoffisielle programmer som usignert programvare, så du må utføre denne prosessen for å installere mange tredjepartsapper eller -programmer. Du kan ordne dette per installasjon, eller du kan deaktivere denne beskyttelsen helt.
Å trå
Metode 1 av 2: Tillat et program
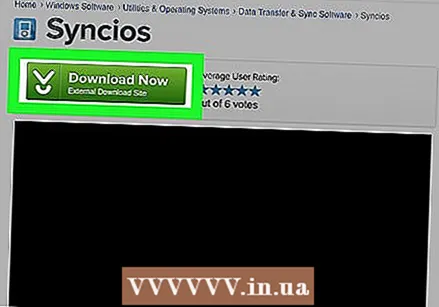 Last ned programvaren som du normalt ville gjort. Når du blir spurt om du vil beholde eller slette filen, velger du "behold". Merk at du bare bør gjøre dette hvis du er sikker på at du stoler på programvareutgiveren.
Last ned programvaren som du normalt ville gjort. Når du blir spurt om du vil beholde eller slette filen, velger du "behold". Merk at du bare bør gjøre dette hvis du er sikker på at du stoler på programvareutgiveren.  Åpne installasjonsfilen for programvaren. Det vises et popup-vindu med feil som sier: "[Navn] kan ikke åpnes fordi det ikke er lastet ned fra App Store."
Åpne installasjonsfilen for programvaren. Det vises et popup-vindu med feil som sier: "[Navn] kan ikke åpnes fordi det ikke er lastet ned fra App Store."  klikk på OK. Dette lukker popup-vinduet.
klikk på OK. Dette lukker popup-vinduet. 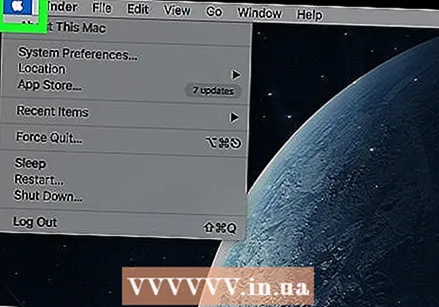 Åpne Apple-menyen
Åpne Apple-menyen  klikk på Systemvalg. Dette alternativet er øverst i rullegardinmenyen.
klikk på Systemvalg. Dette alternativet er øverst i rullegardinmenyen. 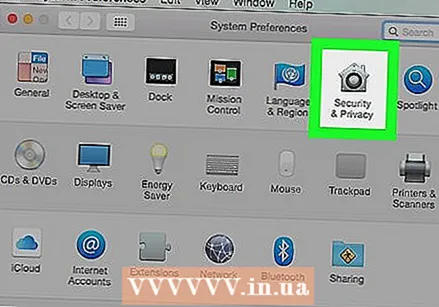 klikk på Sikkerhet og personvern. Det er øverst i vinduet Systemvalg.
klikk på Sikkerhet og personvern. Det er øverst i vinduet Systemvalg. 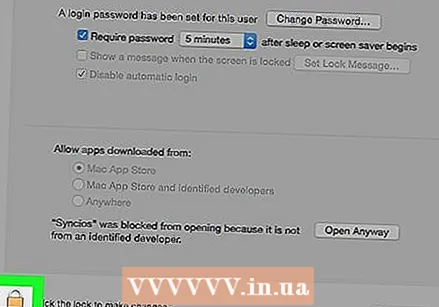 Klikk på låsen. Det er nederst til venstre i vinduet.
Klikk på låsen. Det er nederst til venstre i vinduet. 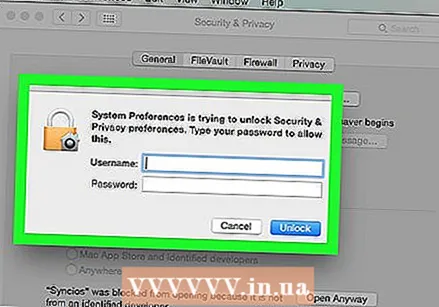 Skriv inn passordet ditt, og klikk deretter Låse opp. Dette lar deg redigere elementer i denne menyen.
Skriv inn passordet ditt, og klikk deretter Låse opp. Dette lar deg redigere elementer i denne menyen.  klikk på Åpne uansett. Dette er ved siden av filnavnet.
klikk på Åpne uansett. Dette er ved siden av filnavnet. 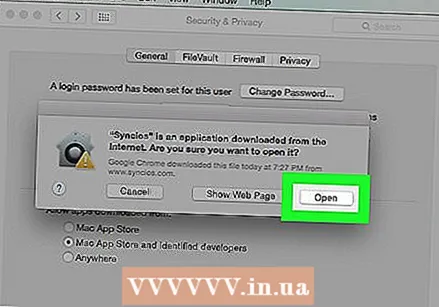 klikk på Å åpne når du blir bedt om det. Å gjøre dette vil åpne filen og fortsette med installasjonen.
klikk på Å åpne når du blir bedt om det. Å gjøre dette vil åpne filen og fortsette med installasjonen.
Metode 2 av 2: Tillat all programvare
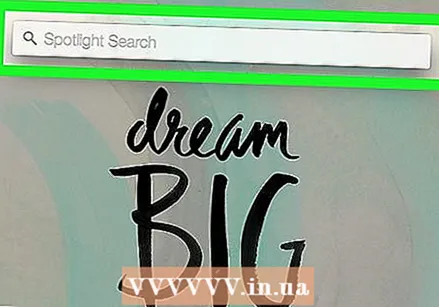 Åpne Spotlight
Åpne Spotlight 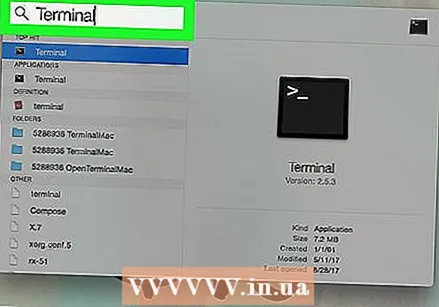 Type terminal, og klikk
Type terminal, og klikk 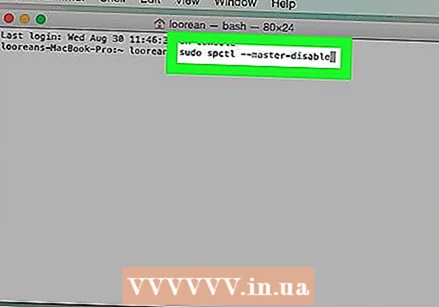 Type sudo spctl - master-disable i Terminal og trykk ⏎ Gå tilbake. Dette er koden som gjør det mulig å installere.
Type sudo spctl - master-disable i Terminal og trykk ⏎ Gå tilbake. Dette er koden som gjør det mulig å installere. 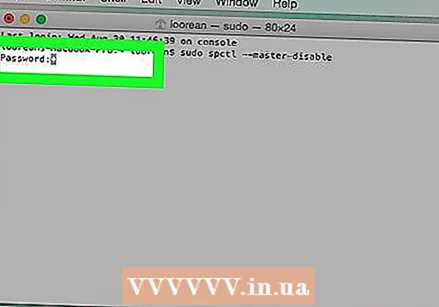 Skriv inn passordet ditt. Dette er passordet du bruker for å logge på Mac-en. Å gjøre det vil gjenopprette alternativet du trenger i Sikkerhets- og personvernmenyen.
Skriv inn passordet ditt. Dette er passordet du bruker for å logge på Mac-en. Å gjøre det vil gjenopprette alternativet du trenger i Sikkerhets- og personvernmenyen. 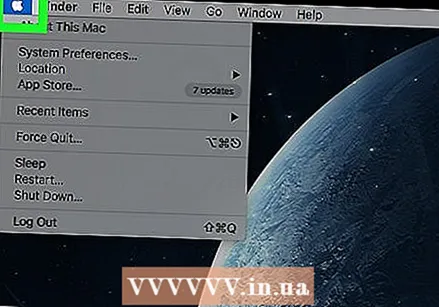 Åpne Apple-menyen
Åpne Apple-menyen 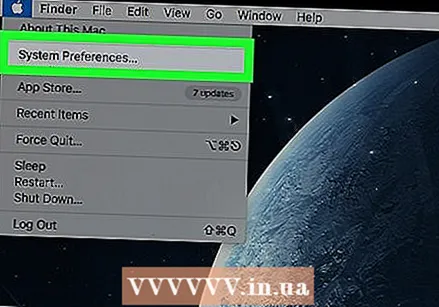 klikk på Systemvalg. Dette alternativet er øverst i rullegardinmenyen.
klikk på Systemvalg. Dette alternativet er øverst i rullegardinmenyen. 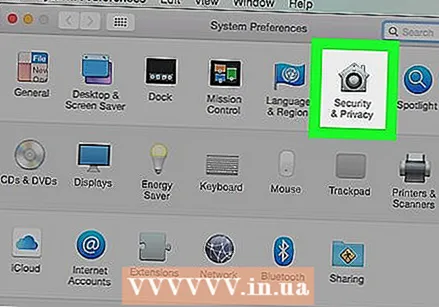 klikk på Sikkerhet og personvern. Det er øverst i vinduet Systemvalg.
klikk på Sikkerhet og personvern. Det er øverst i vinduet Systemvalg. 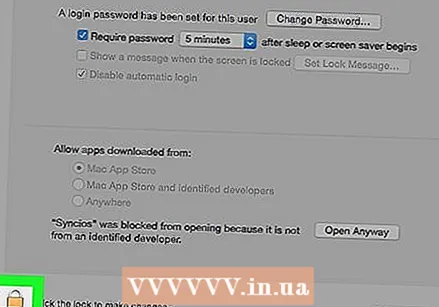 Klikk på låsen. Det er nederst til venstre i vinduet.
Klikk på låsen. Det er nederst til venstre i vinduet. 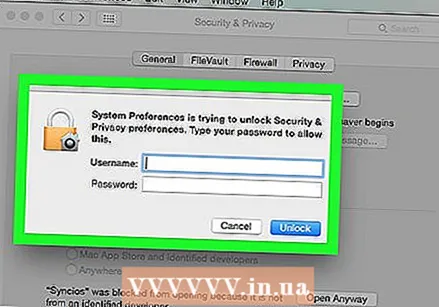 Skriv inn passordet ditt, og klikk deretter Låse opp. Du skal nå kunne redigere innstillingene i denne menyen.
Skriv inn passordet ditt, og klikk deretter Låse opp. Du skal nå kunne redigere innstillingene i denne menyen. 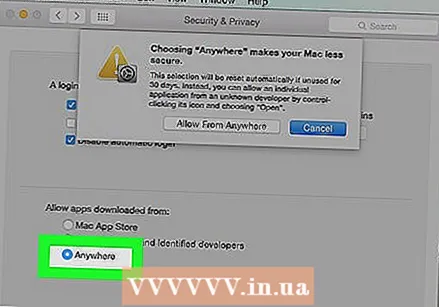 Merk av i boksen En hvilken som helst kilde eller "Overalt" på. Det er under overskriften "Tillat nedlastede apper" nederst i vinduet. Når du gjør dette, vises et popup-vindu.
Merk av i boksen En hvilken som helst kilde eller "Overalt" på. Det er under overskriften "Tillat nedlastede apper" nederst i vinduet. Når du gjør dette, vises et popup-vindu.  klikk på Å tillate eller "Tillat hvor som helst" når du blir bedt om det. Ved å gjøre dette kan du installere utviklerprogramvare hvis identitet er ukjent uten å måtte bekrefte den i menyen.
klikk på Å tillate eller "Tillat hvor som helst" når du blir bedt om det. Ved å gjøre dette kan du installere utviklerprogramvare hvis identitet er ukjent uten å måtte bekrefte den i menyen. - Hvis du ikke installerer usignert programvare innen 30 dager, må du aktivere disse innstillingene på nytt.
- Klikk på låsen hvis du vil forhindre ytterligere endringer.
 Installer programvaren. Du skal nå kunne installere programvaren din som du normalt ville gjort.
Installer programvaren. Du skal nå kunne installere programvaren din som du normalt ville gjort.
Tips
- En rekke tredjepartsapper er klarert av Apple, men antallet er relativt lite.
- Hvis du lastet ned programmet, men ikke kan åpne det fordi datamaskinen ikke tillater programvare fra uautoriserte utviklere, går du til Nedlastinger i Finder. Høyreklikk på programvaren og trykk "Åpne". Skriv inn administratorpassordet ditt.
Advarsler
- Sjekk alltid filer for virus før du prøver å installere noe på din Mac.