Forfatter:
Peter Berry
Opprettelsesdato:
12 Juli 2021
Oppdater Dato:
1 Juli 2024
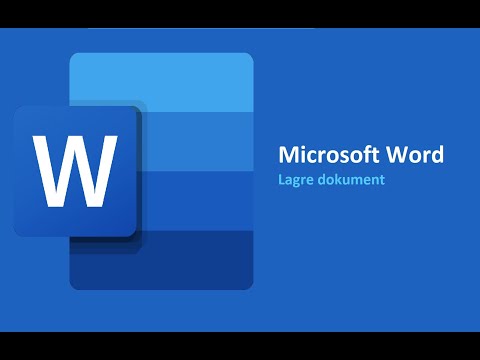
Innhold
Du kan lagre Microsoft Word-dokumentet ditt ved å gå til Fil-menyen og trykke "Lagre". Hvis du trenger å publisere eller skrive ut, vil "Lagre som" -funksjonen brukes til å lagre dokumentet i et annet format enn MS Word (f.eks. PDF). Du må lagre dokumentet når du er ferdig med det hvis du vil at Word skal beholde arbeidsflyten.
Fremgangsmåte
Metode 1 av 2: Lagre Microsoft Word-dokumentet
Forsikre deg om at dokumentet er åpent. Du kan åpne MS Word ved å dobbeltklikke på Word-ikonet eller dobbeltklikke på Word-dokumentet.

Finn og klikk på "Fil" -fanen. Denne "Fil" -fanen ligger i øvre venstre hjørne av Microsoft Word-grensesnittet.
Klikk "Lagre" eller "Lagre som". Hvis du klikker på "Lagre" -elementet i et ikke-lagret dokument, blir du omdirigert til "Lagre som" -menyen.
- Hvis dokumentet tidligere er lagret, trenger du ikke velge lagringsmål (for eksempel skrivebord), ellers vil de eksisterende filfilnavnene bli oppdatert.

Velg en lagringsplass under "Lagre som". Typiske steder inkluderer "Denne PCen" og OneDrive, men du kan også klikke "Bla gjennom" for å velge et bestemt sted.- Hvis du velger "Denne PCen", må du velge en undermappe - for eksempel på skrivebordet (skrivebordet).

Dobbeltklikk på lagringsplasseringen. Dette fører deg til filnavnskjermen.
Skriv inn det foretrukne filnavnet i "Filnavn" -feltet.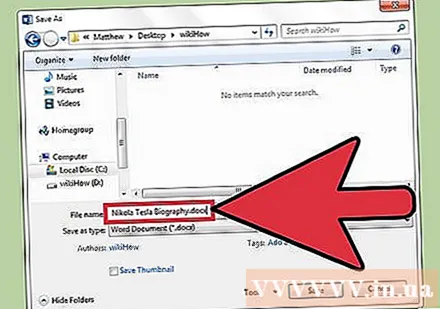
Klikk "Lagre" for å lagre filen.
Kontroller at filen er lagret før du lukker dokumentet. Hvis filen er på det valgte lagringsstedet, har filen blitt lagret! annonse
Metode 2 av 2: Lagre med andre formater
Forsikre deg om at dokumentet er åpent. Du kan åpne MS Word ved å dobbeltklikke på Word-ikonet eller dobbeltklikke på Word-dokumentet.
Klikk på "Lagre som". Hvis dokumentet ikke tidligere er lagret, vil valg av "Lagre" fortsatt omdirigere til "Lagre som" -delen.
Velg en lagringsplass under "Lagre som". Typiske steder inkluderer "Denne PCen" og OneDrive, men du kan også klikke "Bla gjennom" for å velge et bestemt sted.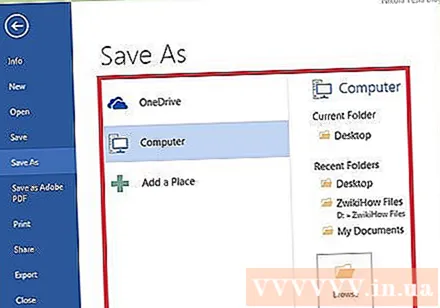
- Hvis du velger "Denne PCen", må du velge en undermappe - for eksempel på skrivebordet (skrivebordet).
Dobbeltklikk på lagringsplasseringen. Dette fører deg til filnavnskjermen.
Skriv inn det foretrukne filnavnet i "Filnavn" -feltet.
Finn og trykk på "Lagre som type" -feltet. Du kan nå velge filformatet du vil lagre dokumentene i.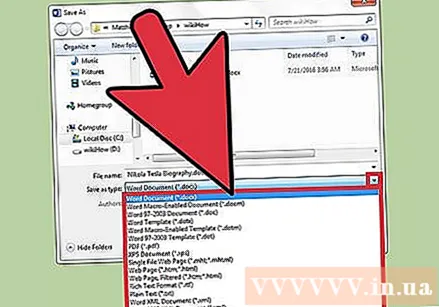
- Filtyper inkluderer PDF, webside og tidligere versjoner av Word (for eksempel 1997-2003).
Klikk "Lagre" for å lagre filen.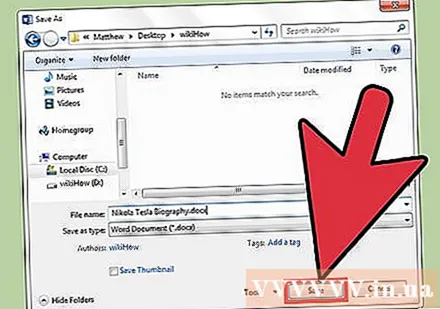
Kontroller at filen er lagret før du lukker dokumentet. Hvis filen er i det valgte lagringsplasseringen og formatet som er angitt, har filen blitt lagret! annonse
Råd
- Du kan også når som helst lagre dokumentet mens du redigerer ved å trykke på tasten Styre + S Eller klikk på diskettikonet øverst til høyre på skjermen.
- Word vil ofte spørre om du vil lagre fremdriften din når du prøver å avslutte filen uten å klikke Lagre.
- Hvis du vil ha tilgang til dokumenter som er lagret på flere plattformer, kan du velge "OneDrive" når du lagrer dokumentet, slik at du får tilgang til dokumentet på en hvilken som helst tilkoblet telefon, nettbrett eller datamaskin. Internett.
Advarsel
- Et dokument som ikke er lagret før Microsoft Word lukkes, vil sannsynligvis bli slettet, eller eventuelle endringer i det eksisterende dokumentet vil gå tapt.



