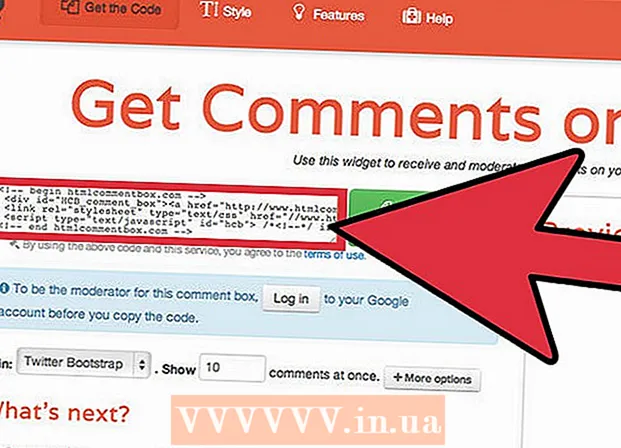Forfatter:
Robert Simon
Opprettelsesdato:
18 Juni 2021
Oppdater Dato:
24 Juni 2024
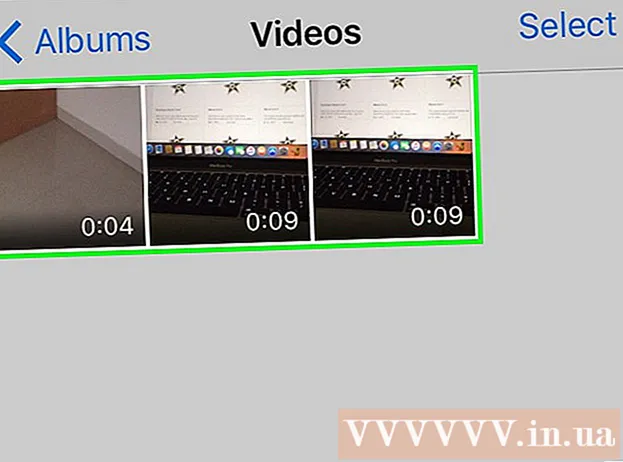
Innhold
Denne artikkelen viser deg hvordan du kan redusere videostørrelsen, inkludert oppløsning og endelig filstørrelse på Windows- og Mac-datamaskiner, samt på iPhone eller iPad.
Fremgangsmåte
Metode 1 av 5: Windows
Adgang i nettleseren. Handbrake er et gratis program som lar deg kode om videoen din på nytt for å redusere oppløsningen eller filstørrelsen.

trykk på knappen Last ned håndbremsen.
Klikk på installasjonsprogrammet. Du vil se det i nederste hjørne av nettleseren. Du kan også se i nedlastingsmappen.

trykk på knappen Ja (Enig) når Windows kunngjør.
trykk på knappen neste (Neste) for å fortsette med installasjonen.

trykk på knappen bli ferdig (Fullført) etter at installasjonen er fullført.
Dobbeltklikk på håndbremsikonet på skrivebordet.
trykk på knappen Kilde (Kilde). Du finner den øverst til venstre i vinduet Håndbrems.
trykk på knappen Fil (Fil).
Bla etter filen du vil redusere størrelsen på.
trykk på knappen Åpen etter at du har valgt filen.
trykk på knappen Bla gjennom (Access) i destinasjonsdelen.
Angi hvor du vil lagre utdatafilen.
Finn størrelsen i fanen Bilde (Bilde).
Skriv inn den mindre parameteren i feltet Bredde (Bredde). Dette er en måte å redusere videooppløsningen på, noe som betyr å redusere filstørrelsen. For eksempel endrer verdien fra 1920 til 1280 videooppløsningen fra 1080p til 720p, noe som resulterer i en mye mindre fil. Endringen i oppløsning er lett å legge merke til når den vises på en stor skjerm.
- Du kan angi verdiene 1024, 1152, 1366, 1600 og 1920 for å endre størrelse på dem, men holde størrelsesforholdet uendret. Merk at dette er en vanlig oppløsning for videoer widescreen. Hvis videoforholdet ditt er av en annen type, for eksempel mobil vertikal, må du bruke forskjellige verdier.
Klikk på fanen Video
Klikk og dra glidebryteren Konstant kvalitet på venstre side. Å øke verdien reduserer kvaliteten, noe som fører til en reduksjon i filstørrelsen.
- DVD-kvalitet er 20. Hvis du skal se en video på en liten skjerm, kan den settes til 30. På en stor skjerm bør den være satt til 22-25.
Klikk og dra glidebryteren x264 forhåndsinnstilt til høyre. Jo tregere du angir, desto mindre blir utdatafilen. Sett det laveste nivået du kan håndtere.
trykk på knappen Forhåndsvisning. Du vil se denne knappen over vinduet.
Merk av i boksen Bruk systemets standard spiller (Bruk standard filmavspillerprogramvare).
trykk på knappen Spille (Løpe).
Se traileren for å bestemme videokvaliteten.
Juster det igjen hvis du vil, og se deretter en annen film.
trykk på knappen Start etter fornøyd. Krypteringsprosessen vil begynne. Kodingstiden avhenger av videostørrelse, innstillinger og datamaskinytelse.
Åpne den krypterte filen. Du vil se den nye videoen på stedet du konfigurerte tidligere. Spill av videoen for å sjekke kvaliteten og sørg for at kodingen går greit. Du vil se en stor endring i filstørrelsen. annonse
Metode 2 av 5: Mac (håndbrems)
Adgang i en nettleser. Dette er det gratis nettstedet til håndbremsen du bruker for å endre størrelsen på videofilen.
trykk på knappen Last ned håndbremsen (Last ned håndbrems). Dette vil laste ned installasjonen av håndbremsen til datamaskinen din.
Klikk på installasjonsprogrammet etter nedlasting. Du vil se det i nedre høyre hjørne av skrivebordet. Du kan også se i nedlastingsmappen.
Dra håndbrems til skrivebordet eller til applikasjonsmappen.
Dobbeltklikk på håndbrems.
trykk på knappen Åpen (Åpen).
Få tilgang til videoen du vil konvertere. Filutforskervinduet vises så snart du starter håndbremsen.
Velg filen og trykk på Åpen.
Skriv inn et nytt navn for den konverterte filen i varen Mål (Mål). Hvis du ikke omdøper det, overskriver Handbrake den originale videofilen.
trykk på knappen Bildeinnstillinger (Bildeinnstillinger). Du bør se denne knappen øverst i programvinduet).
Angi en lavere oppløsning i feltet Bredde. Hvis du endrer oppløsningen, blir videoen mindre på skjermen, samtidig som filstørrelsen reduseres. Du vil ikke merke endringen i oppløsning hvis den vises på mobilenheten, så dette er en effektiv måte å redusere filstørrelsen på.
- Hvis bredden er "1920", kan du prøve å senke den til "1280".Effektendringen er fra 1080p video til 720p. Breddeverdiene som tilsvarer videoskjermbredden inkluderer 1024, 1152, 1366, 1600 og 1920.
- Ikke glem å merke av for "Behold størrelsesforhold". Programmet vil automatisk endre videohøyden for å matche bredden slik at proporsjonene ikke endres.
trykk på knappen X. Dette lukker vinduet Bildeinnstillinger og lagrer endringene.
- Endring av videooppløsningen er egentlig ikke nødvendig hvis du vil redusere filstørrelsen, men det har også stor effekt.
Klikk og dra glidebryteren Konstant kvalitet (Konstant kvalitet) på venstre side. Jo større tall, jo lavere videokvalitet og mindre filstørrelse. Du kan prøve å justere innstillingene noen ganger til du liker dem.
- DVD-kvalitet er 20. Du kan dra glidebryteren til 30 og fremdeles kunne se videoen på den lille skjermen.
- Hvis du planlegger å se videoen på storskjerm, bør du bare dra glidebryteren klokka 22-25.
Klikk og dra glidebryteren Encoder Alternativer forhåndsinnstilt (Kodingsinnstillingsalternativ) til Sakte. Hvis mulig, velg en lavere hastighet enn Slow. Jo langsommere kompresjonsinnstillingen er, desto mindre blir størrelsen på utdatafilen.
trykk på knappen Forhåndsvisning av vindu (Forhåndsvisningsvindu).
trykk på knappen Live forhåndsvisning (Forhåndsvisning).
Se traileren etter koding.
Juster innstillingene om ønskelig. Avhengig av kvaliteten på traileren, kan du gå tilbake og justere innstillingene etter behov.
trykk på knappen Start (Begynne). Dette vil starte videokodingsprosessen med dine valgte innstillinger. Fullføringstiden avhenger av videolengden og kvalitetssettet. annonse
Metode 3 av 5: Mac (iMovie)
Åpne iMovie. iMovie er en videoredigeringsprogramvare i Mac-operativsystemet. Du finner iMovie i Programmer-mappen.
Klikk på Prosjekt-knappen.
Trykk på + -knappen.
Klikk på (Film).
Klikk på Ingen tema.
Skriv inn et nytt filnavn.
Åpne mappen som inneholder videofilen.
Dra videofilen i øvre venstre ramme i iMovie-vinduet.
Dra videoen ned til tidslinjeseksjonen.
Klikk på Fil-menyen.
Velg Del → Fil (Fil_.
Klikk på oppløsningsmenyen og velg en mindre oppløsning. Slik reduserer du den faktiske størrelsen på rammen, samt reduserer filstørrelsen. Du vil ikke merke en oppløsningsforskjell hvis du ser på en liten skjerm.
Klikk på menyen Kvalitet, og velg deretter en lavere kvalitet. Dette er en måte å redusere skjermkvaliteten på videoen, noe som fører til redusert størrelse.
Klikk på Komprimer-menyen og velg en mindre fil.
Velg Neste.
Skriv inn et filnavn.
Velg Lagre (Lagre_.
Vent til filen konverteres. Dette kan ta lengre tid for store videoer. annonse
Metode 4 av 5: Android
Åpne Play-butikken på Android-enheten din. Du vil se det i applikasjonslisten eller på skrivebordet. Appikonet ligner en handlepose med Google Play-logoen.
Inn i baren Søk (Søk).
Type videokomprimering (Videokomprimering).
Velge Video Compress (Videokomprimering) i resultatlisten.
Velge Installere (Innstilling).
Velge Åpen (Åpen). Denne knappen vises etter at du har lastet ned og installert appen.
trykk på knappen Tillate (Tillate). Dette er trinnet for å få tilgang til videofilen.
Få tilgang til katalogen som inneholder filen. Vanligvis i "Kamera" -mappen.
Velg videoen du vil krympe.
trykk på knappen Komprimer video (Videokomprimering).
Skriv inn filstørrelsen du vil eksportere. Du vil se den nye oppløsningen og filstørrelsen vises på hvert alternativ.
Vent til filen blir komprimert.
Finn nye videoer. Den komprimerte filen lagres i Super Video Compressor-mappen på enhetens lagring. Det nye videonavnet er navnet på den originale filen pluss "videokomprimering" foran. annonse
Metode 5 av 5: iPhone og iPad
Åpne App Store.
Klikk på fanen Søk (Søk).
Type komprimere video (komprimere videoen) i søkefeltet.
trykk på knappen Få (Last ned) ved siden av Videokomprimering (Videokompressor).
trykk på knappen Installere (Innstilling).
trykk på knappen Åpen (Åpen). Du kan trykke på Compress-appen på skrivebordet.
trykk på knappen OK for å tillate videotilgang.
Velg videoen du vil komprimere.
trykk på knappen Velge (Velge).
Berør og dra glidebryteren Målstørrelse (Endelig kapasitet). Som standard lar applikasjonen den siste kapasiteten reduseres med 50%. Når du drar glidebryteren, ser du den estimerte endelige kapasiteten.
Trykk på nsut Lagre (Lagre).
Vent til videoen skal behandles. Du kan overvåke fremdriften i øverste hjørne av skjermen.
Finn den komprimerte videoen. Den komprimerte videoen vil være i bildebiblioteket. annonse