Forfatter:
Robert Simon
Opprettelsesdato:
19 Juni 2021
Oppdater Dato:
1 Juli 2024
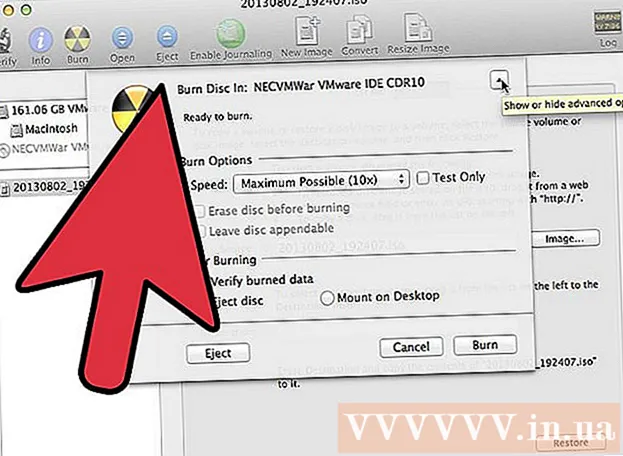
Innhold
Mac OS X lar deg brenne CDer uten å installere spesiell programvare. Du kan brenne data på CD for å lagre filer i bulk, eller lydplate for å spille musikk på stereoanlegget ditt, eller du kan brenne bilder fra andre plater på en CD. Følg disse instruksjonene for å lære hvordan du raskt og nøyaktig brenner en plate.
Fremgangsmåte
Metode 1 av 3: Brenn en lyd-CD
Åpne iTunes-appen. Opprett en ny spilleliste ved å klikke på Fil og deretter sveve over Ny. Velg Spilleliste fra menyen.
- Du kan gi nytt navn til en spilleliste ved å klikke på spillelistens navn i høyre rute etter at du har opprettet spillelisten. Listenavnet er navnet på CD-en og vises når du setter CD-en i en kompatibel leser.

Legg til sanger i spillelisten. Klikk og slipp sangene du ønsker i spillelisten. Du kan også legge til et helt album samtidig ved å klikke på omslaget og dra det til spillelisten.- En standard lyd-CD har opptil 80 minutter med musikk, noe som betyr at spillelistene dine kan spille rundt 1,2 eller 1,3 timer på det meste. (Du kan se dette nederst i appens vindu). Siden denne målingen bare er et estimat, kan en spilleliste på 1,3 timer noen ganger være litt kortere eller lenger. (Du vet det når du begynner å brenne).

Omorganiser sangrekkefølgen om nødvendig. Over elementene i spillelisten og under tittelen er det en rullegardinmeny. Velg hvordan du vil organisere spillelisten. For å sortere i ønsket rekkefølge, trykk på Manuell rekkefølge, og trykk deretter på og dra sangen til ønsket posisjon i listen.
Sett en tom plate inn i maskinen. Klikk på File, og velg deretter Burn Playlist to Disc. Hvis listen er for lang, vises muligheten til å skrive til mer enn en plate. Du kan gjøre dette hvis du vil, eller du kan avbryte brenningen og deretter justere spillelisten.- Hvis du ikke er sikker på hvordan du åpner CD-stasjonen, går du til Kontroll-delen på iTunes-verktøylinjen og klikker deretter på Løs ut plate. Dette åpner stasjonen uansett om den er inne.
- Vanligvis må du bruke en CD for å brenne lydplaten. Det er også DVD-lydspillere, men de er ganske sjeldne.
Velg innstillinger for brenning. I iTunes 10 og tidligere versjoner begynner brenningen av platen automatisk. I iTunes 11 kan du velge å justere innstillinger for brenning før brenning begynner.
- Du kan justere opptakshastigheten. Jo høyere hastighet, desto raskere blir skrivingen, men høy hastighet kan føre til feil på plater på eldre systemer eller billige CDer.
- Du kan velge å legge til ledig tid mellom sporene.
- Du kan velge lydformat. Lydplater er de vanligste og fungerer bra med de fleste CD-spillere. MP3-CDer må spilles på spesielle spillere. Gjør dette bare når du er sikker på at spilleren er kompatibel med MP3-formatet og at sangene på spillelisten din er i MP3-format (ikke et annet format som AAC).
Klikk på Brenn når du er klar. ITunes-skjermen viser den brennende fremgangen. iTunes spiller en tone når brenningen er ferdig. annonse
Metode 2 av 3: Brenn en data-CD
Sett inn en tom CD-R eller CD-RW i CD-stasjonen. CD-R-platen kan skrives en gang, og da kan den bare leses. CD-RW tillater derimot å legge til og slette data.
- Følgende databrenningssekvens gjelder både DVDer og CDer, forutsatt at datamaskinen støtter DVD-brenning.
Klikk på alternativet Åpne Finder (Åpne Finder filbehandling). Når du setter inn en tom plate i stasjonen, blir du vanligvis bedt om å velge hvordan du skal håndtere den på datamaskinen. Dette åpner Finder slik at du enkelt kan dra og slippe filer når du velger en CD.
Se etter det tomme CD-ikonet på skrivebordet. Den vil bli merket som "Untitled CD" (plate uten tittel). Dobbeltklikk på den for å åpne et CD Finder-vindu.
Dra og slipp de ønskede mappene og filene på CDen. Gi nytt navn til mappene og filene du vil ha før du starter opptaket. Når CDen er brent, vil du ikke lenger kunne gi dem navn.
Start opptak. Klikk på File og velg deretter "Burn Untitled CD". Du blir valgt for å gi CDen navn. Dette navnet vises når du setter CDen inn i datamaskinen.
Klikk på Burn etter å ha navngitt CDen. Filene lagres på CD. Dette kan ta alt fra ett minutt til en time, avhengig av størrelsen på filene du vil spille inn.
- For å gjenbruke en CD-R, tørk av de gamle dataene på platen og gjenta brenneprosessen.
Metode 3 av 3: Brenn bilder til CD
Åpne Diskverktøy. Du finner dette verktøyet i Verktøy-mappen i delen Programmer. Et platebilde er en direkte kopi av en CD eller DVD brent på en tom CD eller DVD. Platen som deretter brennes vil være identisk med originalplaten.
Sett en tom plate i maskinen. Avhengig av størrelsen på platen, bør du bruke en CD eller DVD. CD-bilder er vanligvis omtrent 700 MB store, mens DVD-bilder er 4,7 GB store.
Legg til diskbildefil. Finn diskbildefilen på datamaskinen din. Filen vil være i ISO-format. Dra ISO-filen til sidefeltet i Diskverktøy-arbeidsbokvinduet.
Opptaksdisk. Når du har dratt filen til Diskverktøy, klikker du på platen i sidefeltet, og deretter klikker du på Brenn-knappen øverst i arbeidsbokvinduet.
Angi alternativer for brenning. Etter å ha trykket på Burn-knappen, klikk på pilknappen i hjørnet av Burn-vinduet for å åpne alternativene for brenning. Forsikre deg om at boksen "Bekreft brente data" er merket av. Klikk Brenn for å starte brenningsprosessen. annonse
Råd
- Hvis du brenner CDer med sanger i forskjellige formater, sjekk "Audio CD" når du setter inn alternativet for å spare tid. Den eneste måten å velge "MP3 CD" er å konvertere alle sangene til MP3-format. Denne konverteringen vil ta mer behandlingstid.
- Trinnene for dataopptak fungerer også hvis du vil brenne informasjonen til DVD-R, DVD + R, DVD-RW, DVD + RW eller DVD-RAM-plater. DVD-er inneholder mer data enn CDer.
- Du kan brenne informasjon flere ganger på en CD-R, men hvert opptak er permanent, og du kan ikke slette tidligere innspilt informasjon. I mellomtiden kan du brenne og slette flere filer på CD-RW-er.
Advarsel
- Selv om CD-spilleren teoretisk sett skal kunne spille sangene dine etter eget ønske Lyd-CD, vær oppmerksom på at det ikke er det platetype kan spilles på hvilken som helst CD-spiller. (Noen spillere kjenner for eksempel ikke igjen CD-RW-er)
- Datamaskinen din kan ikke motta en riper eller hardt skadet CD. Forsikre deg om at CD-en er ren før du setter den inn i maskinen.
- Avhengig av CD og volum, resulterer ikke trinnene ovenfor nødvendigvis i et produkt som kan brukes på en PC.



