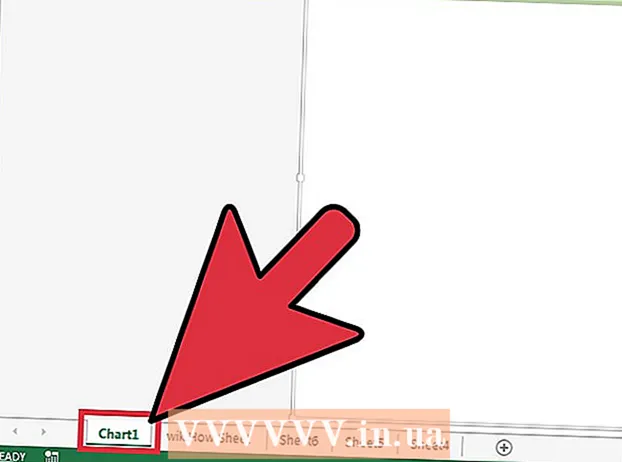Forfatter:
Randy Alexander
Opprettelsesdato:
28 April 2021
Oppdater Dato:
1 Juli 2024
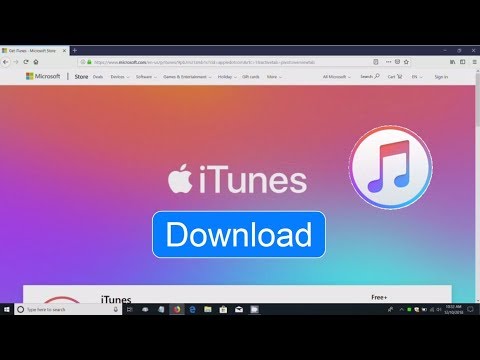
Innhold
iTunes er en musikkspiller og manager utgitt av Apple. I tillegg til å spille og organisere musikk og filmer, har programmet også funksjonen til å synkronisere innhold til iPhone, iPad eller iPod. iTunes er gratis, og du trenger en Apple-ID for å bruke den. Installering av programmet er ganske enkelt, men det er mange alternativer som passer dine preferanser.
Fremgangsmåte
Del 1 av 6: Installer iTunes
Last ned iTunes-programvaren fra Apples nettsted. Du kan laste ned iTunes fra. Nedlastingssiden vil automatisk gi riktig installasjonsprogram for datamaskinens operativsystem.

Avinstaller gammel versjon. Hvis datamaskinen din har en gammel versjon av iTunes forhåndsinstallert, må du avinstallere det gamle programmet før du installerer den nye versjonen. Klikk her for å lære hvordan du avinstallerer gammel versjon iTunes.
Finn det nedlastede installasjonsprogrammet. Du finner den nederst i nettleservinduet eller i nedlastingsmappen.

Kjør installasjonsprogrammet. Følg instruksjonene for å installere iTunes på datamaskinen.- Under oppsettet kan du velge iTunes som standard musikkspiller.
Start datamaskinen på nytt etter installasjonen. Dette trinnet er kanskje ikke nødvendig, men hjelper vanligvis med å avhjelpe mindre problemer du opplever etter installasjon av et nytt program.

Start iTunes. Når du kjører iTunes for første gang, vil det dukke opp med noen velkomstmeldinger. Lukk den for å begynne å bruke iTunes. annonse
Del 2 av 6: Logg på Apple ID
Klikk på det lille brukerinfoikonet ved siden av "Søk butikk" -linjen. Deretter vises påloggingsvinduet for Apple ID.
Skriv inn Apple ID-informasjonen din, eller klikk.Opprett Apple ID. Du må være logget på Apple-ID-en din for å laste ned varer fra butikken. Apple-ID-en leveres vanligvis gratis, men krever at du oppgir kredittkortinformasjon. Klikk her for å følge instruksjonene for å opprette en Apple ID uten kredittkort.
Fjern autorisasjonen av en gammel datamaskin (om nødvendig). Du kan logge på Apple-ID-en din på fem datamaskiner samtidig. Hvis du setter opp iTunes på en sjette datamaskin, vil du ikke kunne laste ned innhold som er kjøpt fra butikken. Det er derfor nødvendig å avautorisere en av de gamle datamaskinene, eller alle datamaskinene som er logget på med Apple ID samtidig, hvis du ikke har tilgang til dem.
- Klikk her for detaljerte instruksjoner om lisensiering og de-lisensiering.
Del 3 av 6: Valgfri installasjon
Klikk på "Rediger" (Windows) eller "iTunes" (Mac) -fanen. Dette vil gi deg en rekke innstillinger som kan justeres for iTunes slik at de passer til brukeren. Juster innstillingene før du legger til filer for å maksimere fordelene.
Velg "Innstillinger". Innstillingsvinduet vises.
Sett alternativet "Generelt". Dette er de grunnleggende innstillingene for iTunes.
- Library Name - Navnet på iTunes-biblioteket. Denne innstillingen er nyttig hvis du administrerer flere biblioteker på datamaskinen.
- Visninger - Du kan endre ulike grensesnittalternativer ved hjelp av alternativbokser og rullegardinmenyer.
- Når du setter inn en CD - Bruk rullegardinmenyen til å velge funksjonen automatisk når du setter inn en lyd-CD i datamaskinen.
- Importinnstillinger - En ny meny åpnes slik at du kan velge filtyper du vil konvertere når du legger til i biblioteket. Dette er avanserte innstillinger, og de fleste brukere trenger ikke å bekymre seg for dem. Denne handlingen vil være viktig når du legger til filer som ikke støttes av iTunes.
- Språk - Angir språket for iTunes.
Angi alternativet "Avspilling". Dette er innstillingene for å spille av musikk og videoer i iTunes.
- Crossfade Songs - Sett en tid til å flette sanger.
- Sound Enhancer - Legg til effekter som etterklang og bass / diskant.
- Sound Check - iTunes justerer avspillingsvolumet til samme nivå.
- Foretrukket videoversjon - Velg kvaliteten på avspilling av video når du spiller den kjøpte videofilen. Velg en lavere kvalitet hvis datamaskinen ikke kan spille av 1080P-videoversjonen.
- Tekststil - Lar deg stille inn teksten og tekstingen som vises i videoen.
- Spill av lyd ved hjelp av - Lar deg velge enheten som spiller lyden ..
- Bithastighet og biter per prøve (bit per prøve) - Avansert kvalitetsinnstilling som de fleste brukere kan velge mellom som standard.
Sett alternativet "Deling". Disse innstillingene spesifiserer hvordan biblioteket deles med andre datamaskiner i samme nettverk.
- Del biblioteket mitt på mitt lokale nettverk - Hvis du aktiverer dette alternativet, kan andre datamaskiner i samme nettverk få tilgang til iTunes-biblioteket. Du kan kontrollere hvilke spillelister som har tilgang til, og be om passord.
- Klikk her for detaljer om innstillinger for hjemmedeling i iTunes.
Installer alternativet "Store". Disse innstillingene gjør at iTunes kan behandle innkjøpt innhold.
- Automatiske nedlastinger - Konfigurer de kjøpte varene du vil laste ned til datamaskinen automatisk. Denne innstillingen vil påvirke varer som er kjøpt på andre enheter med samme Apple ID.
- Når du laster ned High Definition-videoer, foretrekker du - Bruk rullegardinmenyen til å velge ønsket kvalitet. 720P er standard, fortsatt i HD-format, men lavere enn 1080P.
- Alternativer for kjøp og avspilling - Disse alternativene angir hvordan iTunes samler inn albumgrafikk og informasjon for musikkfiler, og synkroniserer avspillingsinformasjon på tvers av enheter.
Sett alternativet "Foreldre". Denne innstillingen lar deg kontrollere hvem som får tilgang til iTunes-innhold. Dette trinnet er spesielt nødvendig hvis du installerer iTunes for barn.
- Deaktiver - Du kan deaktivere tilgang til noe innhold, så vel som butikken.
- Rangeringer for og begrense - Disse innstillingene lar deg velge klassifiseringssystemet du vil bruke, og deretter begrense forskjellige elementer basert på karakteren.
- Klikk på Lås for å forhindre ytterligere endringer. For å låse opp må brukeren ha tilgangspassord.
Sett alternativet “Enhet”. Disse innstillingene påvirker sikkerhetskopiering av Apple-enhet og automatisk synkronisering. Du trenger ikke gjøre mye arbeid før du begynner å synkronisere enheter.
- Hindre at iPod, iPhone og iPad synkroniseres automatisk - Som standard synkroniseres Apple-enheter automatisk så snart de kobles til. Hvis du vil forhindre at dette skjer, merker du av i ruten nedenfor.
Sett alternativet “Avansert”. Dette er iTunes Media-mappeinnstillingene, så vel som andre programinnstillinger.
- iTunes Media-mappeplassering - Dette gjør det mulig å endre hvor iTunes spiller filer, inkludert sikkerhetskopier av enheter, er lagret. Denne endringen vil være nyttig hvis du vil at filene skal lagres på en annen stasjon.
- Hold iTunes Media-mappen organisert - Denne innstillingen organiserer filene i iTunes Media-mappen basert på innebygd informasjon, for eksempel artist, album og sangnummer. Aktivering av dette alternativet vil gi nytt navn til og flytte filer og mapper.
- Kopier filer til iTunes Media-mappen når du legger til i biblioteket - Hvis du merker av i denne boksen, opprettes en kopi av de ekstra filene til biblioteket og plasseres i iTunes Media-mappen. Dette er nyttig for å organisere flere samlinger, men vil opprette flere filkopier når du legger dem til.
- Programalternativer - Tillater hvert programalternativ oppført basert på individuelle preferanser.
Del 4 av 6: Legge til filer i biblioteker
Legg til musikkfiler i iTunes-biblioteket. Du kan legge til musikk i biblioteket slik at iTunes spiller disse filene og synkroniseres med Apple-enheter.
- Klikk på "File" (Windows) eller "iTunes" (Mac). Hvis du ikke ser menylinjen, trykker du på Alt
- Velg "Legg til mappe i biblioteket" (Windows) eller "Legg til bibliotek" (Mac).
- Velg mappen som inneholder musikken du vil legge til. Hvis filene er i WMA-beskyttet format, klikk her.
Legg til filmfiler i iTunes-biblioteket. Du kan legge til videofiler i iTunes-biblioteket, men du må konvertere formatet slik at iTunes kan gjenkjenne filtypen. Klikk her for detaljerte instruksjoner om konvertering av videofiler.
- Du kan legge til de konverterte videofilene som for musikkfiler. Du finner filene i delen "Hjemmefilmer" i biblioteket.
Kopier lyd-CD til biblioteket. Du kan bruke iTunes til å lagre CD-samlingen din digitalt og spille sanger på Apple-enheten din. Som standard begynner iTunes å kopiere når du setter inn CDen mens iTunes kjører.
- Klikk her for detaljer om kopiering av CDer til iTunes.
Kjøp innhold for å legge til i galleriet. Hvis du er logget på Apple-ID-en din, kan du bruke iTunes Store til å kjøpe musikk, filmer, TV-serier, podcaster og mer for å legge til i iTunes-biblioteket. Kjøpte varer er koblet til kontoen, slik at du får tilgang til dem automatisk fra nye datamaskiner og enheter.
- Som standard lastes nylig kjøpte varer ned til datamaskinen din.
- Klikk her for ytterligere instruksjoner om hvordan du kjøper iTunes Store.
Del 5 av 6: Synkronisere Apple-enheter
Koble Apple-enheten til datamaskinen. Hvis dette er første gang du kobler til, vises meldingen om å akseptere tilkoblingen på både datamaskinen og enheten.
Velg enheten i iTunes. Etter noen minutter vises enheten i en rad med vertikale knapper over iTunes. Klikk for å angi synkroniseringsalternativer.
Sett opp alternativ for sikkerhetskopiering. Når du velger en enhet, blir du ført til Sammendrag-siden. Du kan bruke denne siden for å vise informasjon om enheten din, og for å angi sikkerhetskopieringsalternativer. Klikk her for mer informasjon om sikkerhetskopiering av Apple-enheten din i iTunes.
Velg hva du vil synkronisere. I venstre rute ser du enheten vises med de forskjellige kategoriene som utgjør iTunes-biblioteket (musikk, filmer, apper osv.). Velg ett av elementene for å åpne synkroniseringsalternativene.
- Først må du aktivere synkronisering for innhold. Velg rammen øverst i vinduet for å tillate synkronisering.
- Velg hva du vil synkronisere. Når du merker av i boksen for å legge til innhold, ser du hvor mye lagringsplass du har igjen på enheten din nederst i vinduet.
- Konverter elementer og velg hva du vil synkronisere.
Start synkroniseringsprosessen. Når du er fornøyd med valget ditt, klikker du på Synkroniser eller Bruk for å begynne å synkronisere innhold til enheten. Du kan følge synkroniseringsfremdriften øverst i vinduet.
- Når du synkroniserer en enhet, slettes alt innhold som er lagret på enheten og ikke er valgt i iTunes, fra enheten.
Del 6 av 6: Sette opp hjemmedeling

Aktiver hjemmedeling på hver enhet. Hjemmedeling lar deg dele iTunes-biblioteket ditt med opptil fem andre lisensierte datamaskiner. Hver datamaskin må være logget på den samme Apple-ID-en og være koblet til det samme nettverket.- Klikk på "File" → "Home Sharing" → "Slå på Home Sharing".
- Skriv inn Apple ID og passord. Klikk på Slå på hjemmedeling
- Gjenta trinnene på hver datamaskin som må kobles til.

Se forskjellige biblioteker. Etter å ha koblet minst to datamaskiner til Deling av hjemmet, kan du bytte bibliotek ved å klikke på Hjem-knappen øverst til venstre i iTunes-vinduet.
Spill musikk og delte videoer. Du kan umiddelbart begynne å spille av innhold fra delte biblioteker på datamaskinen din ved å dobbeltklikke på den.

Flytt kjøpt innhold. Klikk på Innstillinger ... -knappen etter at du har valgt det delte biblioteket for å velge innholdet du vil overføre til datamaskinen din. Du kan bare overføre innhold som er kjøpt med denne metoden. annonse