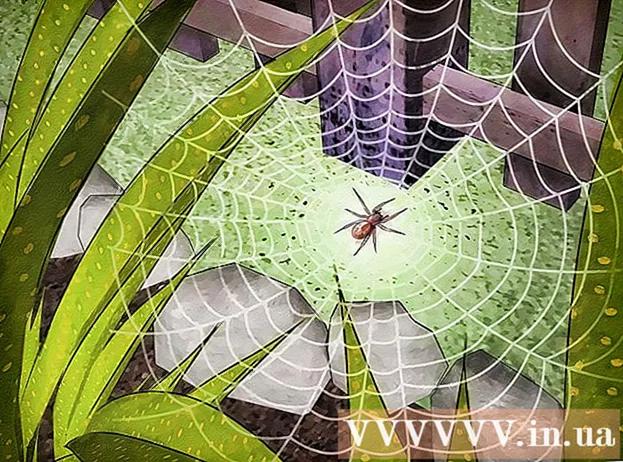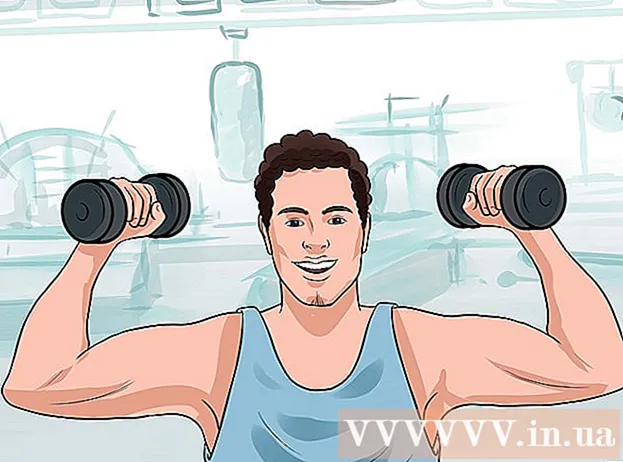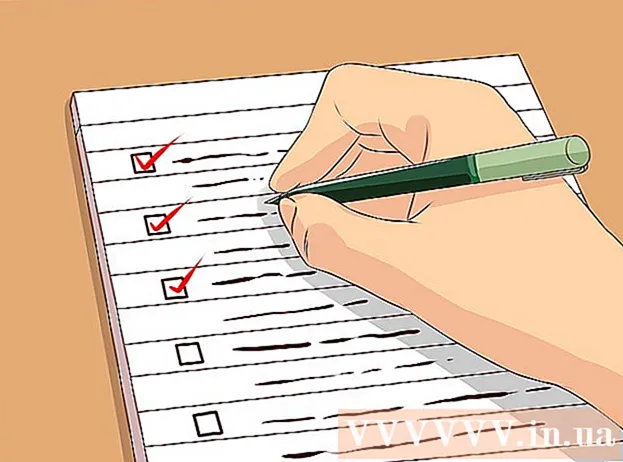Forfatter:
Robert Simon
Opprettelsesdato:
18 Juni 2021
Oppdater Dato:
1 Juli 2024

Innhold
WikiHow lærer deg i dag hvordan du blokkerer popup-vinduer når du bruker Google Chrome-nettleseren på telefonen så vel som på datamaskinen din ved hjelp av AdBlock- eller Adblock Plus-utvidelsene. Du kan imidlertid ikke blokkere innebygde annonser når du bruker Google Chrome på telefonen din.
Fremgangsmåte
Metode 1 av 3: Bruk AdBlock-utvidelsen på et skrivebord
Start Google Chrome. Programlogoen er en sirkel i rød, gul, grønn og blå.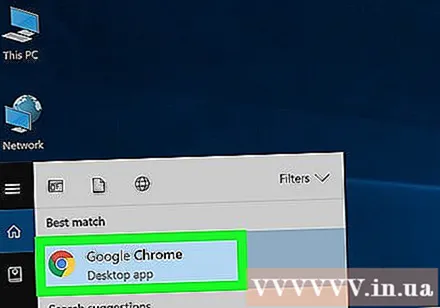
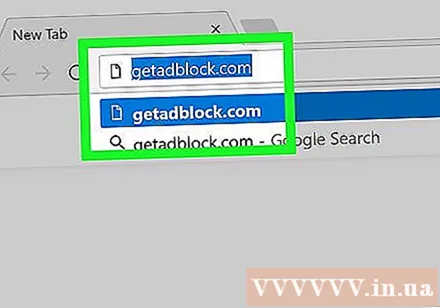
Gå til AdBlocks hjemmeside ved å gå inn på banen https://getadblock.com/ inn i Chrome adressefelt.
Klikk på knappen FÅ ADBLOCK NÅ! (last ned Adblock nå) grønn, plassert midt på siden. Deretter vises innstillingsdialogboksen for nettleserutvidelse.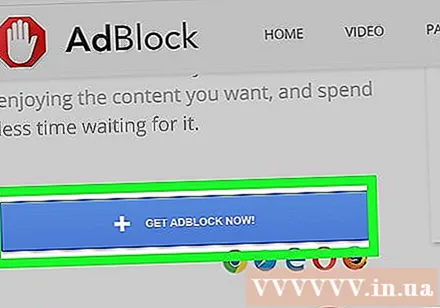
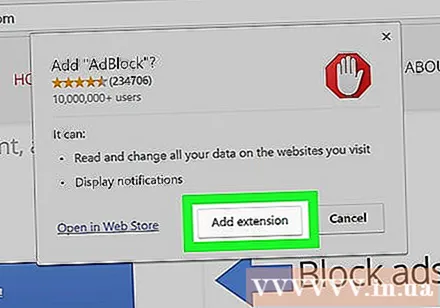
Klikk Legg til utvidelse (Legg til widget) i dialogboksen. Chrome laster siden inn på nytt når AdBlock-utvidelsen er installert.
Klikk på AdBlock-ikonet som ser ut som et rødt forbudstavle med en hvit hånd i øvre høyre hjørne av Chrome-nettleservinduet.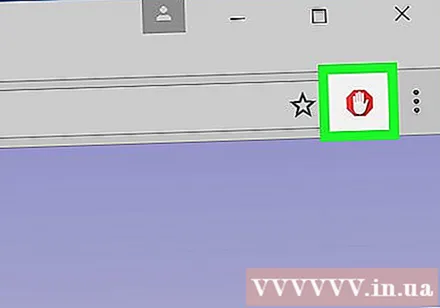
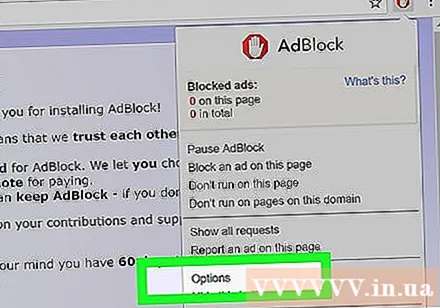
Klikk Alternativer (Valgfritt) er midt i rullegardinmenyen AdBlock.
Velg en FILTERLISTER (filterliste) øverst.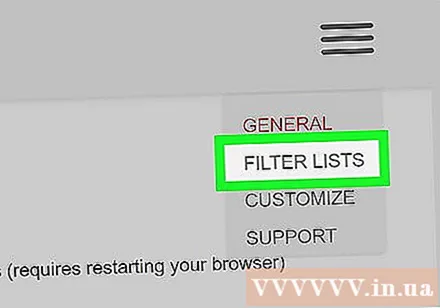
Fjern merket for "akseptable annonser" eller "akseptable annonser" øverst på siden FILTERLISTE. Mengden annonser som AdBlock blokkerer, blir maksimert.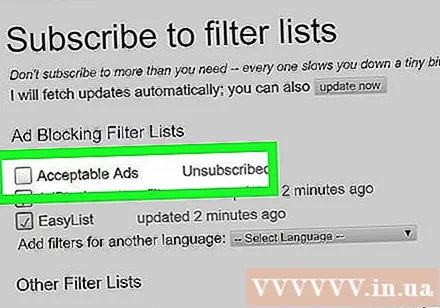
- Hvis denne boksen ikke er merket av, ignorerer du den.
Se flere alternativer. Her har du: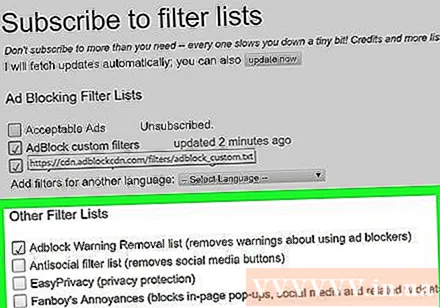
- Adblock Advarsel Fjerningsliste (Adblock fjerningsliste for advarsler) - For å fjerne advarsler om bruk av AdBlock på nettsteder.
- Antisosial filterliste (Liste over filtre som blokkerer sosiale nettverk) - Dette alternativet vil fjerne Facebooks "Like" eller "Like" -knapp sammen med alle andre sosiale medieknapper.
- EasyPrivacy Hjelp deg med å beskytte personvernet ditt ved å blokkere sporing.
- Fanboy's Annoyances - Forhindre små irritasjoner rundt nettstedet.
- Beskyttelse mot skadelig programvare (Anti-Malware) - Blokker nettsteder som er kjent for å inneholde skadelig programvare.
Lukk AdBlock-fanen. Fra nå av vil ikke Google Chrome lenger bli forstyrret av reklame. annonse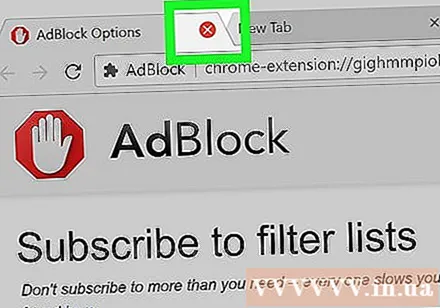
Metode 2 av 3: Bruk Adblock Plus-utvidelsen på en datamaskin
Start Google Chrome. Programlogoen er en sirkel i rød, gul, grønn og blå.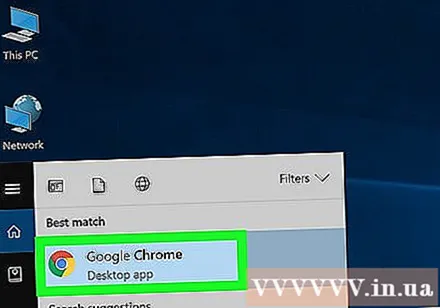
Gå til Adblock Plus-hjemmesiden ved å gå inn i banen https://adblockplus.org/ inn i Chrome adressefelt.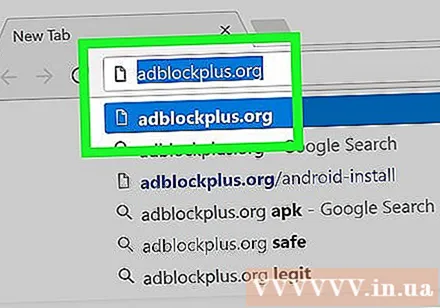
- Merk: De to modulene Adblock Plus og AdBlock er ikke relatert til hverandre.
Klikk på knappen Enig og installer (Enig og innstillinger) i grønt er på høyre side av siden. Deretter vises innstillingsdialogboksen for nettleserutvidelse.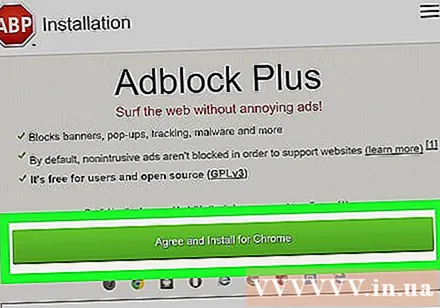
- Navnet på nettleseren vises også på denne knappen.
Klikk Legg til utvidelse i dialogboksen. Dette alternativet er øverst til høyre i det utvidede vinduet. Adblock Plus vil bli installert i nettleseren.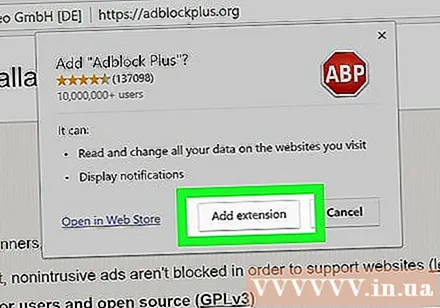
- Chrome vil laste inn siden på nytt når Adblock Plus-utvidelsen er installert.
Klikk på Adblock Plus-ikonet med en hvit "ABP" i det røde bannet. Dette ikonet er øverst til høyre i Chrome-nettleservinduet.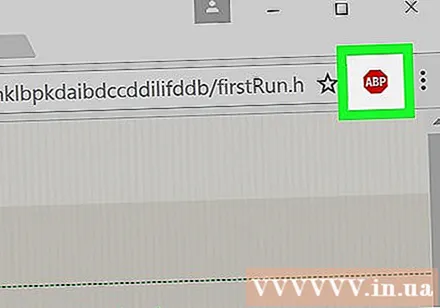
Klikk på alternativer Alternativer er under rullegardinmenyen.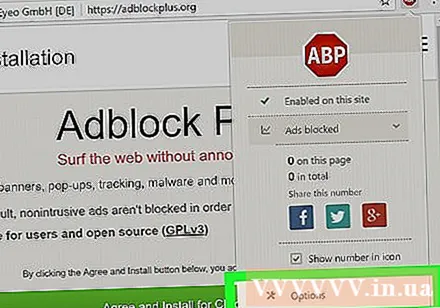
Fjern merket for "Tillat ikke-påtrengende reklame" (Tillat noen ikke-skadelige annonser). Dette alternativet er plassert nederst på siden, slik at visse annonser kan vises, så hvis du ikke velger denne linjen, vil det sikre maksimalt antall blokkerte annonser.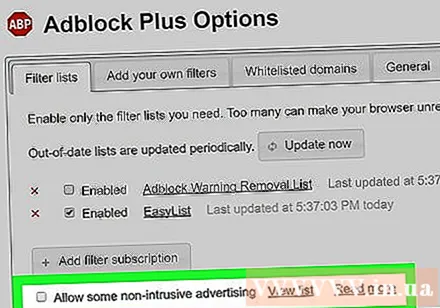
- Hvis denne linjen ikke er forhåndsvalgt, betyr det at Adblock Plus-utvidelsen ikke tillater påtrengende annonser.
- Hvis du ikke ser dette alternativet, kan du se om du får tilgang til varen Filterlister er ikke.
Lukk Adblock Plus-fanen. Fra nå av vil ikke Google Chrome lenger bli forstyrret av reklame. annonse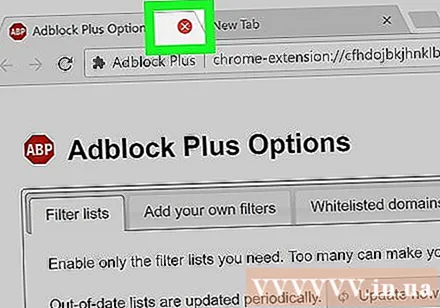
Metode 3 av 3: På telefonen
Start Google Chrome. Programlogoen er en sirkel i rød, gul, grønn og blå. Selv om det ikke er mulig å blokkere annonser innebygd i Google Chrome mobile, kan du blokkere popup-vinduer og få tilgang til telefonskjermen.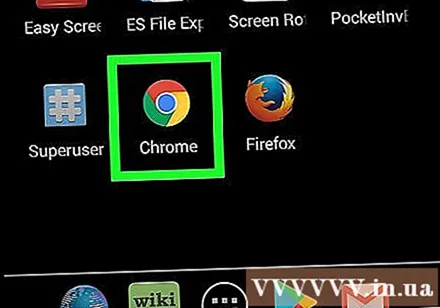
trykk på knappen ⋮ plassert øverst til høyre på skjermen. En rullegardinmeny vises.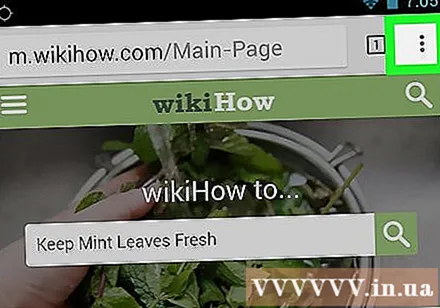
Velge Innstillinger (Innstillinger) er nær bunnen av menyen.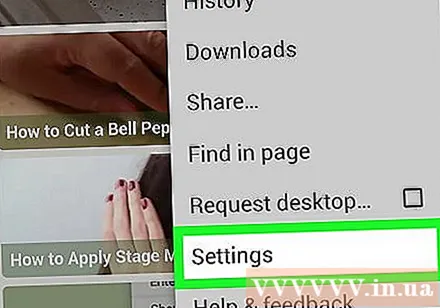
Klikk Innholdsinnstillinger (Innholdsinnstillinger) for iPhone eller Nettstedsinnstillinger (Nettstedsinnstillinger) for Android. Dette alternativet er nær bunnen av siden.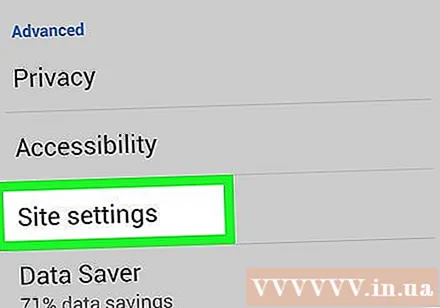
Velge Blokker popup-vinduer (Blokker popup-vinduer) på iPhone heller Pop-ups (Pop-up) for Android. Dette alternativet er øverst på skjermen for iPhone og nær bunnen av skjermen for Android.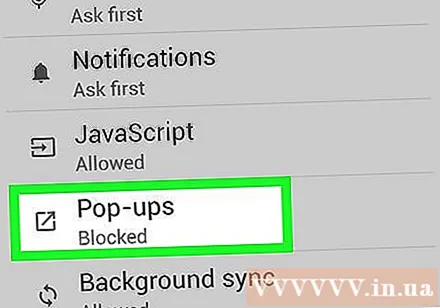
Skyv menylinjen ved siden av ordene "Blokker popup-vinduer" eller "Pop-ups" til høyre for å slå den på "På". Fra nå av blokkerer Google Chrome eventuelle popup-annonser.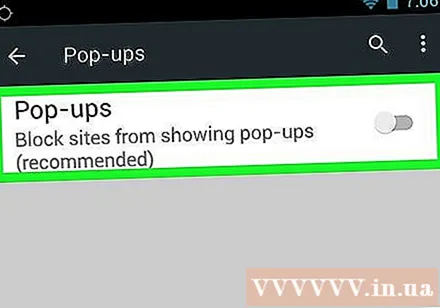
- Hvis glidebryteren allerede er "På", betyr det at Google Chrome blokkerer forgrunnsvinduer.
Råd
- Avhengig av dine behov, kan du legge til filtre for å blokkere bestemte typer annonser. Blokkér for eksempel Facebook-sidefeltannonser for både Adblock Plus og AdBlock fra alternativmenyen til deres respektive utvidelser.
Advarsel
- Du vil ikke kunne få tilgang til noen nettsteder med annonseblokkeringsutvidelser installert. Hvis du vil ha tilgang til disse nettstedene, må du opprette en tillatt liste.