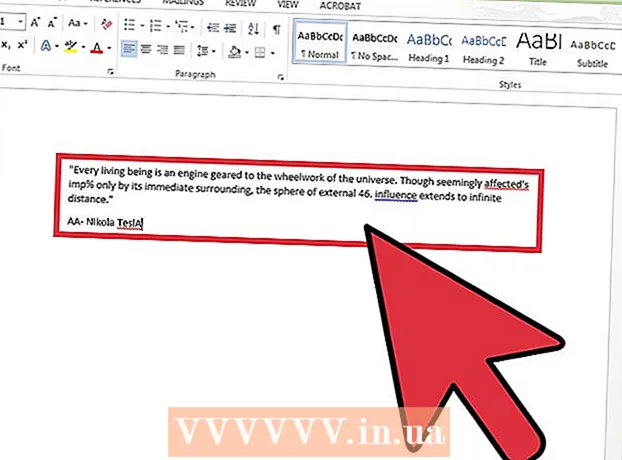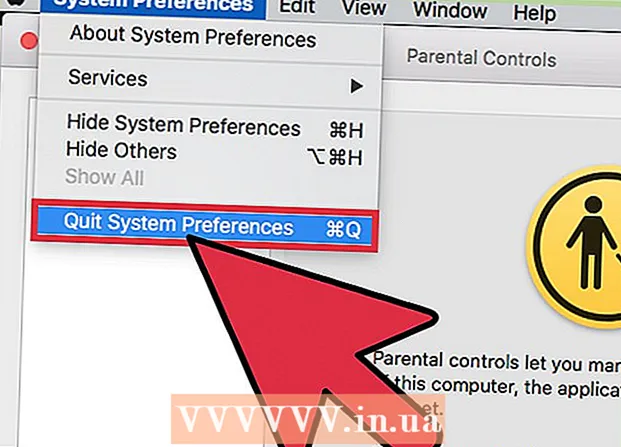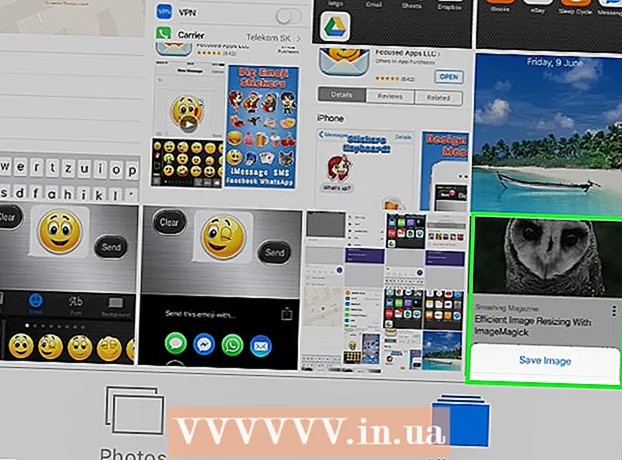Innhold
- Å trå
- Metode 1 av 3: Enkle snarveier
- Metode 2 av 3: Emojis og andre symboler
- Metode 3 av 3: Bruk inndatealternativer for tastaturet
- Liste over hurtigtaster for symboler
- Tips
Spesialtegnene som er tilgjengelige på en Mac er en velsignelse for oversettere, matematikere og andre mennesker som føler seg for kule til å bruke :) som emoji. Snarveier og menyen "Rediger → Emoji og symboler" er i de fleste tilfeller tilstrekkelig hvis du leter etter et vanlig symbol. Men hvis du leter etter mindre vanlige symboler, kan du sette deg inn en nøkkelinngangsmeny. Dette er også nyttig når du jobber med et prosjekt som bruker et stort antall symboler.
Å trå
Metode 1 av 3: Enkle snarveier
 Trykk og hold på en bokstav for å vise relaterte symboler. I tekstdokumenter og i noen tekstfelt online kan du trykke og holde nede en bokstav for å åpne et popup-vindu med lignende symboler i andre alfabeter. Mens du holder bokstaven nede, klikker du på ønsket symbol, eller skriver inn det tilsvarende tallet under symbolet. Her er noen eksempler:
Trykk og hold på en bokstav for å vise relaterte symboler. I tekstdokumenter og i noen tekstfelt online kan du trykke og holde nede en bokstav for å åpne et popup-vindu med lignende symboler i andre alfabeter. Mens du holder bokstaven nede, klikker du på ønsket symbol, eller skriver inn det tilsvarende tallet under symbolet. Her er noen eksempler: - Elsker brevet en for å få tilgang til følgende alternativer: à á â ä æ ã å ā. Andre vokaler har lignende alternativer.
- Kjærlighet c trykkes for valg ç ć č.
- Kjærlighet n trykkes for alternativ ñ ń.
- Merk: mange bokstaver har ikke et popup-vindu.
- Denne forgrunnsvinduet vises ikke hvis du har "Key Repeat Rate" -tasten i Systemvalg satt til "Off".
 Elsker ⌥ Alternativknapp. Hvis du ⌥ Alternativtast (eller Altpå noen tastaturer) og trykk på en annen tast samtidig, får du et spesialtegn. Med denne testen kan du få dusinvis av tegn, for eksempel symboler som brukes i matematikk eller valuta. For eksempel:
Elsker ⌥ Alternativknapp. Hvis du ⌥ Alternativtast (eller Altpå noen tastaturer) og trykk på en annen tast samtidig, får du et spesialtegn. Med denne testen kan du få dusinvis av tegn, for eksempel symboler som brukes i matematikk eller valuta. For eksempel: - ⌥ Alternativ + s = π
- ⌥ Alternativ + 3 = £
- ⌥ Alternativ + g = ©
- Gå til slutten av artikkelen for en full liste over hurtigtaster. en annen måte er å følge instruksjonene nedenfor for å vise et tastatur på skjermen som du kan bruke til å skrive inn symboler.
 Samtidig beholder du ⌥ Alternativ- og ⇧ Skiftknapp. Flere symboler er tilgjengelige med kombinasjonen av disse to tastene. Du finner en liste over alle alternativene på slutten av denne artikkelen, men her er noen eksempler:
Samtidig beholder du ⌥ Alternativ- og ⇧ Skiftknapp. Flere symboler er tilgjengelige med kombinasjonen av disse to tastene. Du finner en liste over alle alternativene på slutten av denne artikkelen, men her er noen eksempler: - ⌥ Alternativ + ⇧ Skift + 2 = €
- ⌥ Alternativ + ⇧ Skift + / = ¿
Metode 2 av 3: Emojis og andre symboler
 Klikk på "Rediger" i menylinjen. Plasser markøren der du vil sette inn en emoji. Dette fungerer i de fleste tekstfelt som e-post og tekstdokumenter. For å sikre at det fungerer, kan du prøve det i TextEdit-programmet.
Klikk på "Rediger" i menylinjen. Plasser markøren der du vil sette inn en emoji. Dette fungerer i de fleste tekstfelt som e-post og tekstdokumenter. For å sikre at det fungerer, kan du prøve det i TextEdit-programmet. - Hvis du vil holde Character Viewer-vinduet åpent mens du skriver, klikker du hvor som helst på skrivebordet.
 Åpne Character View-menyen. Se nederst på Rediger-menyen for å finne denne menyen. Avhengig av din versjon av OS X, kalles denne menyen Emojis og symboler eller spesialtegn ....
Åpne Character View-menyen. Se nederst på Rediger-menyen for å finne denne menyen. Avhengig av din versjon av OS X, kalles denne menyen Emojis og symboler eller spesialtegn .... - Du kan også åpne menyen med tastekombinasjonen ⌘ Kommando + Kontroll + Rom.
 Sjekk ut alternativene. Pop-up for tegnvisning inneholder flere kategorier. Klikk på fanene nederst i vinduet for å vise dem. Klikk på pilene for å se flere kategorier.
Sjekk ut alternativene. Pop-up for tegnvisning inneholder flere kategorier. Klikk på fanene nederst i vinduet for å vise dem. Klikk på pilene for å se flere kategorier. - Hvis du ikke finner et tegn, blar du oppover i tegnvisningsvinduet for å avsløre en søkefelt.
- Du kan bytte mellom denne lille visningen og en større visning av vinduet med knappen øverst til høyre. Du må kanskje rulle opp for å se denne knappen.
 Velg symbolet ditt. Dobbeltklikk på et symbol for å sette det inn der markøren ligger. Du kan også plukke den opp og slippe den hvor som helst, eller høyreklikke på den, velge "Copy Character Info", og deretter lime den inn i tekstfeltet.
Velg symbolet ditt. Dobbeltklikk på et symbol for å sette det inn der markøren ligger. Du kan også plukke den opp og slippe den hvor som helst, eller høyreklikke på den, velge "Copy Character Info", og deretter lime den inn i tekstfeltet. - Noen eldre versjoner av OS X bruker "Sett inn" -knappen i stedet.
- Neste gang du åpner menyen, vises de siste tegnene som ble brukt først, slik at du enkelt kan bruke dem på nytt.
Metode 3 av 3: Bruk inndatealternativer for tastaturet
 Åpne Systemvalg. Du finner denne menyen ved å klikke på Apple-symbolet eller i Programmer-mappen. Det kan også være i dokken din.
Åpne Systemvalg. Du finner denne menyen ved å klikke på Apple-symbolet eller i Programmer-mappen. Det kan også være i dokken din.  Søk etter input. Skriv "Input" i søkefeltet øverst til høyre i vinduet Systemvalg. Nå vil du se ett eller flere menyalternativer uthevet. Velg ett av følgende uthevede alternativer:
Søk etter input. Skriv "Input" i søkefeltet øverst til høyre i vinduet Systemvalg. Nå vil du se ett eller flere menyalternativer uthevet. Velg ett av følgende uthevede alternativer: - Tastatur (velg dette alternativet hvis du bruker den nyeste versjonen av OS X)
- Internasjonalt (med noen eldre versjoner av OS X)
- Språk og tekst (gamle versjoner av OS X)
 Klikk kategorien Inndatakilder. Når du har åpnet riktig undermeny, klikker du på kategorien Inndatakilder. Avhengig av din versjon av OS X, vil du enten se en liste over flagg og landnavn eller et bilde av tastaturet.
Klikk kategorien Inndatakilder. Når du har åpnet riktig undermeny, klikker du på kategorien Inndatakilder. Avhengig av din versjon av OS X, vil du enten se en liste over flagg og landnavn eller et bilde av tastaturet.  Merk av i boksen ved siden av "Vis inngangsmeny i menylinjen". Dette alternativet er nederst i vinduet. Når dette alternativet er merket av, vises et nytt symbol på høyre side av menylinjen, øverst på skjermen. Dette kan være et flagg, men også et svart-hvitt-bilde av et tastatur.
Merk av i boksen ved siden av "Vis inngangsmeny i menylinjen". Dette alternativet er nederst i vinduet. Når dette alternativet er merket av, vises et nytt symbol på høyre side av menylinjen, øverst på skjermen. Dette kan være et flagg, men også et svart-hvitt-bilde av et tastatur.  Velg "Vis tegnvisning" fra det nye menyvalget. Klikk på det nye symbolet i den øverste linjen og velg "Vis tegningsvisning". Nå åpnes et vindu med en stor samling symboler (samme som i den tidligere metoden) Bruk det slik:
Velg "Vis tegnvisning" fra det nye menyvalget. Klikk på det nye symbolet i den øverste linjen og velg "Vis tegningsvisning". Nå åpnes et vindu med en stor samling symboler (samme som i den tidligere metoden) Bruk det slik: - Klikk på en kategori i venstre kolonne.
- Velg ønsket symbol i den midterste kolonnen. Du kan se varianter av symbolet ved å klikke på det og se høyre kolonne.
- Dobbeltklikk på et symbol for å "skrive" det, dra det til et tekstfelt eller høyreklikk på det og velg "Copy Character Info". Noen eldre versjoner av OS X bruker "Sett inn" -knappen i stedet.
 Bruk alternativet Tastaturvisning. Et annet alternativ i samme meny er "Vis tastaturvisning". Hvis du velger dette alternativet, vises et tastatur på skjermen. Dette kan være nyttig for å finne symboler som ikke er avbildet på det fysiske tastaturet. Trykk for eksempel på tastene en gang ⌥ Alternativ og / eller ⇧ Skift for å se hvordan skjermtastaturet endres.
Bruk alternativet Tastaturvisning. Et annet alternativ i samme meny er "Vis tastaturvisning". Hvis du velger dette alternativet, vises et tastatur på skjermen. Dette kan være nyttig for å finne symboler som ikke er avbildet på det fysiske tastaturet. Trykk for eksempel på tastene en gang ⌥ Alternativ og / eller ⇧ Skift for å se hvordan skjermtastaturet endres. - Du kan dra tastaturet til hvilken som helst posisjon på skjermen. Du kan gjøre den større eller mindre ved å dra i et av hjørnene.
 Legg til andre inngangskilder. Hvis du skriver på flere språk, kan du gå tilbake til samme meny i Systemvalg. Klikk på + -knappen, se de forskjellige språkene, og klikk "Legg til" når du har valgt ønsket språk. Selv om du ikke skriver inn andre språk, kan noen av disse nøkkeloppsettene være nyttige:
Legg til andre inngangskilder. Hvis du skriver på flere språk, kan du gå tilbake til samme meny i Systemvalg. Klikk på + -knappen, se de forskjellige språkene, og klikk "Legg til" når du har valgt ønsket språk. Selv om du ikke skriver inn andre språk, kan noen av disse nøkkeloppsettene være nyttige: - For eksempel har den engelske delen et tastatur som heter "US - Extended". Du finner enda flere symboler hvis du bruker ⌥ Alternativtriks vi beskrev tidligere i denne artikkelen.
- Noen språk har muligheten til å etterligne et PC-tastatur. Dette endrer vanligvis bare noen få symboltaster.
- Hvis du skriver på et nederlandsk tastatur, må du midlertidig bytte til det vanlige engelske (US) tastaturet for å bruke listen over snarveier nederst i denne artikkelen.
 Bytt mellom tastaturer. Du kan aktivere flere tastaturer samtidig. Du kan bytte mellom disse tastaturene fra samme meny der du fant alternativene for tegnvisning og tastaturvisning. Velg ønsket tastatur fra rullegardinmenyen.
Bytt mellom tastaturer. Du kan aktivere flere tastaturer samtidig. Du kan bytte mellom disse tastaturene fra samme meny der du fant alternativene for tegnvisning og tastaturvisning. Velg ønsket tastatur fra rullegardinmenyen. - Du kan også lage en snarvei for å bytte mellom tastaturer. Søk etter "Tastatursnarveier" i søkefeltet for Systemvalg og klikk på den uthevede menyen. En gang i denne menyen, velg "Inngangskilder" i venstre kolonne, og merk deretter av i boksen ved siden av "Velg forrige inngangskilde".
Liste over hurtigtaster for symboler
Listen til venstre viser symboler du kan skrive ved å trykke på ⌥ Alternativtast i kombinasjon med en annen tast. For listen til venstre må du trykke på tastene ⌥ Alternativ, ⇧ Skift og trykk på en tredje knapp.
Symboler med nøkkelen ⌥ Alternativ / Alt presset
| Symboler med tastekombinasjonen ⌥ Alternativ / Alt og ⇧ Skift presset
|
Tips
- De spesifikke tastatursnarveiene i denne artikkelen fungerer garantert bare på det vanlige engelskspråklige tastaturet.Bytt til dette tastaturet hvis tastekombinasjonen ikke fungerer på det nederlandske tastaturet.
- Hvis noen av disse tastene i denne artikkelen ser ut som et rektangel, viser nettleseren ikke symbolet riktig. Alle vanlige nettlesere for Mac skal kunne vise disse symbolene riktig.