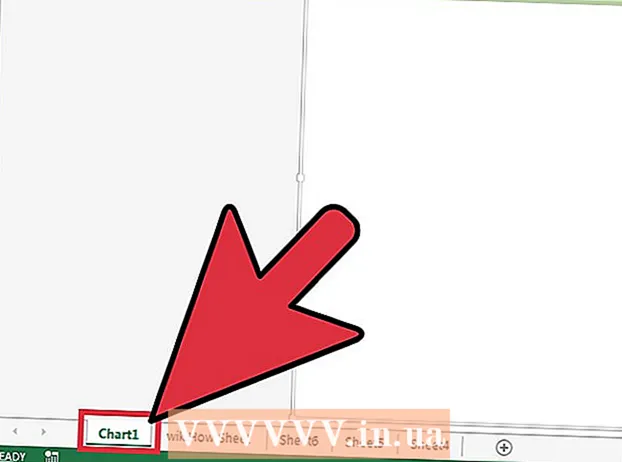Forfatter:
Roger Morrison
Opprettelsesdato:
22 September 2021
Oppdater Dato:
1 Juli 2024

Innhold
Denne wikiHow forklarer hvordan du gjenoppretter Microsoft Outlook til de opprinnelige innstillingene i Windows eller MacOS. Den enkleste måten å gjøre dette på er å opprette en ny profil og sette den som standard.
Å trå
Metode 1 av 2: Windows
 Åpne Windows-søkefeltet. For å gjøre dette, klikk på forstørrelsesglasset eller sirkelen til høyre for Start-menyen.
Åpne Windows-søkefeltet. For å gjøre dette, klikk på forstørrelsesglasset eller sirkelen til høyre for Start-menyen.  Type kontrollpanel i søkefeltet. En liste over søkeresultater vises.
Type kontrollpanel i søkefeltet. En liste over søkeresultater vises.  klikk på Kontrollpanel.
klikk på Kontrollpanel. Type post i søkefeltet i Kontrollpanel. Du finner dette øverst til høyre på skjermen.
Type post i søkefeltet i Kontrollpanel. Du finner dette øverst til høyre på skjermen.  klikk på Mail (Microsoft Outlook 2016). Du vil ha et annet versjonsnummer på datamaskinen din.
klikk på Mail (Microsoft Outlook 2016). Du vil ha et annet versjonsnummer på datamaskinen din.  klikk på Vis profiler. Du finner disse under overskriften "Profiler".
klikk på Vis profiler. Du finner disse under overskriften "Profiler".  klikk på Legge til. Dette er den første knappen under listen over profiler.
klikk på Legge til. Dette er den første knappen under listen over profiler.  Gi profilen et navn og klikk OK. Navnet på profilen går inn i "Profilnavn" -boksen.
Gi profilen et navn og klikk OK. Navnet på profilen går inn i "Profilnavn" -boksen.  Skriv inn kontoinformasjonen din og klikk Neste. Dette er påloggings- og passordinformasjonen du bruker for å koble til e-postserveren din. Outlook prøver å koble til serveren.
Skriv inn kontoinformasjonen din og klikk Neste. Dette er påloggings- og passordinformasjonen du bruker for å koble til e-postserveren din. Outlook prøver å koble til serveren.  Skriv inn Windows-passordet ditt og klikk OK. Hvis du ikke ser dette alternativet, er det bare å gå til neste trinn.
Skriv inn Windows-passordet ditt og klikk OK. Hvis du ikke ser dette alternativet, er det bare å gå til neste trinn.  klikk på Fullstendig. Dette alternativet finner du nederst i vinduet. Dette vil lagre den nye profilen din.
klikk på Fullstendig. Dette alternativet finner du nederst i vinduet. Dette vil lagre den nye profilen din.  klikk på Bruk alltid denne profilen og velg en ny profil. Dette forteller Outlook å åpne en ny, tom profil.
klikk på Bruk alltid denne profilen og velg en ny profil. Dette forteller Outlook å åpne en ny, tom profil.  klikk på OK. Innstillingene dine er nå lagret. Når du åpner Outlook, vil du se at alt er tilbakestilt. Din e-post og kalenderinformasjon er synkronisert med serveren slik at du får tilgang til meldingene dine.
klikk på OK. Innstillingene dine er nå lagret. Når du åpner Outlook, vil du se at alt er tilbakestilt. Din e-post og kalenderinformasjon er synkronisert med serveren slik at du får tilgang til meldingene dine.
Metode 2 av 2: macOS
 Åpne Finder
Åpne Finder  Dobbeltklikk på mappen Programmer. En liste over installerte apper vises.
Dobbeltklikk på mappen Programmer. En liste over installerte apper vises.  trykk Ctrl og klikk på Microsoft Outlook. En meny åpnes.
trykk Ctrl og klikk på Microsoft Outlook. En meny åpnes.  klikk på Vis innholdet i pakken. Flere mapper vises.
klikk på Vis innholdet i pakken. Flere mapper vises.  Dobbeltklikk på Innhold.
Dobbeltklikk på Innhold. Dobbeltklikk på Delt støtte.
Dobbeltklikk på Delt støtte. Dobbeltklikk på Outlook Profile Manager.
Dobbeltklikk på Outlook Profile Manager. klikk på + Opprett ny profil.
klikk på + Opprett ny profil. Gi den nye profilen navn og klikk OK. Dette er vanligvis for- og etternavnet ditt.
Gi den nye profilen navn og klikk OK. Dette er vanligvis for- og etternavnet ditt.  Velg den nye profilen. Når du har opprettet den nye profilen, klikker du på den en gang for å velge den.
Velg den nye profilen. Når du har opprettet den nye profilen, klikker du på den en gang for å velge den.  Klikk på menyen Angi standardprofilen og velg Satt som standard. Nå som du har en ny standardprofil, ser Outlook ut tomt. Du må legge til kontoen din i denne nye profilen for å begynne å bruke den.
Klikk på menyen Angi standardprofilen og velg Satt som standard. Nå som du har en ny standardprofil, ser Outlook ut tomt. Du må legge til kontoen din i denne nye profilen for å begynne å bruke den.  Åpne Outlook og klikk på menyen Verktøy. Du finner dette øverst på skjermen.
Åpne Outlook og klikk på menyen Verktøy. Du finner dette øverst på skjermen.  klikk på Kontoer.
klikk på Kontoer. Legg til den nye kontoen din. Fremgangsmåten for å gjøre dette avhenger av e-postleverandøren din. For å sikre at du legger til det riktig, be nettverksleverandøren din om server- og påloggingsinformasjonen.
Legg til den nye kontoen din. Fremgangsmåten for å gjøre dette avhenger av e-postleverandøren din. For å sikre at du legger til det riktig, be nettverksleverandøren din om server- og påloggingsinformasjonen. - Når du har opprettet kontoen på nytt, klikker du Alltid tillat når du blir bedt om å synkronisere e-post og kalender med serveren.