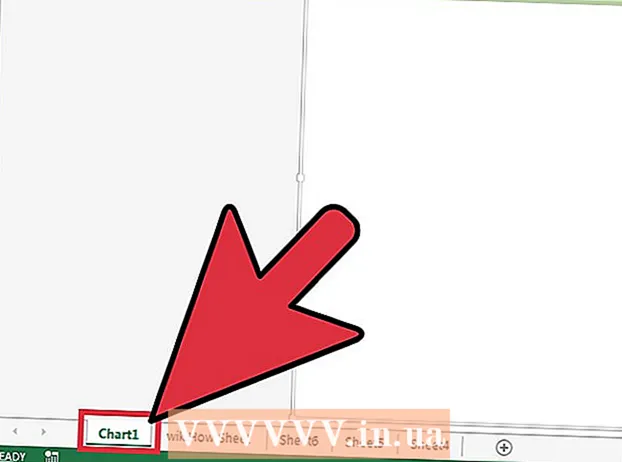Forfatter:
Eugene Taylor
Opprettelsesdato:
8 August 2021
Oppdater Dato:
1 Juli 2024

Innhold
- Å trå
- Metode 1 av 5: YouTube og andre dampende videonettsteder
- Metode 2 av 5: SoundCloud
- Metode 3 av 5: Spotify
- Metode 4 av 5: Pandora
- Metode 5 av 5: MP3-bakgrunner fra nettsteder
- Advarsler
Det er mye musikk på internett, men nettsteder gjør det så vanskelig som mulig å laste ned av copyright-årsaker. Heldigvis er det muligheter for å laste ned musikkspor fra omtrent hvilken som helst populær musikkstrømkilde, som YouTube, Spotify og Pandora. Hvis du besøker et nettsted og hører en bestemt sang som spilles i bakgrunnen, kan du vanligvis finne en lenke til kildekoden til nettstedet.
Å trå
Metode 1 av 5: YouTube og andre dampende videonettsteder
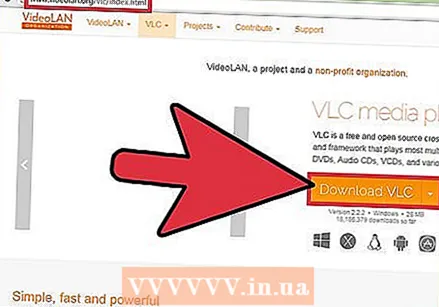 Last ned og installer VLC Player. VLC Player er den enkleste måten å rippe lyd fra YouTube-video til MP3-format, uten utvidelser eller annonsebaserte nettsteder. Dette er en gratis videospiller med åpen kildekode som også kan ta opp og konvertere nettverksstrømming som YouTube. Du kan også laste ned VLC Player fra videolan.org og denne metoden er egnet for Windows, Mac og Linux. Når du har lastet ned lyden til datamaskinen din, kan du overføre den til musikkspilleren eller smarttelefonen din som alle andre MP3-filer.
Last ned og installer VLC Player. VLC Player er den enkleste måten å rippe lyd fra YouTube-video til MP3-format, uten utvidelser eller annonsebaserte nettsteder. Dette er en gratis videospiller med åpen kildekode som også kan ta opp og konvertere nettverksstrømming som YouTube. Du kan også laste ned VLC Player fra videolan.org og denne metoden er egnet for Windows, Mac og Linux. Når du har lastet ned lyden til datamaskinen din, kan du overføre den til musikkspilleren eller smarttelefonen din som alle andre MP3-filer. - Det er nettsteder du kan bruke til å konvertere YouTube-videoer til MP3 uten alle disse trinnene, selv om de kanskje ikke alltid fungerer som de skal. En av de mest populære nettstedene er anything2mp3.com.
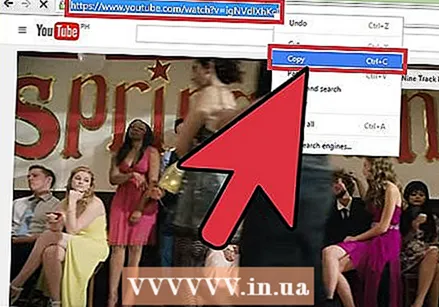 Kopier URL-en til videoen du vil lagre musikken fra. Du kan konvertere lyden til en YouTube-video til en MP3-lydfil ved å bruke denne metoden. Sørg for å kopiere hele URL-en.
Kopier URL-en til videoen du vil lagre musikken fra. Du kan konvertere lyden til en YouTube-video til en MP3-lydfil ved å bruke denne metoden. Sørg for å kopiere hele URL-en.  Åpne VLC og velg "Open Network Stream" fra filmenyen. Dette åpner et nytt vindu.
Åpne VLC og velg "Open Network Stream" fra filmenyen. Dette åpner et nytt vindu. 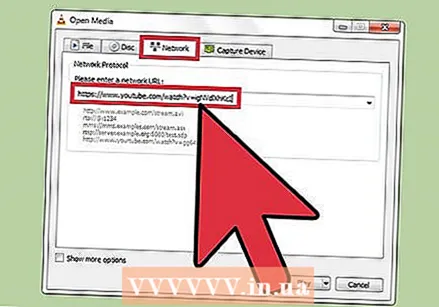 Lim inn YouTube-nettadressen i "Network Protocol" -feltet. Høyreklikk deretter på dette feltet og velg "Lim inn".
Lim inn YouTube-nettadressen i "Network Protocol" -feltet. Høyreklikk deretter på dette feltet og velg "Lim inn". 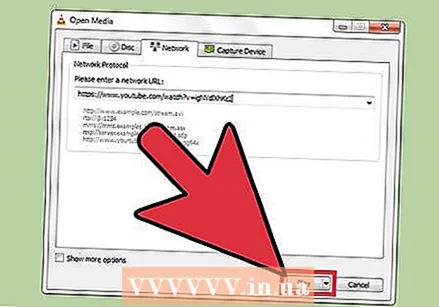 Klikk på 'Skrell av '. YouTube-videoen begynner å spilles av i VLC. Du kan sette den på pause nå hvis du vil, men ikke klikk Stopp ennå, ellers må du åpne YouTube-videoen på nytt.
Klikk på 'Skrell av '. YouTube-videoen begynner å spilles av i VLC. Du kan sette den på pause nå hvis du vil, men ikke klikk Stopp ennå, ellers må du åpne YouTube-videoen på nytt. 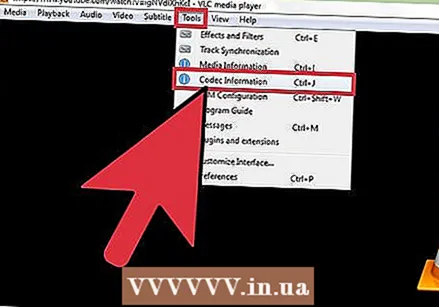 Klikk på Verktøy-menyen og velg "Kodekinformasjon ". Dette åpner et nytt vindu.
Klikk på Verktøy-menyen og velg "Kodekinformasjon ". Dette åpner et nytt vindu. 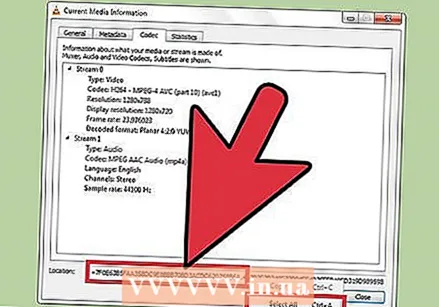 Høyreklikk på "Location" -feltet og klikk "Velg alle'. Dette velger den store teksten i feltet.
Høyreklikk på "Location" -feltet og klikk "Velg alle'. Dette velger den store teksten i feltet. 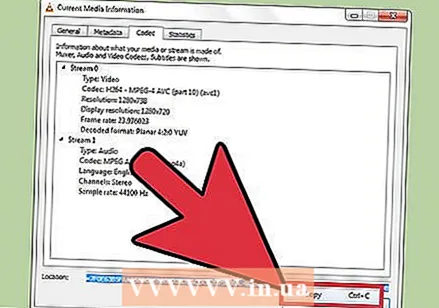 Høyreklikk på den valgte teksten og klikk "Å kopiere'. Dette vil kopiere den rå videostrømadressen fra YouTube-videoen. Du kan nå lukke dette vinduet.
Høyreklikk på den valgte teksten og klikk "Å kopiere'. Dette vil kopiere den rå videostrømadressen fra YouTube-videoen. Du kan nå lukke dette vinduet. 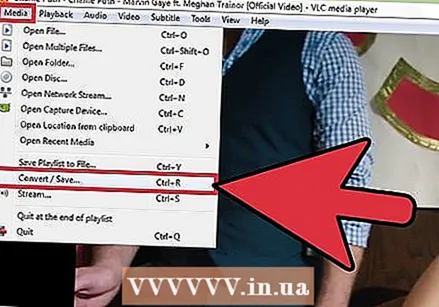 Klikk på Fil-menyen og velg "Konverter / lagre ". Dette åpner et nytt vindu, i likhet med det tidligere Open Network Stream-vinduet.
Klikk på Fil-menyen og velg "Konverter / lagre ". Dette åpner et nytt vindu, i likhet med det tidligere Open Network Stream-vinduet.  Klikk på "Nettverk" -fanen og lim inn den kopierte teksten i "Nettverksprotokoll" -feltet. Med den kan du konvertere den videoen til en MP3-fil.
Klikk på "Nettverk" -fanen og lim inn den kopierte teksten i "Nettverksprotokoll" -feltet. Med den kan du konvertere den videoen til en MP3-fil. 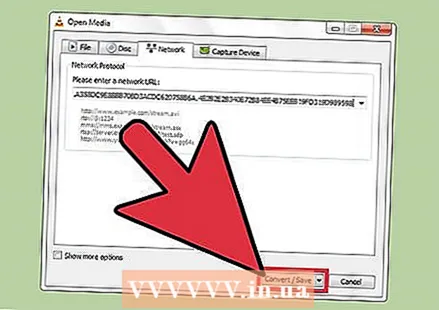 Klikk på "Konverter / lagre" og velg "Audio - MP3" fra "Profil" -menyen. Dette forteller VLC å konvertere filen til en MP3-lydfil.
Klikk på "Konverter / lagre" og velg "Audio - MP3" fra "Profil" -menyen. Dette forteller VLC å konvertere filen til en MP3-lydfil. 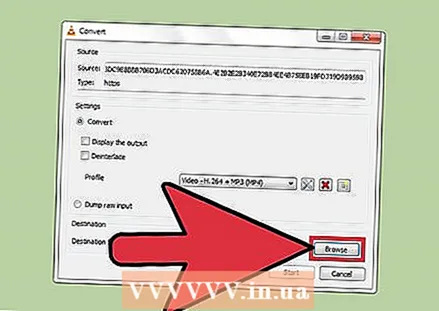 Klikk på "Bla gjennom" for å gi filen et navn og lagre den på et bestemt sted. Du kan navngi filen hva du vil. Bare vær sikker på at du velger et sted som er lett å finne.
Klikk på "Bla gjennom" for å gi filen et navn og lagre den på et bestemt sted. Du kan navngi filen hva du vil. Bare vær sikker på at du velger et sted som er lett å finne. 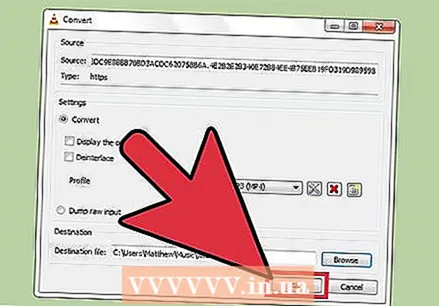 Klikk "Start" for å lagre den nye MP3-filen. VLC vil konvertere videostrømmen til en MP3-fil. Dette kan ta en stund. Når konverteringen er fullført, kan du spille av MP3-filen som alle andre musikkfiler.
Klikk "Start" for å lagre den nye MP3-filen. VLC vil konvertere videostrømmen til en MP3-fil. Dette kan ta en stund. Når konverteringen er fullført, kan du spille av MP3-filen som alle andre musikkfiler.
Metode 2 av 5: SoundCloud
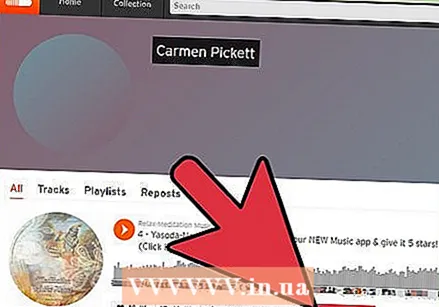 Sjekk først at nedlastingskoblingene er legitime. SoundCloud lar artister utstede et begrenset antall gratis nedlastinger for spor. Ved å laste ned musikk på denne måten støtter du musikken til artisten. Hvis nedlastinger fremdeles er tilgjengelige for en sang, vil du se en "Last ned" -knapp ved siden av "Del" -knappen, under sporet.
Sjekk først at nedlastingskoblingene er legitime. SoundCloud lar artister utstede et begrenset antall gratis nedlastinger for spor. Ved å laste ned musikk på denne måten støtter du musikken til artisten. Hvis nedlastinger fremdeles er tilgjengelige for en sang, vil du se en "Last ned" -knapp ved siden av "Del" -knappen, under sporet. 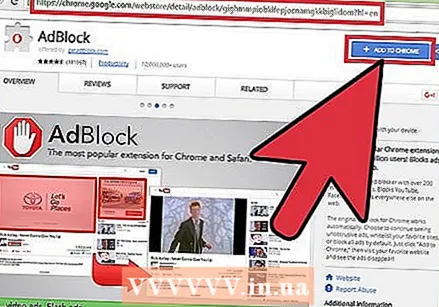 Installer en utvidelse for annonseblokkeringen (valgfritt). De fleste nettsteder som lar deg rippe lyd fra SoundCloud har mange annonser, hvorav mange er laget for å lure deg. Du vil nyte nedlastingsopplevelsen mye mer hvis du har en annonseblokkering installert i nettleseren din. Les flere instruksjoner på wikiHow om hvordan du installerer en adblocker-utvidelse.
Installer en utvidelse for annonseblokkeringen (valgfritt). De fleste nettsteder som lar deg rippe lyd fra SoundCloud har mange annonser, hvorav mange er laget for å lure deg. Du vil nyte nedlastingsopplevelsen mye mer hvis du har en annonseblokkering installert i nettleseren din. Les flere instruksjoner på wikiHow om hvordan du installerer en adblocker-utvidelse. - Du kan ikke blokkere annonser i Microsoft Edge fordi nettleseren ikke støtter utvidelser.
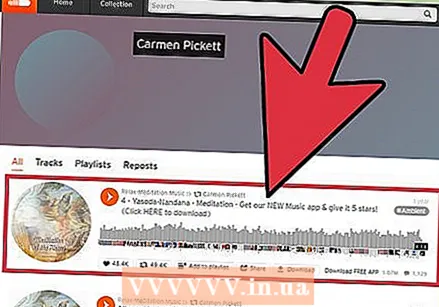 Åpne nettsiden med musikkspor fra SoundCloud. Du må være på SoundCloud-siden som bare inneholder sangen du vil ha. Du kan ikke bruke denne metoden hvis du er på nettsiden til en artist som har flere spor. Klikk på sangens navn for å åpne siden til sangen.
Åpne nettsiden med musikkspor fra SoundCloud. Du må være på SoundCloud-siden som bare inneholder sangen du vil ha. Du kan ikke bruke denne metoden hvis du er på nettsiden til en artist som har flere spor. Klikk på sangens navn for å åpne siden til sangen. - Mens du kan utføre disse trinnene ved hjelp av en Android-nettleser, er det ikke mulig å gjøre dette med en iOS-enhet. Hvis du vil laste inn sangen på iPhone, må du laste den ned på datamaskinen din først og deretter synkronisere den ved hjelp av iTunes.
 Åpne en ny fane i nettleseren din. Du skal bruke et nedlastingsnettsted for å rive SoundCloud-lyden og konvertere den til MP3-format. Dette er den raskeste måten å rive SoundCloud-lyd på.
Åpne en ny fane i nettleseren din. Du skal bruke et nedlastingsnettsted for å rive SoundCloud-lyden og konvertere den til MP3-format. Dette er den raskeste måten å rive SoundCloud-lyd på. 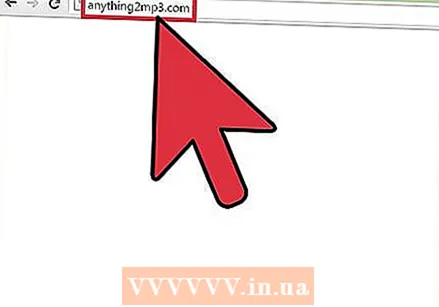 Gå til et SoundCloud-nedlastingsside. Det er flere nettsteder som lar deg laste ned SoundCloud-lyd som MP3. Populære nettsteder inkluderer:
Gå til et SoundCloud-nedlastingsside. Det er flere nettsteder som lar deg laste ned SoundCloud-lyd som MP3. Populære nettsteder inkluderer: - anything2mp3.com
- scdownloader.net
- soundflush.com
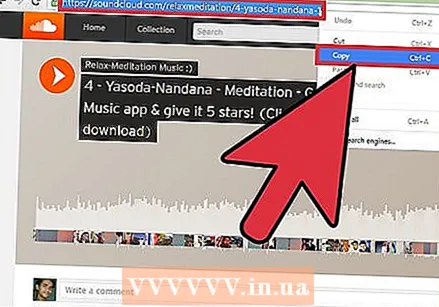 Kopier URL-en til sangens webside på SoundCloud. Sørg for å kopiere hele URL-en og kopiere URL-en til den spesifikke siden i sangen. Velg hele URL-en, høyreklikk på den og velg "Kopier".
Kopier URL-en til sangens webside på SoundCloud. Sørg for å kopiere hele URL-en og kopiere URL-en til den spesifikke siden i sangen. Velg hele URL-en, høyreklikk på den og velg "Kopier". 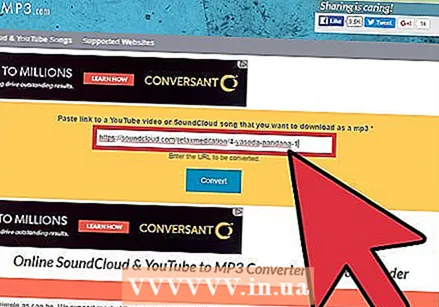 Lim inn URL-en i feltet på nedlastingssiden. Nedlastingssidene for SoundCloud som er oppført ovenfor, har et tekstfelt i midten der du kan lime inn URL-en. Høyreklikk i feltet og klikk deretter "Lim inn".
Lim inn URL-en i feltet på nedlastingssiden. Nedlastingssidene for SoundCloud som er oppført ovenfor, har et tekstfelt i midten der du kan lime inn URL-en. Høyreklikk i feltet og klikk deretter "Lim inn". 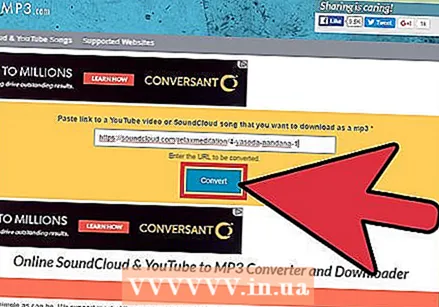 Klikk på "Last ned" eller "Konverter" -knappen. Denne knappen er til høyre for eller under URL-feltet. Vær forsiktig hvis du ikke bruker en annonseblokkering, ettersom annonser ofte forkledning seg som Last ned-knapper.
Klikk på "Last ned" eller "Konverter" -knappen. Denne knappen er til høyre for eller under URL-feltet. Vær forsiktig hvis du ikke bruker en annonseblokkering, ettersom annonser ofte forkledning seg som Last ned-knapper. 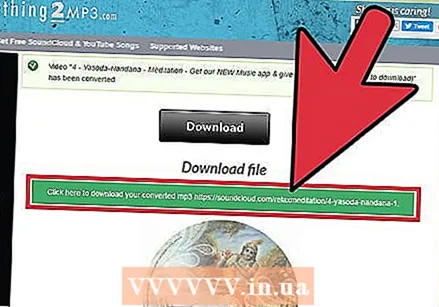 Last ned filen. Nedlastingsprosessen varierer litt, avhengig av siden du bruker. Filen kan begynne å lastes ned automatisk etter noen øyeblikk, eller du må kanskje klikke på den nye nedlastningsknappen som vises. Hvis nedlastingsknappen ikke fungerer, høyreklikker du og velger "Lagre lenke som".
Last ned filen. Nedlastingsprosessen varierer litt, avhengig av siden du bruker. Filen kan begynne å lastes ned automatisk etter noen øyeblikk, eller du må kanskje klikke på den nye nedlastningsknappen som vises. Hvis nedlastingsknappen ikke fungerer, høyreklikker du og velger "Lagre lenke som".
Metode 3 av 5: Spotify
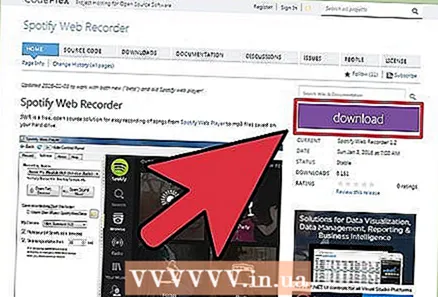 Last ned Spotify Web Recorder for Windows. Dette er et gratis program med åpen kildekode for nedlasting av spor du spiller i Spotify. Du kan bruke dette med både den gratis og premium Spotify-kontoen. Spotify Web Recorder kan lastes ned fra spotifywebrecorder.codeplex.com/.
Last ned Spotify Web Recorder for Windows. Dette er et gratis program med åpen kildekode for nedlasting av spor du spiller i Spotify. Du kan bruke dette med både den gratis og premium Spotify-kontoen. Spotify Web Recorder kan lastes ned fra spotifywebrecorder.codeplex.com/. 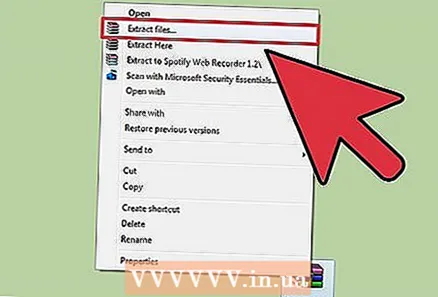 Pakk ut den nedlastede ZIP-filen. Dobbeltklikk på ZIP-filen og trekk ut innholdet til en lett tilgjengelig mappe. Du trenger ikke å installere programmet, og kan kjøre det direkte fra mappen.
Pakk ut den nedlastede ZIP-filen. Dobbeltklikk på ZIP-filen og trekk ut innholdet til en lett tilgjengelig mappe. Du trenger ikke å installere programmet, og kan kjøre det direkte fra mappen. 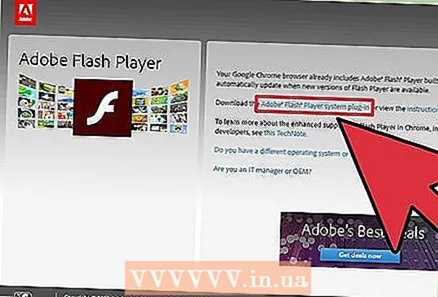 Last ned og installer Flash Player. Du trenger den frittstående Flash Player-programvaren for å laste Spotify Web Player inn i opptakeren. Gå til get.adobe.com/flashplayer/ og last ned versjonen for Firefox.
Last ned og installer Flash Player. Du trenger den frittstående Flash Player-programvaren for å laste Spotify Web Player inn i opptakeren. Gå til get.adobe.com/flashplayer/ og last ned versjonen for Firefox. - Bare husk å fjerne merket for McAfee før du fortsetter nedlastingen for å unngå å endre nettleserens startside og legge til en unødvendig verktøylinje.
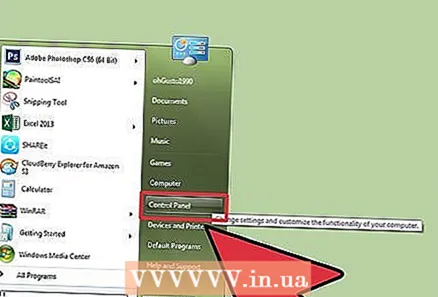 Åpne kontrollpanelet. For at opptakeren skal fungere, må du stille stereomiksen som opptaksalternativ, da den vanligvis er slått av som standard i Windows. Du kan gjøre dette fra kontrollpanelet.
Åpne kontrollpanelet. For at opptakeren skal fungere, må du stille stereomiksen som opptaksalternativ, da den vanligvis er slått av som standard i Windows. Du kan gjøre dette fra kontrollpanelet. - Windows 10 og 8 - Høyreklikk på Windows-knappen og velg Kontrollpanel.
- Windows 7 og tidligere - Åpne Start-menyen og velg Kontrollpanel.
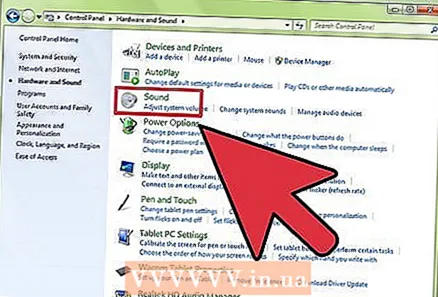 Klikk på "Maskinvare og lyd" og deretter "Lyd'. Dette åpner et nytt vindu med avspillingsenhetene dine.
Klikk på "Maskinvare og lyd" og deretter "Lyd'. Dette åpner et nytt vindu med avspillingsenhetene dine. 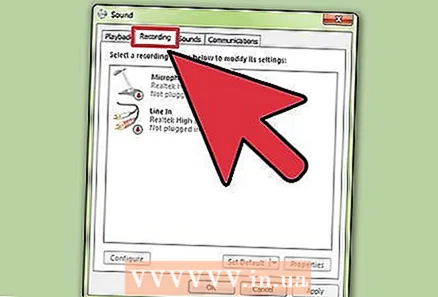 Klikk på "Record" -fanen. Alle opptaksenhetene dine er oppført her.
Klikk på "Record" -fanen. Alle opptaksenhetene dine er oppført her. 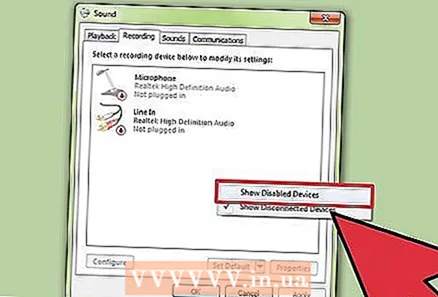 Høyreklikk på et tomt sted i listen og velg "Vis deaktiverte enheter ". Du bør se "Stereomix" vises.
Høyreklikk på et tomt sted i listen og velg "Vis deaktiverte enheter ". Du bør se "Stereomix" vises. 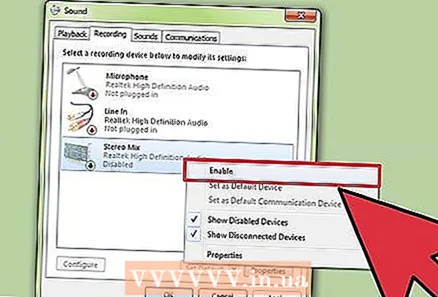 Høyreklikk på "Stereo Mix" og velg "Bytte om'. Nå kan Spotify Web Recorder ta opp direkte fra lydkortet ditt.
Høyreklikk på "Stereo Mix" og velg "Bytte om'. Nå kan Spotify Web Recorder ta opp direkte fra lydkortet ditt.  Åpne Spotify Web Recorder. Nå som opptaksenhetene dine er riktig konfigurert og Flash installert, kan du starte Web Recorder. Du vil se Spotify Web Player lastes inn i hovedvinduet.
Åpne Spotify Web Recorder. Nå som opptaksenhetene dine er riktig konfigurert og Flash installert, kan du starte Web Recorder. Du vil se Spotify Web Player lastes inn i hovedvinduet. - Hvis hovedvinduet forblir tomt, klikker du på Oppdater-knappen øverst i programmet.
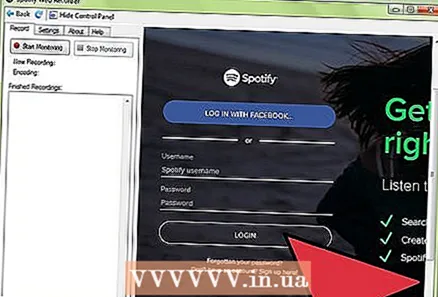 Logg på med Spotify-kontoen din. Du kan logge på med en gratis eller premium-konto. Når du er logget inn, lastes nettavspillersgrensesnittet inn i Spotify Web Recorder-vinduet.
Logg på med Spotify-kontoen din. Du kan logge på med en gratis eller premium-konto. Når du er logget inn, lastes nettavspillersgrensesnittet inn i Spotify Web Recorder-vinduet. 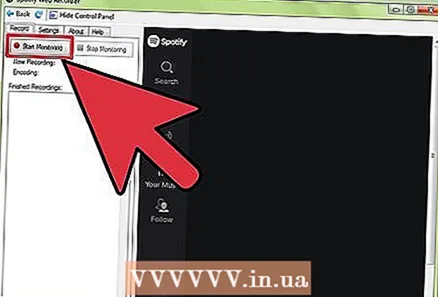 Klikk på "Start overvåking" -knappen. Dette instruerer opptakeren din til å begynne å lytte til musikk.
Klikk på "Start overvåking" -knappen. Dette instruerer opptakeren din til å begynne å lytte til musikk.  Spill av musikken du vil spille inn i Spotify Web Player. Opptakeren vil automatisk oppdage sporet og starte opptaket. Du må spille hele sangen for å kunne spille inn det hele. Opptakerprogrammet vil automatisk oppdage begynnelsen og slutten av et spor, og merke det med navnet på artisten og tittelen.
Spill av musikken du vil spille inn i Spotify Web Player. Opptakeren vil automatisk oppdage sporet og starte opptaket. Du må spille hele sangen for å kunne spille inn det hele. Opptakerprogrammet vil automatisk oppdage begynnelsen og slutten av et spor, og merke det med navnet på artisten og tittelen. - Nettopptakeren tar opp alle lyder fra datamaskinen din, så ikke bruk programmer som også lager lyder mens du spiller inn.
- Hvis ingenting er spilt inn, sjekk "Innstillinger" -fanen og sørg for at "Stereomix" er valgt som innspillingsenhet.
 Finn musikkopptakene dine. Som standard lagres de lagrede sangene i Musikk-mappen. Du kan endre plasseringen i "Innstillinger" -fanen i Spotify Web Recorder.
Finn musikkopptakene dine. Som standard lagres de lagrede sangene i Musikk-mappen. Du kan endre plasseringen i "Innstillinger" -fanen i Spotify Web Recorder. 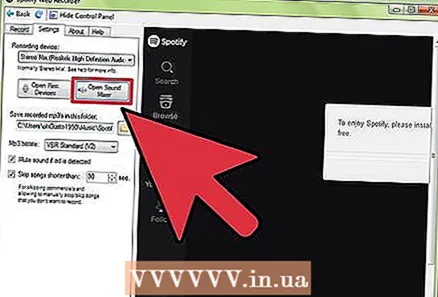 Juster volumet. Kanskje musikken er veldig stille. Det er flere volumer du kan justere når du begynner å spille inn musikk. Spill rundt med følgende nivåer for å finne riktig volum for opptakene dine:
Juster volumet. Kanskje musikken er veldig stille. Det er flere volumer du kan justere når du begynner å spille inn musikk. Spill rundt med følgende nivåer for å finne riktig volum for opptakene dine: - Sound Mixer → Master volume og Volume for applikasjoner
- Opptaksenheter → Stereomix → Funksjoner → Opptaksnivåer
- Spotify Web Player volum
Metode 4 av 5: Pandora
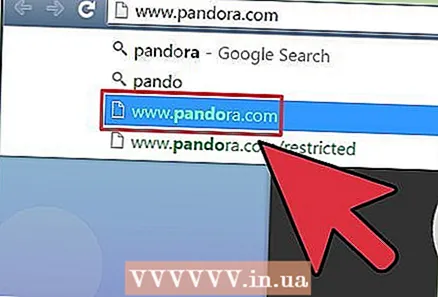 Åpne nettstedet Pandora i Chrome. Den raskeste måten å laste ned Pandora-spor er å bruke Chrome og innebygde verktøy. Dette er mulig med en premiumkonto eller uten å logge på.
Åpne nettstedet Pandora i Chrome. Den raskeste måten å laste ned Pandora-spor er å bruke Chrome og innebygde verktøy. Dette er mulig med en premiumkonto eller uten å logge på. 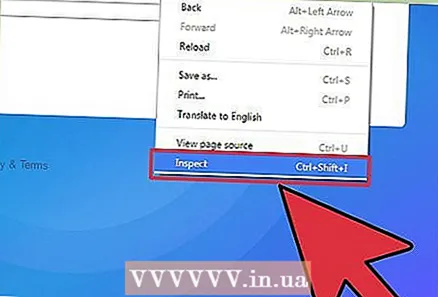 Høyreklikk på den blå bakgrunnen og velg "Inspiser '. Sidefeltet for utviklerverktøy åpnes.
Høyreklikk på den blå bakgrunnen og velg "Inspiser '. Sidefeltet for utviklerverktøy åpnes. 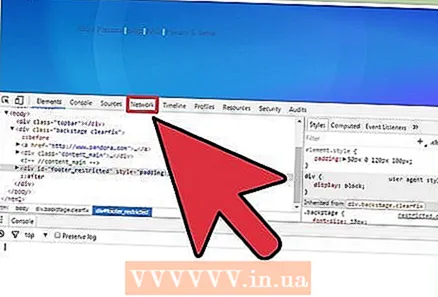 Klikk på "Nettverk" -fanen. Dette er en representasjon av nettverksaktiviteten for nettstedet.
Klikk på "Nettverk" -fanen. Dette er en representasjon av nettverksaktiviteten for nettstedet. 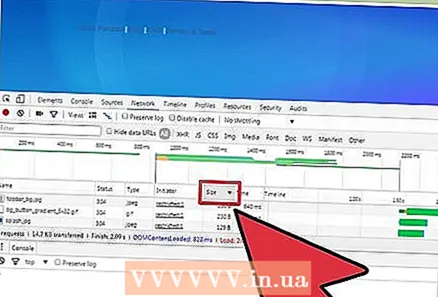 Klikk to ganger på kolonnen "Størrelse". Dette sorterer resultatene etter størrelse, og starter med de største filene.
Klikk to ganger på kolonnen "Størrelse". Dette sorterer resultatene etter størrelse, og starter med de største filene. 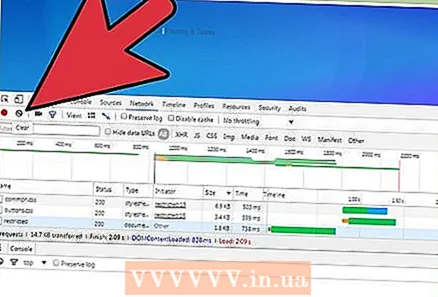 Klikk på Fjern-knappen øverst i sidefeltet. Dette vil slette alt nettverksinnhold, slik at du kan begynne på nytt.
Klikk på Fjern-knappen øverst i sidefeltet. Dette vil slette alt nettverksinnhold, slik at du kan begynne på nytt.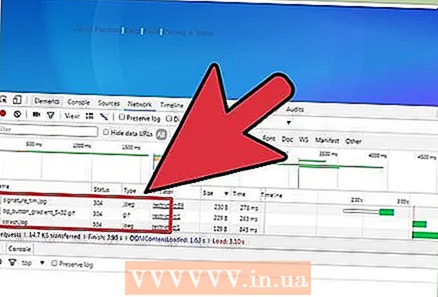 Spill en sang i Pandora. Du bør se oppføringene som kommer inn i Nettverk-fanen.
Spill en sang i Pandora. Du bør se oppføringene som kommer inn i Nettverk-fanen. 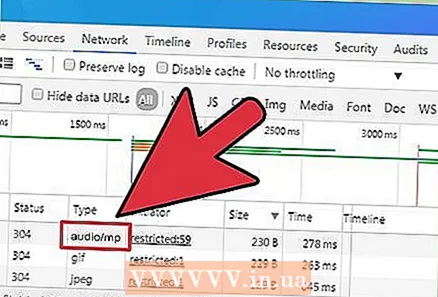 Se etter oppføringen "audio / mp4". Dette er musikkfilen til Pandora-sangen du hører på akkurat nå.
Se etter oppføringen "audio / mp4". Dette er musikkfilen til Pandora-sangen du hører på akkurat nå. 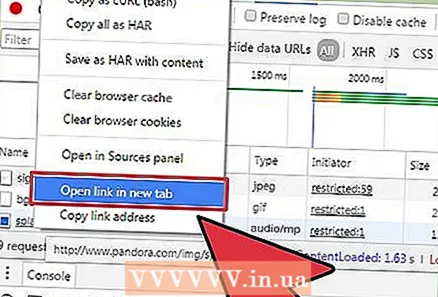 Høyreklikk på "Navn" for lydoppføringen og velg "Åpne lenke i ny fane ". En ny fane i Chrome åpnes med svart bakgrunn og lydfilen som spilles i den innebygde lydspilleren.
Høyreklikk på "Navn" for lydoppføringen og velg "Åpne lenke i ny fane ". En ny fane i Chrome åpnes med svart bakgrunn og lydfilen som spilles i den innebygde lydspilleren. 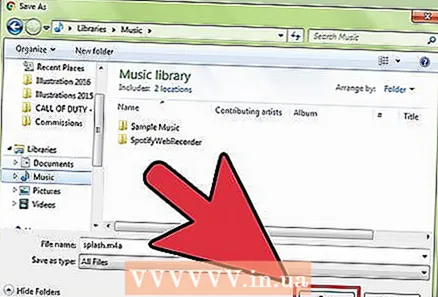 Høyreklikk på den nye fanen og velg "Lagre som'. Du kan nå gi filen navn og velge en lagringsplass.
Høyreklikk på den nye fanen og velg "Lagre som'. Du kan nå gi filen navn og velge en lagringsplass. 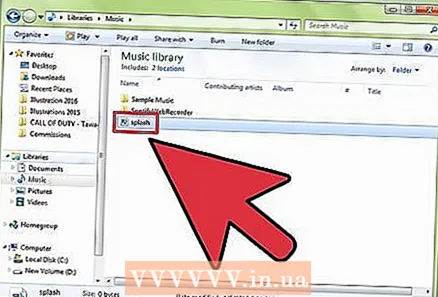 Spill av dine lagrede lydfiler. Filene lagres i M4A-format, som du kan spille i iTunes eller VLC Player, eller konvertere til MP3. Les mer på wikiHow om å konvertere MP4-filer til MP3.
Spill av dine lagrede lydfiler. Filene lagres i M4A-format, som du kan spille i iTunes eller VLC Player, eller konvertere til MP3. Les mer på wikiHow om å konvertere MP4-filer til MP3.
Metode 5 av 5: MP3-bakgrunner fra nettsteder
- Åpne nettstedet som spiller sangen du vil laste ned. Hvis du er på et nettsted som spiller en sang i bakgrunnen, er sjansen stor for at du kan laste ned musikkfilen. Dette fungerer bare på nettsteder der filen ikke er kryptert eller innebygd i en annen spiller.
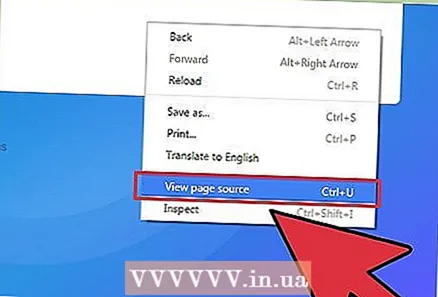 Høyreklikk i bakgrunnen på nettstedet og velg "Se kilde ". Dette åpner en ny fane med kildekoden til nettstedet. Forsikre deg om at du ikke høyreklikker på et bilde eller en tekst, ellers ser du ikke riktig meny. Du kan også trykke på hurtigtasten Ctrl+DU å trykke.
Høyreklikk i bakgrunnen på nettstedet og velg "Se kilde ". Dette åpner en ny fane med kildekoden til nettstedet. Forsikre deg om at du ikke høyreklikker på et bilde eller en tekst, ellers ser du ikke riktig meny. Du kan også trykke på hurtigtasten Ctrl+DU å trykke.  Trykk .Ctrl+F.for å åpne søkevinduet. Dette lar deg søke etter tekst i kildekoden.
Trykk .Ctrl+F.for å åpne søkevinduet. Dette lar deg søke etter tekst i kildekoden. 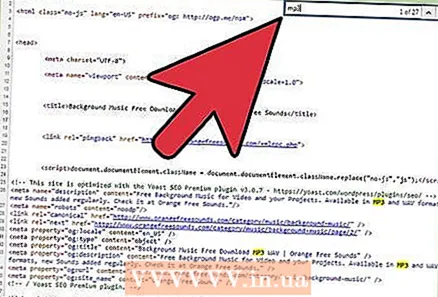 Skriv "mp3" i søkefeltet. Dette søker i kildekoden for "mp3", den vanlige utvidelsen for musikkfiler.
Skriv "mp3" i søkefeltet. Dette søker i kildekoden for "mp3", den vanlige utvidelsen for musikkfiler. 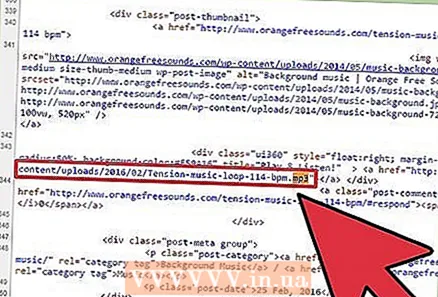 Bla gjennom resultatene til du finner et nummer med en adresse. Bla gjennom de uthevede resultatene til du ser en MP3-fil med en komplett nettadresse, inkludert http: // eller ftp: // i begynnelsen og .mp3 på slutten. Adressen kan være ganske lang.
Bla gjennom resultatene til du finner et nummer med en adresse. Bla gjennom de uthevede resultatene til du ser en MP3-fil med en komplett nettadresse, inkludert http: // eller ftp: // i begynnelsen og .mp3 på slutten. Adressen kan være ganske lang. - Hvis du ikke får resultater for samp.mp3, kan du se etter annet vanlig musikkformat, for eksempel .m4a eller .ogg. Hvis du fremdeles ikke ser noen resultater, kan sangen være skjult bak en innebygd musikkspiller, eller den kan være kryptert.
 Kopier hele adressen til nummeret. Forsikre deg om at du har valgt hele adressen, høyreklikk på valget ditt og velg deretter "Kopier".
Kopier hele adressen til nummeret. Forsikre deg om at du har valgt hele adressen, høyreklikk på valget ditt og velg deretter "Kopier". 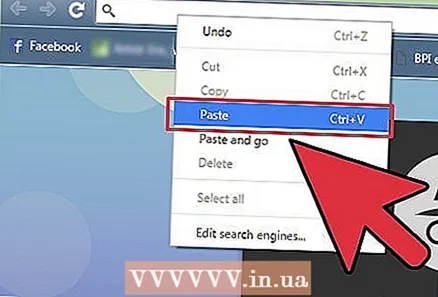 Lim inn den kopierte adressen i nettleseren din og åpne den. MP3-filen skal nå begynne å spilles av i nettleseren din, i den innebygde mediespilleren midt i vinduet. Ingenting annet lastes inn unntatt musikksporet.
Lim inn den kopierte adressen i nettleseren din og åpne den. MP3-filen skal nå begynne å spilles av i nettleseren din, i den innebygde mediespilleren midt i vinduet. Ingenting annet lastes inn unntatt musikksporet. 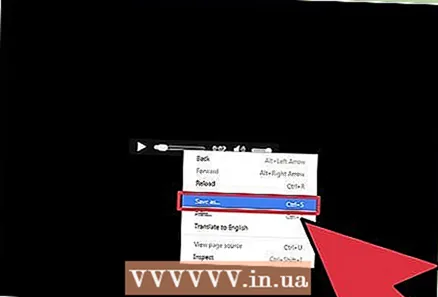 Høyreklikk på mediaspilleren og velg "Lagre som'. Du kan bruke den til å lagre MP3-filen på datamaskinen din.
Høyreklikk på mediaspilleren og velg "Lagre som'. Du kan bruke den til å lagre MP3-filen på datamaskinen din. 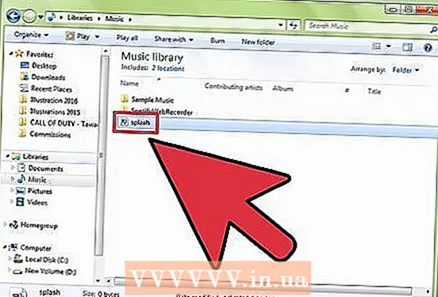 Spill av den nedlastede MP3. Når MP3-nedlastingen er fullført, kan du spille den eller overføre den til MP3-spilleren eller smarttelefonen.
Spill av den nedlastede MP3. Når MP3-nedlastingen er fullført, kan du spille den eller overføre den til MP3-spilleren eller smarttelefonen.
Advarsler
- Nedlasting av musikk du ikke eier kan være ulovlig i landet du er i.