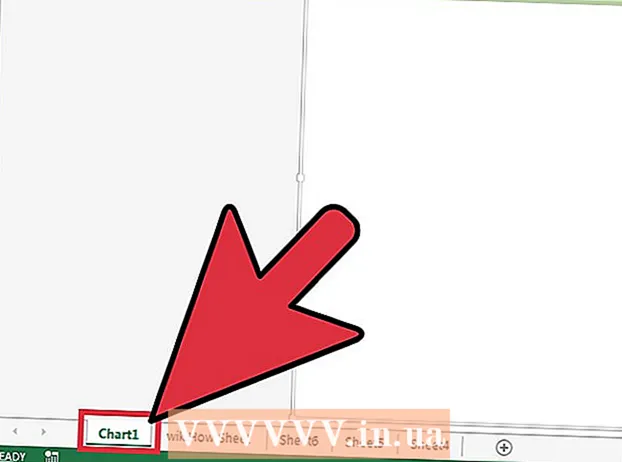Forfatter:
Morris Wright
Opprettelsesdato:
26 April 2021
Oppdater Dato:
1 Juli 2024

Innhold
- Å trå
- Metode 1 av 4: Fra et webkamera
- Metode 2 av 4: Bruke Google+
- Metode 3 av 4: Streaming av et videospill
- Metode 4 av 4: Bruke en koder
Har du noen gang ønsket deg din egen TV-serie? Alt du trenger er et webkamera og en internettforbindelse! Vil du vise frem ferdighetene dine som spiller? Spillstrømmer blir mer populære for dagen. Streaming av live video er internettets fremtid, og det er lettere enn noensinne å komme inn og bli involvert.
Å trå
Metode 1 av 4: Fra et webkamera
 Finn en online tjeneste som du kan kringkaste. For å streame direkte fra webkameraet ditt, må du registrere deg med en streamingvert. Verten gir båndbredden som lar deg dele strømmen din med andre. Mange av disse nettstedene lar deg streame uten å måtte bekymre deg for å installere en koder. Populære tjenester inkluderer:
Finn en online tjeneste som du kan kringkaste. For å streame direkte fra webkameraet ditt, må du registrere deg med en streamingvert. Verten gir båndbredden som lar deg dele strømmen din med andre. Mange av disse nettstedene lar deg streame uten å måtte bekymre deg for å installere en koder. Populære tjenester inkluderer: - Ustream
- Deg nå
- Bambuser
- Direktestrømming
- Google+ Hangouts On Air
 Lag en konto. Med alle streamingtjenester må du opprette en konto for å kunne streame. De tilbyr alle en gratis konto, og mange tilbyr også betalte versjoner der du ikke lenger ser annonser og kan øke antall seere.
Lag en konto. Med alle streamingtjenester må du opprette en konto for å kunne streame. De tilbyr alle en gratis konto, og mange tilbyr også betalte versjoner der du ikke lenger ser annonser og kan øke antall seere.  Bruk tjenestens innebygde webcasting-program. De fleste tjenester lar deg kringkaste uten å laste ned spesiell programvare. Bruk av programvare for webcasting vil vanligvis føre til en kringkasting av lavere kvalitet enn nedlastet kringkastingsprogramvare. Denne metoden varierer fra sted til sted.
Bruk tjenestens innebygde webcasting-program. De fleste tjenester lar deg kringkaste uten å laste ned spesiell programvare. Bruk av programvare for webcasting vil vanligvis føre til en kringkasting av lavere kvalitet enn nedlastet kringkastingsprogramvare. Denne metoden varierer fra sted til sted.  Logg inn på kontoen din.
Logg inn på kontoen din. Lag en kanal eller et rom (rom). Mange nettsteder har en "Broadcast Now" eller "Go Live" -knapp.
Lag en kanal eller et rom (rom). Mange nettsteder har en "Broadcast Now" eller "Go Live" -knapp.  Gi Flash tilgang til webkameraet ditt. Du trenger vanligvis bare å gjøre dette første gang du begynner å kringkaste på nettstedet, hvis du merker av for "Husk" eller "Tillat alltid". Du må kanskje oppdatere versjonen av Flash.
Gi Flash tilgang til webkameraet ditt. Du trenger vanligvis bare å gjøre dette første gang du begynner å kringkaste på nettstedet, hvis du merker av for "Husk" eller "Tillat alltid". Du må kanskje oppdatere versjonen av Flash.  Start sendingen. Når kameraet ditt er oppdaget, kan du umiddelbart starte kringkasting.
Start sendingen. Når kameraet ditt er oppdaget, kan du umiddelbart starte kringkasting.  Last ned kringkastingsprogramvare for en strøm av høyere kvalitet. Mange tjenester tilbyr gratis versjoner av sin egen kringkastingsprogramvare eller tredjepartsprogramvare som Flash Media Live Encoder eller Open Broadcaster Software.
Last ned kringkastingsprogramvare for en strøm av høyere kvalitet. Mange tjenester tilbyr gratis versjoner av sin egen kringkastingsprogramvare eller tredjepartsprogramvare som Flash Media Live Encoder eller Open Broadcaster Software.  Legge inn strømmen din på ditt eget nettsted. Hvis du har satt opp en kanal, kan du bruke den medfølgende innebyggingskoden til å plassere videostrømmen også på ditt eget nettsted. For å gjøre dette må du endre koden til nettstedet ditt. Hvis du ikke har tilgang selv, kan du kontakte nettutvikleren din.
Legge inn strømmen din på ditt eget nettsted. Hvis du har satt opp en kanal, kan du bruke den medfølgende innebyggingskoden til å plassere videostrømmen også på ditt eget nettsted. For å gjøre dette må du endre koden til nettstedet ditt. Hvis du ikke har tilgang selv, kan du kontakte nettutvikleren din.
Metode 2 av 4: Bruke Google+
 Logg på YouTube-kontoen din som du vil bruke til å være vert for strømmen.
Logg på YouTube-kontoen din som du vil bruke til å være vert for strømmen. Gå til.youtube.com/featuressiden når du er logget inn.
Gå til.youtube.com/featuressiden når du er logget inn. Trykk på knappen .Bytte om i tillegg til "Live Events". Kontoen din skal ha statusen "God anseelse".
Trykk på knappen .Bytte om i tillegg til "Live Events". Kontoen din skal ha statusen "God anseelse".  Les vilkårene og klikk.Jeg er enig å fortsette til.
Les vilkårene og klikk.Jeg er enig å fortsette til. Klikk på "New Live Event" -knappen.
Klikk på "New Live Event" -knappen. Skriv inn grunnleggende informasjon for arrangementet. Dette inkluderer tittel, beskrivelse og tagger.
Skriv inn grunnleggende informasjon for arrangementet. Dette inkluderer tittel, beskrivelse og tagger.  Juster timeplanen. Du kan angi at arrangementet skal starte senere eller umiddelbart.
Juster timeplanen. Du kan angi at arrangementet skal starte senere eller umiddelbart.  Klikk på rullegardinmenyen "Personverninnstillinger" for å angi personvernalternativene dine. Offentlige arrangementer kan bli funnet og sett av alle. Skjulte hendelser kan bare vises av brukere med en lenke, og private videoer er reservert for bestemte personer som trenger å være logget på med sine egne Google+ kontoer.
Klikk på rullegardinmenyen "Personverninnstillinger" for å angi personvernalternativene dine. Offentlige arrangementer kan bli funnet og sett av alle. Skjulte hendelser kan bare vises av brukere med en lenke, og private videoer er reservert for bestemte personer som trenger å være logget på med sine egne Google+ kontoer.  Forsikre deg om at "Rask" er valgt. Dette aktiverer Google Hangouts on Air, som bruker Hangouts-pluginet og webkameraet ditt. Alternativet "Tilpasset" er for mer omfattende begivenheter og krever din egen koder. Sjekk ut wikiHow for artikler med mer informasjon.
Forsikre deg om at "Rask" er valgt. Dette aktiverer Google Hangouts on Air, som bruker Hangouts-pluginet og webkameraet ditt. Alternativet "Tilpasset" er for mer omfattende begivenheter og krever din egen koder. Sjekk ut wikiHow for artikler med mer informasjon.  Sjekk de avanserte innstillingene. Klikk på "Avanserte innstillinger" -fanen og gå gjennom alle alternativene. Du kan blant annet stille inn dine preferanser for kommentarer, aldersbegrensninger, statistikk og kringkastingsforsinkelse.
Sjekk de avanserte innstillingene. Klikk på "Avanserte innstillinger" -fanen og gå gjennom alle alternativene. Du kan blant annet stille inn dine preferanser for kommentarer, aldersbegrensninger, statistikk og kringkastingsforsinkelse.  Klikk på "Gå live nå" for å aktivere Google+ Hangouts. Hvis du ikke har installert Google+ plugin, blir du bedt om å gjøre det.
Klikk på "Gå live nå" for å aktivere Google+ Hangouts. Hvis du ikke har installert Google+ plugin, blir du bedt om å gjøre det.  Vent til videoen buffer. Hangouts-vinduet åpnes, og webkameraet ditt slås på. Du vil se en prosentandel som går opp nederst på skjermen. Når den når en viss verdi, kan du begynne å kringkaste.
Vent til videoen buffer. Hangouts-vinduet åpnes, og webkameraet ditt slås på. Du vil se en prosentandel som går opp nederst på skjermen. Når den når en viss verdi, kan du begynne å kringkaste.  Klikk "Start kringkasting" for å begynne og deretter "OK" for å bekrefte. Du kan nå kringkaste opptil 8 timer sammenhengende.
Klikk "Start kringkasting" for å begynne og deretter "OK" for å bekrefte. Du kan nå kringkaste opptil 8 timer sammenhengende.  Klikk på "Kontrollrom" -alternativet i Hangouts for å administrere seerne dine. Dette lar deg stille eller kaste ut visse personer som forstyrrer sendingen din.
Klikk på "Kontrollrom" -alternativet i Hangouts for å administrere seerne dine. Dette lar deg stille eller kaste ut visse personer som forstyrrer sendingen din.  Del og legg inn sendingen din. Klikk på "Lenker" -knappen nederst i Hangouts-vinduet for å se informasjon om deling og innebygging. Den korte URL-en lar deg dele sendingen via Twitter og andre sosiale medier, og innebyggingskoden gjør det enkelt å legge til videoen i bloggen din.
Del og legg inn sendingen din. Klikk på "Lenker" -knappen nederst i Hangouts-vinduet for å se informasjon om deling og innebygging. Den korte URL-en lar deg dele sendingen via Twitter og andre sosiale medier, og innebyggingskoden gjør det enkelt å legge til videoen i bloggen din. - Videoen vil også bli presentert tydelig på YouTube-kanalen din.
Metode 3 av 4: Streaming av et videospill
 Registrer deg for en streamingtjeneste. For å streame spillene dine, trenger du en tjeneste som ønsker å være vert for videoen din. Verten vil tilby båndbredde og chat-program for seerne dine, i tillegg til verktøyene du trenger for å kringkaste spillet ditt. De mest populære spillstrømmesidene er:
Registrer deg for en streamingtjeneste. For å streame spillene dine, trenger du en tjeneste som ønsker å være vert for videoen din. Verten vil tilby båndbredde og chat-program for seerne dine, i tillegg til verktøyene du trenger for å kringkaste spillet ditt. De mest populære spillstrømmesidene er: - Twitch.tv
- Ustream.tv
- Twitch er det eneste nettstedet dedikert til streaming av videospill, og du vil sannsynligvis kunne nå det største publikummet for spillstrømmen din via dette nettstedet.
 Last ned et fangstprogram. For å streame spillet ditt trenger du et program som kan ta opp og streame dataskjermen. Det er en rekke programmer tilgjengelig, både gratis og betalt, men de to mest populære alternativene er gratis:
Last ned et fangstprogram. For å streame spillet ditt trenger du et program som kan ta opp og streame dataskjermen. Det er en rekke programmer tilgjengelig, både gratis og betalt, men de to mest populære alternativene er gratis: - FFSplit
- Åpne kringkasteren
 Installer et fangekort (valgfritt). Hvis du vil streame fra en videokonsoll som Xbox One eller PlayStation 4, må du sette inn et videoopptakskort i datamaskinen. Dette er et stykke maskinvare som spillsystemet ditt kan kobles til, slik at opptak kan gjøres umiddelbart. Datamaskinen vil da fange video og lyd fra konsollen.
Installer et fangekort (valgfritt). Hvis du vil streame fra en videokonsoll som Xbox One eller PlayStation 4, må du sette inn et videoopptakskort i datamaskinen. Dette er et stykke maskinvare som spillsystemet ditt kan kobles til, slik at opptak kan gjøres umiddelbart. Datamaskinen vil da fange video og lyd fra konsollen. - Dette er ikke nødvendig hvis du vil streame spill du spiller på din PC.
- Installere fangekortet er veldig likt å installere et grafikkort.
 Forsikre deg om at datamaskinen din er kraftig nok til å kringkaste. Streaming-spill kan bruke mange systemressurser fordi du trenger å kunne spille og streame spillet samtidig. Twitch anbefaler følgende spesifikasjoner for datamaskiner du vil streame med:
Forsikre deg om at datamaskinen din er kraftig nok til å kringkaste. Streaming-spill kan bruke mange systemressurser fordi du trenger å kunne spille og streame spillet samtidig. Twitch anbefaler følgende spesifikasjoner for datamaskiner du vil streame med: - CPU: Intel Core i5-2500K Sandy Bridge 3,3 GHz eller tilsvarende AMD
- Minne: 8 GB DDR3 SDRAM
- OS: Windows 7 Home Premium eller nyere
 Koble programvaren din og streamingkontoen din. Åpne fanen / menyen Service i kringkastingsprogramvaren. Velg streamingtjenesten din fra listen over tilgjengelige alternativer. Programmer som FFSplit har innebygd støtte for Twitch og Justin.tv.
Koble programvaren din og streamingkontoen din. Åpne fanen / menyen Service i kringkastingsprogramvaren. Velg streamingtjenesten din fra listen over tilgjengelige alternativer. Programmer som FFSplit har innebygd støtte for Twitch og Justin.tv. - Skriv inn strømkoden din. For å kunne bruke kringkastingsprogramvaren med strømmen din, må du koble den til Twitch- eller Justin.tv-kontoen din via strømkoden. Du kan få denne koden fra Twitch ved å klikke Streaming Apps-knappen på Twitch-nettstedet og deretter klikke Vis nøkkel. Kopier og lim inn koden som vises i riktig felt i kringkastingsprogramvaren.
- Velg en server. I FFSplit finner du en liste over servere under listen over tjenester. Klikk på "Finn beste server" for å automatisk finne den beste serveren for din plassering.
 Velg kodingsalternativene dine. I Encoding-menyen kan du justere koderinnstillingene som påvirker kvaliteten på videoen og hastigheten på streaming. Mange programmer og tjenester har anbefalte innstillinger for forskjellige typer spill og tilkoblingshastigheter.
Velg kodingsalternativene dine. I Encoding-menyen kan du justere koderinnstillingene som påvirker kvaliteten på videoen og hastigheten på streaming. Mange programmer og tjenester har anbefalte innstillinger for forskjellige typer spill og tilkoblingshastigheter.  Test sendingen et par ganger. Dette lar deg bli kjent med kringkastingsprogramvaren, og du kan være sikker på at innstillingene for kodingen er optimale.
Test sendingen et par ganger. Dette lar deg bli kjent med kringkastingsprogramvaren, og du kan være sikker på at innstillingene for kodingen er optimale.
Metode 4 av 4: Bruke en koder
 Last ned og installer et kodeprogram. En koder er et program som konverterer inngangen din (kamera, fange kort, mikrofon, etc.) til video som kan streames online. Mens mange webkamsider har innebygd koding, vil bruk av din egen koder gi deg mye høyere kvalitet og gi deg mer kontroll over din egen kringkasting. Kodere er også påkrevd for de mer intensive sendingene, for eksempel show som krever flere kameraer eller krever høyere lydkvalitet. Det finnes en rekke forskjellige kodingsprogrammer tilgjengelig, men du må kjøpe mange av dem for å bruke alle mulighetene.
Last ned og installer et kodeprogram. En koder er et program som konverterer inngangen din (kamera, fange kort, mikrofon, etc.) til video som kan streames online. Mens mange webkamsider har innebygd koding, vil bruk av din egen koder gi deg mye høyere kvalitet og gi deg mer kontroll over din egen kringkasting. Kodere er også påkrevd for de mer intensive sendingene, for eksempel show som krever flere kameraer eller krever høyere lydkvalitet. Det finnes en rekke forskjellige kodingsprogrammer tilgjengelig, men du må kjøpe mange av dem for å bruke alle mulighetene. - Open Broadcaster Software (OBS) er en gratis, åpen kildekode-koder som støtter mange avanserte funksjoner. Denne guiden antar at du bruker OBS, da det er det kraftigste gratis alternativet. OBS har konfigurasjonsprofiler for flere av de mest populære streamingtjenestene.
- Wirecast er en annen koder som lar deg raskt bruke streamingtjenester som YouTube Live Streaming. Den gratis versjonen lar deg bruke bare ett kamera.
- Flash Media Live Encoder (FMLE) er et produkt fra Adobe med mange profesjonelle funksjoner, men dette kan være veldig dyrt. Du kan raskt bruke et grensesnitt fra mange forskjellige streamingtjenester ved å laste inn FMLE-profilen til tjenesten.
 Bestem hastigheten på internettforbindelsen. Dette vil bidra til å bestemme hvilke innstillinger som skal brukes for kvaliteten på koderen din, slik at seerne dine kan laste videoen ordentlig. Du kan teste tilkoblingshastighetene dine på nettsteder som speedtest.net. Noter tilkoblingshastigheten din, for du trenger den senere.
Bestem hastigheten på internettforbindelsen. Dette vil bidra til å bestemme hvilke innstillinger som skal brukes for kvaliteten på koderen din, slik at seerne dine kan laste videoen ordentlig. Du kan teste tilkoblingshastighetene dine på nettsteder som speedtest.net. Noter tilkoblingshastigheten din, for du trenger den senere. - Ta en titt på wikiHow for mer informasjon om å bestemme tilkoblingshastigheten din.
 Åpne Innstillinger-menyen. Her vil du konfigurere det meste av OBS.
Åpne Innstillinger-menyen. Her vil du konfigurere det meste av OBS.  Klikk på "Koding" -fanen. Disse innstillingene bestemmer kvaliteten på videostrømmen og avhenger av hastigheten på tilkoblingen din.
Klikk på "Koding" -fanen. Disse innstillingene bestemmer kvaliteten på videostrømmen og avhenger av hastigheten på tilkoblingen din. - "Maks bithastighet" indikerer maksimal hastighet for koding. Dette bør være omtrent halvparten av maksimal opplastningshastighet. For eksempel: Hvis hastighetstesten din viser at den maksimale opplastningshastigheten din er 3 Mb / s (3000 kb / s), bør maksimal bithastighet settes til 1500 kb / s.
- Sett "Buffer Size" til samme verdi som maksimal bithastighet.
 Klikk på "Video" -fanen. Med dette kan du stille inn oppløsningen og bildefrekvensen til strømmen din. Disse innstillingene er veldig avhengig av opplastningshastigheten din.
Klikk på "Video" -fanen. Med dette kan du stille inn oppløsningen og bildefrekvensen til strømmen din. Disse innstillingene er veldig avhengig av opplastningshastigheten din.  Sett "Basic resolution" til den på skrivebordet.
Sett "Basic resolution" til den på skrivebordet. Bruk menyen "Oppløsningsnedskalering" for å endre utgangsoppløsningen. Her er noen anbefalte innstillinger, avhengig av maksimal bithastighet:
Bruk menyen "Oppløsningsnedskalering" for å endre utgangsoppløsningen. Her er noen anbefalte innstillinger, avhengig av maksimal bithastighet: - 1920x1080 (1080P) - 4500 kb / s
- 1280x720 (720P) - 2500 kb / s
- 852x480 (480P) - 100 kb / s
 Sett antall FPS til 60 hvis streamingtjenesten tillater det. Noen streamingtjenester tillater ikke mer enn 30 FPS. YouTube og en rekke andre tjenester har begynt å støtte 60 FPS-videoer.
Sett antall FPS til 60 hvis streamingtjenesten tillater det. Noen streamingtjenester tillater ikke mer enn 30 FPS. YouTube og en rekke andre tjenester har begynt å støtte 60 FPS-videoer.  Klikk på "Broadcast Settings" -fanen. Dette lar deg konfigurere forbindelsen til streamingtjenesten.
Klikk på "Broadcast Settings" -fanen. Dette lar deg konfigurere forbindelsen til streamingtjenesten.  Velg streamingtjenesten din fra "Streaming Service" -menyen. Det er flere forhåndskonfigurerte tjenester tilgjengelig som reduserer antall URL-er du må kopiere og lime inn. Hvis tjenesten din ikke er oppført, velger du Egendefinert.
Velg streamingtjenesten din fra "Streaming Service" -menyen. Det er flere forhåndskonfigurerte tjenester tilgjengelig som reduserer antall URL-er du må kopiere og lime inn. Hvis tjenesten din ikke er oppført, velger du Egendefinert.  Skriv inn strømkoden / strømnavnet ditt. Hvis du starter en ny sending via tjenesten du velger, vil du motta en unik kode som du må lime inn i "Spill PAth / Stream Key" -feltet. Dette gjør at tjenesten kan motta strømmen fra koderen.
Skriv inn strømkoden / strømnavnet ditt. Hvis du starter en ny sending via tjenesten du velger, vil du motta en unik kode som du må lime inn i "Spill PAth / Stream Key" -feltet. Dette gjør at tjenesten kan motta strømmen fra koderen.  Gå ut av innstillingsmenyen.
Gå ut av innstillingsmenyen. Høyreklikk i "Kilder" -feltet og velg "Legg til kilder". Dette lar deg legge til inngangskilder som skal sendes.
Høyreklikk i "Kilder" -feltet og velg "Legg til kilder". Dette lar deg legge til inngangskilder som skal sendes. - Hvis du vil kringkaste skrivebordet ditt, velger du "Monitor capture".
- Hvis du vil kringkaste webkameraet ditt, velger du "Video capture device".
- Hvis du vil kringkaste fra spillet ditt, velger du "Game capture".
 Start først sending via koderen. Før du starter sendingen fra grensesnittet til tjenesten, starter du først sendingen med din egen koder. Hvis du er sikker på at alt fungerer som det skal, kan du begynne å videresende til streamingtjenesten.
Start først sending via koderen. Før du starter sendingen fra grensesnittet til tjenesten, starter du først sendingen med din egen koder. Hvis du er sikker på at alt fungerer som det skal, kan du begynne å videresende til streamingtjenesten.