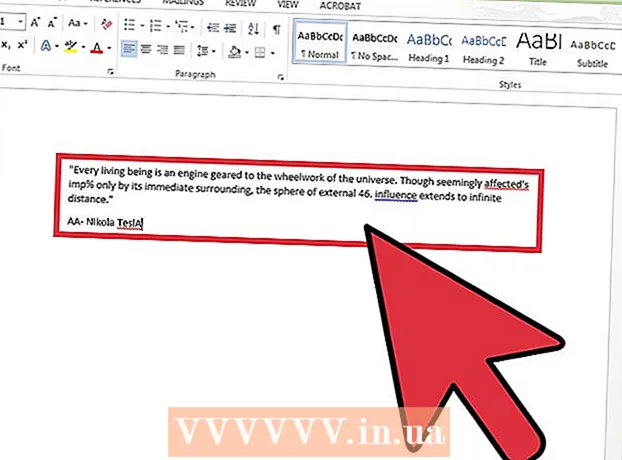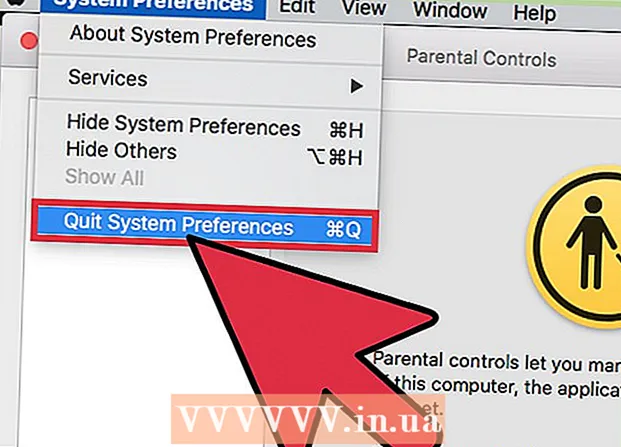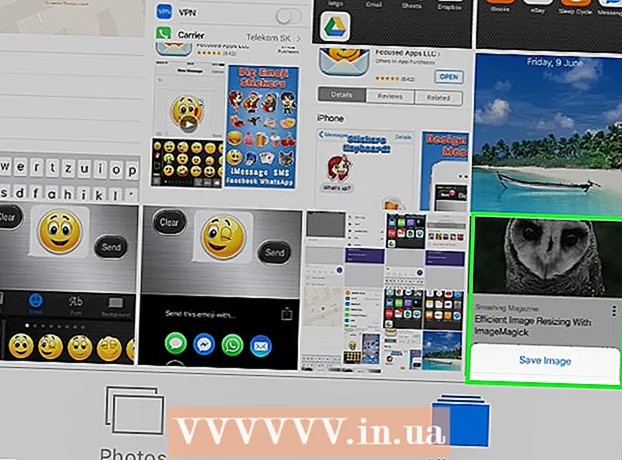Forfatter:
Eugene Taylor
Opprettelsesdato:
8 August 2021
Oppdater Dato:
1 Juli 2024

Innhold
- Å trå
- Del 1 av 2: Forbered filen du vil slette
- Del 2 av 2: Slette en fil med ledeteksten
- Tips
- Advarsler
Denne wikiHow lærer deg hvordan du sletter en fil fra PC-skrivebordet ditt ved hjelp av kommandovinduet.
Å trå
Del 1 av 2: Forbered filen du vil slette
 Finn filen din. Hvis du vet hvor filen er, kan du komme til den ved å bare åpne riktig mappe. Hvis du for eksempel prøver å slette et bilde eller en tekstfil, kan du finne den i standardmappen "Dokumenter", som vanligvis inneholder slike filtyper.
Finn filen din. Hvis du vet hvor filen er, kan du komme til den ved å bare åpne riktig mappe. Hvis du for eksempel prøver å slette et bilde eller en tekstfil, kan du finne den i standardmappen "Dokumenter", som vanligvis inneholder slike filtyper. - Hvis du ikke vet hvor en fil er, skriver du inn navnet i søkefeltet på Start-menyen, høyreklikker filen når den vises, og deretter klikker du Åpne fil plassering for å gå direkte til filen.
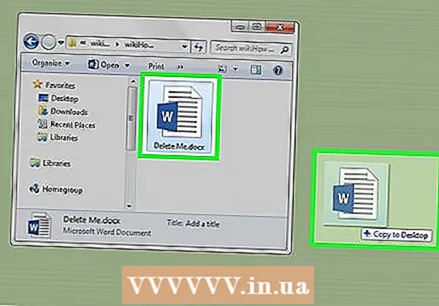 Klikk og dra filen din til skrivebordet. Dette gjør det lettere å fjerne dem, ettersom du ikke trenger å endre plasseringen i kommandovinduet.
Klikk og dra filen din til skrivebordet. Dette gjør det lettere å fjerne dem, ettersom du ikke trenger å endre plasseringen i kommandovinduet. - Unntaket fra denne regelen er å slette en fil fra "System32" -mappen, som er en Windows-systemmappe. La i så fall filen være der.
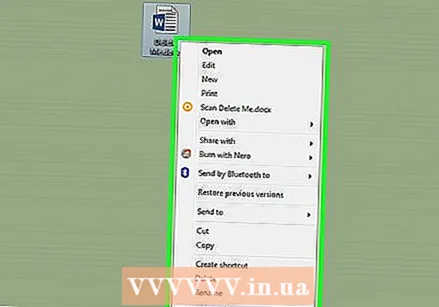 Høyreklikk på filen. Dette åpner en undermeny.
Høyreklikk på filen. Dette åpner en undermeny.  Klikk på Egenskaper. Du finner dette nederst i undermenyen.
Klikk på Egenskaper. Du finner dette nederst i undermenyen. 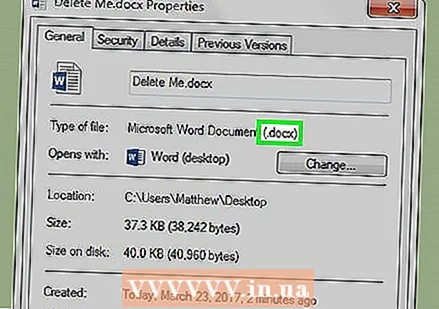 Se på filtypen. Filutvidelsen er plassert nær toppen av "Generelt" -fanen i "Egenskaper" -vinduet til høyre for "Filtype:". Du må vite utvidelsen av filen din for å fjerne den med ledeteksten. Noen kjente utvidelser er:
Se på filtypen. Filutvidelsen er plassert nær toppen av "Generelt" -fanen i "Egenskaper" -vinduet til høyre for "Filtype:". Du må vite utvidelsen av filen din for å fjerne den med ledeteksten. Noen kjente utvidelser er: - .tekst - Tekstfil (filer opprettet med f.eks. Notisblokk).
- .docx - Microsoft Word-filer.
- .webp eller .png - Bildefiler.
- .mov, .wmv, .mp4 - Videofiler.
- .mp3, .wav - Lydfiler.
- .ekse - Kjørbare filer (f.eks. En oppsettfil).
- .lnk - Snarveier. Hvis du fjerner en snarvei, fjernes ikke det tilknyttede programmet fra datamaskinen din.
 Noter filtypen. Hvis du kjenner filtypen, kan du bruke ledeteksten.
Noter filtypen. Hvis du kjenner filtypen, kan du bruke ledeteksten.
Del 2 av 2: Slette en fil med ledeteksten
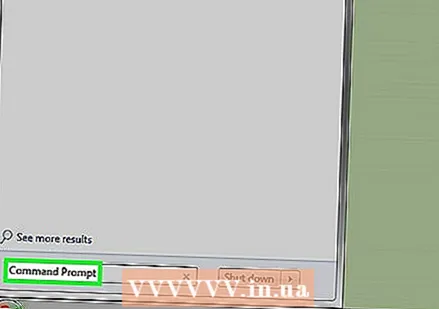 Åpne kommandovinduet. I dette tilfellet bør du unngå "Administrator" (eller "Admin") -versjonen av ledeteksten med mindre du sletter en fil i "System32" -mappen. Du kan åpne ledeteksten på flere måter, avhengig av hvilken versjon av Windows du har:
Åpne kommandovinduet. I dette tilfellet bør du unngå "Administrator" (eller "Admin") -versjonen av ledeteksten med mindre du sletter en fil i "System32" -mappen. Du kan åpne ledeteksten på flere måter, avhengig av hvilken versjon av Windows du har: - Beholde Vinn og trykk X, hvorpå du trykker på Ledeteksten klikk over Start-knappen.
- Høyreklikk Start-knappen i nedre venstre hjørne av skjermen, og klikk deretter Ledeteksten i popup-vinduet.
- Skriv "Kommandoprompt" i søkefeltet i Start-menyen (i Windows 8, hold musen øverst til høyre på skjermen og klikk på forstørrelsesglasset), og klikk deretter på "Kommandoprompt" -ikonet når det vises.
- Åpne "Kjør" -appen fra Start-menyen, skriv "cmd" og klikk OK.
 Type cd desktop og trykk ↵ Gå inn. Dette vil endre plasseringen (eller "katalogen") i ledeteksten til skrivebordet ditt.
Type cd desktop og trykk ↵ Gå inn. Dette vil endre plasseringen (eller "katalogen") i ledeteksten til skrivebordet ditt. - Det er andre måter å endre katalogen i ledeteksten, om nødvendig.
- Åpne ledeteksten i "Administrator" -modus vil endre katalogen til "System32". Derfor bør du velge å åpne ledeteksten i "Administrator" -modus, med mindre filen din ligger i "System32" -mappen.
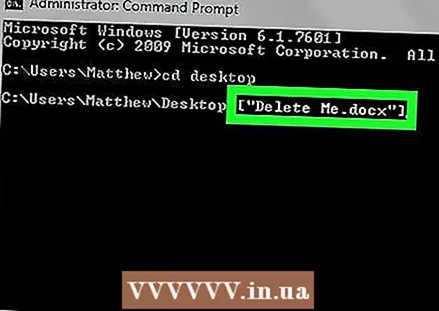 Type del [filnavn.filetype]. Erstatt "filnavn.filetype" med navnet og utvidelsen på filen.
Type del [filnavn.filetype]. Erstatt "filnavn.filetype" med navnet og utvidelsen på filen. - For eksempel vil en bildefil med navnet "icecream" være det icecream.png, blir en tekstfil til "notater" notes.txt, etc.
- For filer med mellomrom i navnet, sett anførselstegn rundt hele filnavnet: "Jeg liker skilpadder.webp" i stedet for I_like_turtles.webp eller lignende.
- For å slette alle filene på skrivebordet med samme filtype (f.eks. Alle tekstfiler), skriv inn *. filtype der "filetype" er utvidelsen (f.eks. *. tekst).
 trykk ↵ Gå inn. Du vil se en ny tom linje vises i kommandovinduet. Filen har forsvunnet.
trykk ↵ Gå inn. Du vil se en ny tom linje vises i kommandovinduet. Filen har forsvunnet. - Siden "del" -kommandoen sletter filer direkte fra harddisken din, trenger du ikke å slette den også fra papirkurven.
Tips
- Det er best å bruke systemets filbehandling til å slette filer og bare bruke ledeteksten når du trenger å slette filer som er vanskeligere å slette.
Advarsler
- Hvis du sletter en systemfil, kan datamaskinen slutte å fungere.
- Ved å bruke kommandoprompt for å slette filer, har du ikke lenger noe å gjøre med papirkurven.