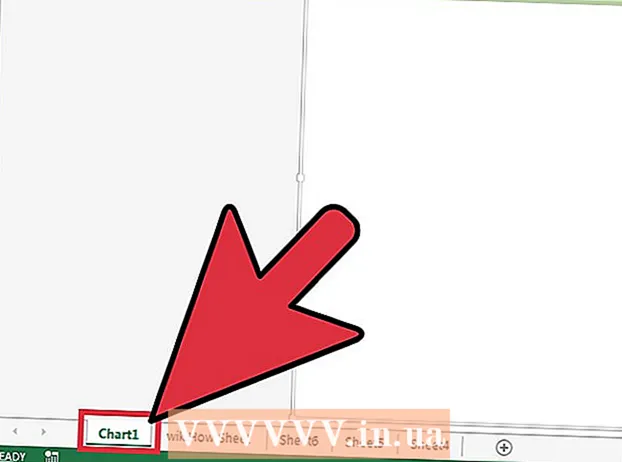Forfatter:
Roger Morrison
Opprettelsesdato:
23 September 2021
Oppdater Dato:
1 Juli 2024

Innhold
Pizzahjulet. Strandballen. Dødets snurrende hjul. Uansett hva du vil kalle det, er den regnbuefargede ballen som vises på Mac-skjermen og nekter å forsvinne, et dårlig varsel om at datamaskinen din har krasjet. Apple tilbyr en rekke måter å frigjøre en frossen Mac-datamaskin på.
Å trå
Del 1 av 2: Få Macen din i gang igjen
 Tving et program som krasjet til å lukkes. Hvis et program har krasjet, men datamaskinen din fortsatt svarer, kan du tvinge programmet til å avslutte og fortsette å bruke datamaskinen. Det er flere måter å stoppe et program som krasjer:
Tving et program som krasjet til å lukkes. Hvis et program har krasjet, men datamaskinen din fortsatt svarer, kan du tvinge programmet til å avslutte og fortsette å bruke datamaskinen. Det er flere måter å stoppe et program som krasjer: - Klikk på skrivebordet eller et hvilket som helst annet åpent vindu for å fokusere fra appen som krasjet. Klikk på Apple-menyen og velg "Force Quit". Marker det krasjet programmet og klikk "Force Quit" for å lukke det.
- trykk ⌘ Kommando+⌥ Alternativ+Esc for å åpne Force Quit-menyen. Velg det krasjet programmet og klikk "Force Quit".
- Hold testen ⌥ Alternativ trykk på knappen ogCtrl-Klikk på appikonet i Dock. Velg "Force Quit" fra menyen.
 Start den fastlagte Mac-datamaskinen på nytt. Hvis systemet ditt ikke svarer, eller hvis du ikke får tilgang til noen av "Force Quit" -menyene, kan du tvinge datamaskinen til å starte på nytt. Det er flere måter du kan gjøre dette selv om du ikke kan flytte musepekeren.
Start den fastlagte Mac-datamaskinen på nytt. Hvis systemet ditt ikke svarer, eller hvis du ikke får tilgang til noen av "Force Quit" -menyene, kan du tvinge datamaskinen til å starte på nytt. Det er flere måter du kan gjøre dette selv om du ikke kan flytte musepekeren. - trykk ⌘ Kommando+Ctrl+⏏ Løs ut for å tvinge datamaskinen til å starte på nytt. Testen ⏏ Løs ut ligger øverst til høyre på tastaturet. Nyere MacBooks har kanskje ikke Ject Løs ut-test.
- Hvis tastaturkommandoen ikke fungerer, eller du ikke har en Ject Løs uttrykk på og hold nede strømknappen i omtrent fem sekunder for å slå av datamaskinen. Av / på-tasten er plassert øverst til høyre på MacBook-tastaturer, eller på baksiden av iMac-maskiner og andre stasjonære datamaskiner.
Del 2 av 2: Bestemme årsaken
 Finn ut om problemet er med et program eller med systemet ditt. Hvis krasj bare skjer når du kjører et bestemt program, er det mest sannsynlig programmet som forårsaker problemet. Hvis frysingen skjer tilfeldig, eller når du utfører hverdagsoppgaver på datamaskinen, er det sannsynligvis et problem med operativsystemet. Hvis datamaskinen fryser når du bruker en perifer enhet, for eksempel en skriver eller USB-pinne, kan den enheten være problemet. Å ha en generell ide om årsaken kan bidra til å løse problemet.
Finn ut om problemet er med et program eller med systemet ditt. Hvis krasj bare skjer når du kjører et bestemt program, er det mest sannsynlig programmet som forårsaker problemet. Hvis frysingen skjer tilfeldig, eller når du utfører hverdagsoppgaver på datamaskinen, er det sannsynligvis et problem med operativsystemet. Hvis datamaskinen fryser når du bruker en perifer enhet, for eksempel en skriver eller USB-pinne, kan den enheten være problemet. Å ha en generell ide om årsaken kan bidra til å løse problemet.  Sjekk ledig plass. Hvis oppstartsdisken går tom for ledig plass, kan systemet bli ustabilt. Oppstartsdisken din (disken som inneholder operativsystemfilene dine) skal generelt ha minst 10 GB ledig plass. Hvis du har mindre enn dette, kan det oppstå feil.
Sjekk ledig plass. Hvis oppstartsdisken går tom for ledig plass, kan systemet bli ustabilt. Oppstartsdisken din (disken som inneholder operativsystemfilene dine) skal generelt ha minst 10 GB ledig plass. Hvis du har mindre enn dette, kan det oppstå feil. - Den raskeste måten å sjekke ledig plass er å klikke på Apple-menyen og velge "Om denne Macen". Klikk på "Lagring" -fanen for å se brukt og tilgjengelig plass.Hvis du har mindre enn 10 GB ledig plass, kan du slette noen filer eller programmer du ikke lenger trenger.
 Oppdater programmene og operativsystemet. Krasjet kan være en kjent feil som er løst med en nyere versjon av programmet eller OS X-operativsystemet. Oppdatering av programvaren kan løse problemet du opplever.
Oppdater programmene og operativsystemet. Krasjet kan være en kjent feil som er løst med en nyere versjon av programmet eller OS X-operativsystemet. Oppdatering av programvaren kan løse problemet du opplever. - Klikk på Apple-menyen og velg "Programvareoppdatering". Last ned og installer tilgjengelige oppdateringer. Dette verktøyet finner og installerer oppdateringer for operativsystemet ditt og alle programmer som er installert via Mac App Store.
- Oppdater programmer utenfor App Store separat. Hvis du har installert programmer utenfor App Store, må du kjøre oppdateringsverktøyet for hvert program eller laste ned den nyeste versjonen fra nettstedet og installere den.
 Koble fra alle eksterne enheter. Noen ganger kan et problem med en enhet føre til at datamaskinen fryser. Koble fra alle eksterne enheter, inkludert skrivere, skannere og eksterne harddisker eller USB-pinne.
Koble fra alle eksterne enheter. Noen ganger kan et problem med en enhet føre til at datamaskinen fryser. Koble fra alle eksterne enheter, inkludert skrivere, skannere og eksterne harddisker eller USB-pinne. - Koble enhetene om gangen og test hver enhet for å se om den setter seg fast. Dette kan hjelpe deg med å finne ut hvilken enhet som forårsaker problemer.
- Hvis du har funnet en bestemt enhet som får datamaskinen til å fryse, sjekk online for å se om andre har hatt det samme problemet med enheten, og om produsenten har funnet en løsning.
 Kjør en sikker oppstart. Hvis ingen av trinnene ovenfor hjalp til med å løse problemet med frysing, kan en Safe Boot hjelpe. Dette laster bare de viktige filene som OS X trenger for å kjøre, og kjører automatisk forskjellige feilsøkingsskript.
Kjør en sikker oppstart. Hvis ingen av trinnene ovenfor hjalp til med å løse problemet med frysing, kan en Safe Boot hjelpe. Dette laster bare de viktige filene som OS X trenger for å kjøre, og kjører automatisk forskjellige feilsøkingsskript. - For å starte en sikker oppstart, start datamaskinen på nytt og hold nøkkelen ⇧ Skift så snart du hører oppstartslyden. Dette vil laste inn Safe Boot-modus. Hvis Macen din starter på nytt automatisk fra Safe Boot, prøver den sannsynligvis å fikse et problem med oppstartsstasjonen.
- Hvis datamaskinen ikke henger i Safe Boot-modus, må du starte datamaskinen på nytt som normalt for å se om problemet er løst under Safe Boot.
 Reparer oppstartsdisken din i gjenopprettingsmodus. Hvis det er et problem med oppstartsdisken din, kan du kanskje fikse den ved hjelp av Diskverktøy i gjenopprettingsmodus.
Reparer oppstartsdisken din i gjenopprettingsmodus. Hvis det er et problem med oppstartsdisken din, kan du kanskje fikse den ved hjelp av Diskverktøy i gjenopprettingsmodus. - Start datamaskinen på nytt og hold den nede ⌘ Kommando+R. trykkes under oppstart.
- Velg "Recovery HD" (avhengig av versjon) fra menyen som vises.
- Velg alternativet "Diskverktøy".
- Velg stasjonen du vil se etter feil, og klikk deretter kategorien "Reparer" eller "Førstehjelp".
- Klikk på "Reparer disk" for å begynne å skanne etter problemer. Hvis det oppdages problemer, vil Diskverktøy prøve å fikse dem automatisk. Dette kan ta en stund.