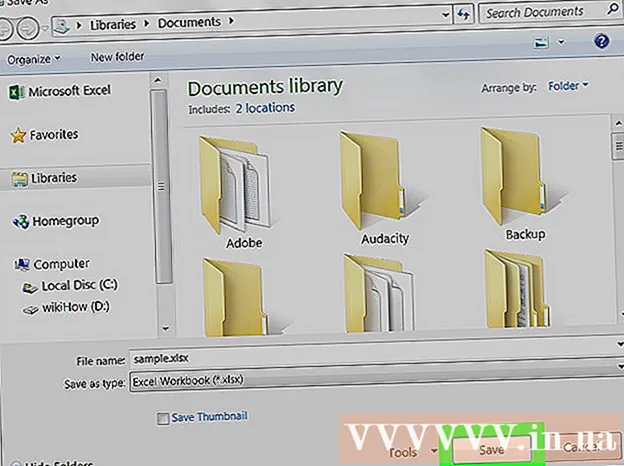Forfatter:
Eugene Taylor
Opprettelsesdato:
7 August 2021
Oppdater Dato:
22 Juni 2024
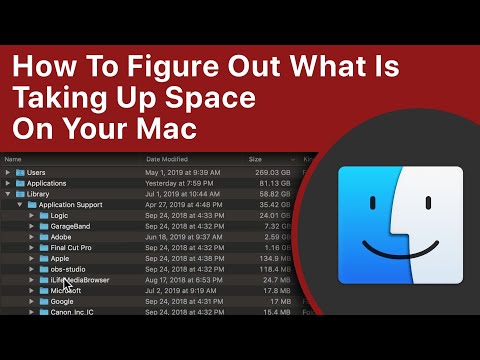
Innhold
- Å trå
- Metode 1 av 4: På en PC med Windows
- Metode 2 av 4: På en Mac
- Metode 3 av 4: På en iPhone
- Metode 4 av 4: På en smarttelefon med Android
- Tips
- Advarsler
I denne artikkelen kan du lese hvordan du ser hvor mye plass som er igjen på datamaskinen eller smarttelefonen. Dette er forskjellig fra å sjekke hvor mye minne som fremdeles er ledig, som vanligvis refererer til RAM (tilfeldig tilgangsminne) på datamaskinen din.
Å trå
Metode 1 av 4: På en PC med Windows
 Åpne Start
Åpne Start  Åpne innstillinger
Åpne innstillinger  klikk på System. Det er et datamaskinformet ikon på Innstillinger-siden.
klikk på System. Det er et datamaskinformet ikon på Innstillinger-siden. - Hvis du ikke havner på hovedsiden, men på en annen når du åpner innstillingene, klikker du på "Tilbake" -knappen øverst til venstre på skjermen til "Tilbake" -knappen er borte.
 Klikk på fanen Oppbevaring. Du finner dette alternativet øverst til venstre på avspillingssiden.
Klikk på fanen Oppbevaring. Du finner dette alternativet øverst til venstre på avspillingssiden.  Sjekk hvor mye plass som er i bruk på harddisken. Under overskriften "Lokal lagring" øverst på siden, vil du se et bilde av harddisken din med kategoriene "Mengde brukt" og "Beløp gratis" nedenfor. I kategorien "Nummer brukt" kan du se hvilken del av datamaskinens harddisk som for øyeblikket er i bruk. I kategorien "Beløp gratis" kan du se hvor mye plass som fremdeles er tilgjengelig.
Sjekk hvor mye plass som er i bruk på harddisken. Under overskriften "Lokal lagring" øverst på siden, vil du se et bilde av harddisken din med kategoriene "Mengde brukt" og "Beløp gratis" nedenfor. I kategorien "Nummer brukt" kan du se hvilken del av datamaskinens harddisk som for øyeblikket er i bruk. I kategorien "Beløp gratis" kan du se hvor mye plass som fremdeles er tilgjengelig. 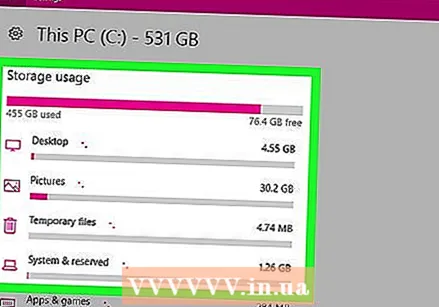 Åpne harddisken. Klikk på harddiskikonet under overskriften "Lokal lagring". Dette åpner en omfattende liste der du kan se hvor mye plass alle forskjellige typer filer, programmer osv. Tar opp. Ved å bruke den kan du bedre bestemme hvilke områder du skal rydde opp for å frigjøre litt plass på harddisken.
Åpne harddisken. Klikk på harddiskikonet under overskriften "Lokal lagring". Dette åpner en omfattende liste der du kan se hvor mye plass alle forskjellige typer filer, programmer osv. Tar opp. Ved å bruke den kan du bedre bestemme hvilke områder du skal rydde opp for å frigjøre litt plass på harddisken.
Metode 2 av 4: På en Mac
 Åpne Apple-menyen
Åpne Apple-menyen 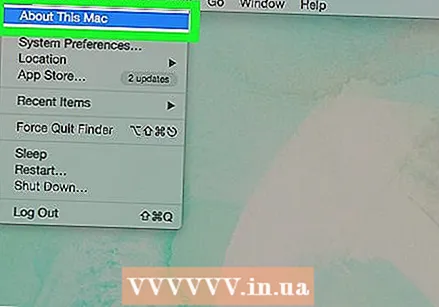 klikk på Om denne Mac-en. Dette alternativet er øverst i rullegardinmenyen. Du åpner et nytt vindu.
klikk på Om denne Mac-en. Dette alternativet er øverst i rullegardinmenyen. Du åpner et nytt vindu.  Klikk på fanen Oppbevaring. Dette alternativet er øverst i vinduet "Om denne Mac".
Klikk på fanen Oppbevaring. Dette alternativet er øverst i vinduet "Om denne Mac". 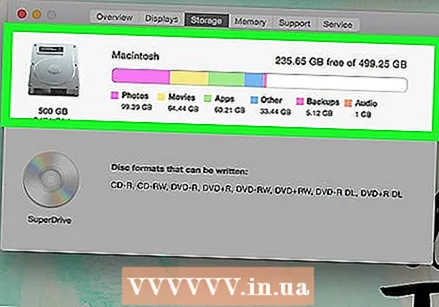 Sjekk plassen på Mac-harddisken. Øverst til høyre i vinduet kan du se mengden ledig plass av den totale mengden tilgjengelig lagringsplass på datamaskinen din (for eksempel: "15 GB ledig fra 249 GB").
Sjekk plassen på Mac-harddisken. Øverst til høyre i vinduet kan du se mengden ledig plass av den totale mengden tilgjengelig lagringsplass på datamaskinen din (for eksempel: "15 GB ledig fra 249 GB"). - Du kan også se hvilke programmer som tar mest plass på denne siden ved hjelp av en detaljert fargekodet oversikt.
- Hvis du holder markøren over et farget element, kan du se nøyaktig hvor mye plass hver av filene som inneholder det elementet (for eksempel "Apps") tar opp.
Metode 3 av 4: På en iPhone
 Åpne innstillingene på iPhone
Åpne innstillingene på iPhone  Trykk på
Trykk på  Trykk på Lagring iPhone. Dette alternativet er nesten helt nederst på skjermen.
Trykk på Lagring iPhone. Dette alternativet er nesten helt nederst på skjermen.  Se den brukte og ledige plassen til iPhone her. Øverst til høyre på skjermen vil du se "Mengde GB mengde GB i bruk" (for eksempel: "45 GB på 128 GB i bruk"). Det første tallet refererer til hvor mye plass på iPhone som er i bruk, og det andre tallet refererer til den totale lagringsplassen på iPhone-harddisken.
Se den brukte og ledige plassen til iPhone her. Øverst til høyre på skjermen vil du se "Mengde GB mengde GB i bruk" (for eksempel: "45 GB på 128 GB i bruk"). Det første tallet refererer til hvor mye plass på iPhone som er i bruk, og det andre tallet refererer til den totale lagringsplassen på iPhone-harddisken. - Ved å trekke tallet "I bruk" fra det totale antallet, vil du finne ut hvor mye plass som er tilgjengelig på iPhone.
- Du kan bla nedover for å se nøyaktig hvor mye plass hver app tar.
Metode 4 av 4: På en smarttelefon med Android
 Åpne innstillingene på smarttelefonen din
Åpne innstillingene på smarttelefonen din 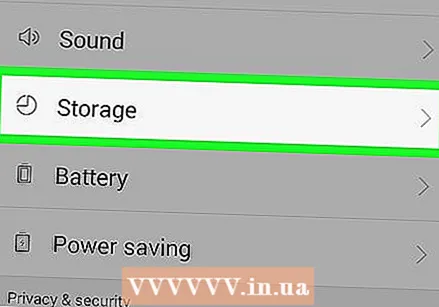 Trykk på Lagring og USB. Du finner dette alternativet i delen "Enhet" i Innstillinger-menyen.
Trykk på Lagring og USB. Du finner dette alternativet i delen "Enhet" i Innstillinger-menyen. - På en Samsung, bør du i stedet Apper å tappe.
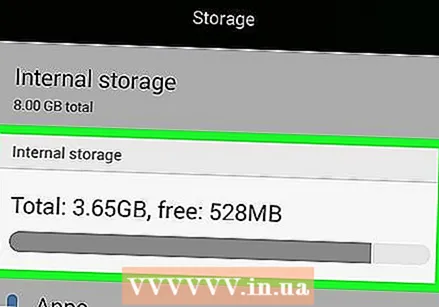 Sjekk lagringsplassen på smarttelefonen din med Android. Øverst på skjermen bør du si: "X GB brukt fra Y GB" (for eksempel "8,50 GB brukt fra 32 GB"). Du kan også se nøyaktig hvor mye plass hver enkelt del på smarttelefonen tar.
Sjekk lagringsplassen på smarttelefonen din med Android. Øverst på skjermen bør du si: "X GB brukt fra Y GB" (for eksempel "8,50 GB brukt fra 32 GB"). Du kan også se nøyaktig hvor mye plass hver enkelt del på smarttelefonen tar. - På en Samsung må du først sveipe til høyre, til fanen SD kort.
Tips
- Ledig plass på enhetens harddisk er alltid mindre enn det som sto på den da du kjøpte den. Dette er fordi noe av harddiskens lagringsplass brukes av operativsystemet og filene som kreves for det.
- Hvis du prøver å frigjøre plass på datamaskinen din, må du sørge for at du vet at du ikke kan frigjøre plass på harddisken ved å dra filer til søpla. for å frigjøre mer plass, må du tømme søpla
Advarsler
- Hvis harddisken din er full, må du slette andre før du kan lagre filer eller programmer igjen.
- Tradisjonelle harddisker kjører alltid med mindre enn maksimal hastighet når de er mer enn halvfulle. Du har ikke det problemet med en såkalt solid state-stasjon (SSD).