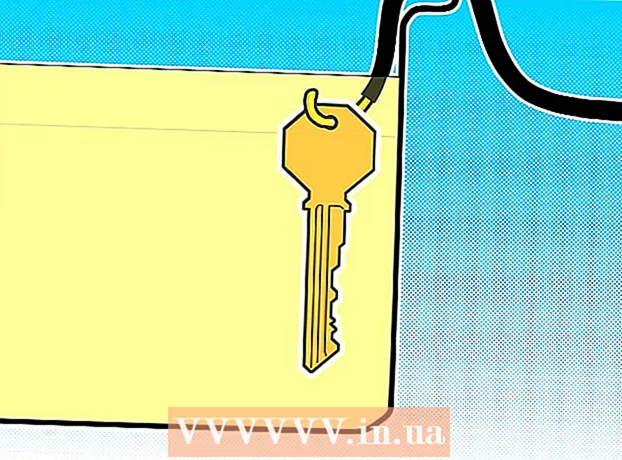Forfatter:
Helen Garcia
Opprettelsesdato:
15 April 2021
Oppdater Dato:
1 Juli 2024

Innhold
- Trinn
- Del 1 av 4: Angi utskriftsinnstillinger
- Del 2 av 4: Konfigurer utskriftsjobben
- Del 3 av 4: Skrive ut et dokument
- Del 4 av 4: Innhenting av kopier av et dokument
Har du noen gang måttet skrive ut noe på kontoret i et lokalt nettverk eller på en delt skriver, som går fra gulv til gulv for å komme til skriveren mens du skriver ut? Du vil kanskje ikke at andre skal se det du skriver fordi det er sensitiv eller personlig informasjon. For å beskytte dokumentene sine installerer mange kontorer skrivere som støtter dokumentarkiveringsteknologi. Filene vil være tilgjengelige for utskrift i hvelvet til du skriver dem ut direkte fra skriveren. I tillegg kan de være passordbeskyttet, noe som betyr at bare du kan låse dem opp for utskrift.
Trinn
Del 1 av 4: Angi utskriftsinnstillinger
 1 Åpne dokumentet du vil skrive ut. Kjør dokumentet på datamaskinen fra skrivebordet. Det kan være både et Word -dokumentformat og en tabell, PDF -fil eller foto. Kort sagt, alle utvidelsene som er tilgjengelige for utskrift.
1 Åpne dokumentet du vil skrive ut. Kjør dokumentet på datamaskinen fra skrivebordet. Det kan være både et Word -dokumentformat og en tabell, PDF -fil eller foto. Kort sagt, alle utvidelsene som er tilgjengelige for utskrift.  2 Åpne menyen Utskriftsalternativer. Velg kategorien "Skriv ut" fra Fil -menyen, og du vil få et utskriftsvindu.
2 Åpne menyen Utskriftsalternativer. Velg kategorien "Skriv ut" fra Fil -menyen, og du vil få et utskriftsvindu.  3 Velg skriveren. Velg skriveren du vil bruke fra rullegardinlisten i skrivervalgmenyen.
3 Velg skriveren. Velg skriveren du vil bruke fra rullegardinlisten i skrivervalgmenyen.  4 Åpne skriveregenskapene. Knappen ligger ved siden av skrivernavnet. Klikk på den for å åpne kategorien Egenskaper. Da vises et vindu med dokumentegenskaper.
4 Åpne skriveregenskapene. Knappen ligger ved siden av skrivernavnet. Klikk på den for å åpne kategorien Egenskaper. Da vises et vindu med dokumentegenskaper.
Del 2 av 4: Konfigurer utskriftsjobben
 1 Gå til fillagringspanelet. I vinduet Filegenskaper velger du panelet Filhvelv ved å klikke på det. Det er her du vil angi parametrene for dokumentene dine.
1 Gå til fillagringspanelet. I vinduet Filegenskaper velger du panelet Filhvelv ved å klikke på det. Det er her du vil angi parametrene for dokumentene dine. - Det er verdt å merke seg at en ekstra meny med innstillinger eller egenskaper bare er tilgjengelig i skrivere som støtter lagring av filer.
 2 Velg "Lagringsmodus for filer". Klikk deretter på "Lagrede dokumenter" -knappen.Dette vil bytte skriveren fra automatisk utskriftsmodus til dokumentarkiveringsmodus.
2 Velg "Lagringsmodus for filer". Klikk deretter på "Lagrede dokumenter" -knappen.Dette vil bytte skriveren fra automatisk utskriftsmodus til dokumentarkiveringsmodus.  3 Angi PIN -koden din. Merk av i boksen ved siden av "PIN -kode for utskrift" for å gjøre den slik at du må skrive inn PIN -koden på skriveren for å få tilgang til filen og skrive den ut. I den nederste cellen skriver du inn din firesifrede PIN-kode. Dette er hva du vil bruke under utskrift.
3 Angi PIN -koden din. Merk av i boksen ved siden av "PIN -kode for utskrift" for å gjøre den slik at du må skrive inn PIN -koden på skriveren for å få tilgang til filen og skrive den ut. I den nederste cellen skriver du inn din firesifrede PIN-kode. Dette er hva du vil bruke under utskrift. - Du kan endre det hver gang du sender dokumentet til utskrift.
 4 Sett opp varsler for dokumenter. Merk av i boksen ved siden av "Vis dokument -ID under utskrift" for å se hvilket dokument du har sendt for å skrive ut.
4 Sett opp varsler for dokumenter. Merk av i boksen ved siden av "Vis dokument -ID under utskrift" for å se hvilket dokument du har sendt for å skrive ut.  5 Skriv inn brukernavnet ditt. I denne delen må du skrive inn brukernavnet eller unik ID. Brukernavnet vil bli brukt av skriveren til å identifisere og samle alle dokumenter du sender inn.
5 Skriv inn brukernavnet ditt. I denne delen må du skrive inn brukernavnet eller unik ID. Brukernavnet vil bli brukt av skriveren til å identifisere og samle alle dokumenter du sender inn. - Noen skrivere tilbyr muligheten til å skrive ut som en enkelt bruker.
 6 Skriv inn tittelen på dokumentet. Bestem hvordan filen skal hete. Du kan angi og endre navnet på dokumentet manuelt ved å klikke på "Egendefinerte innstillinger" -knappen og angi navnet på filen, eller merke av i boksen ved siden av "Automatiske innstillinger", og deretter vil navnet på dokumentet bli tildelt automatisk av misligholde.
6 Skriv inn tittelen på dokumentet. Bestem hvordan filen skal hete. Du kan angi og endre navnet på dokumentet manuelt ved å klikke på "Egendefinerte innstillinger" -knappen og angi navnet på filen, eller merke av i boksen ved siden av "Automatiske innstillinger", og deretter vil navnet på dokumentet bli tildelt automatisk av misligholde.  7 Lagre filen du vil skrive ut. Klikk OK nederst i vinduet for å lagre alle endringene og lukke vinduet.
7 Lagre filen du vil skrive ut. Klikk OK nederst i vinduet for å lagre alle endringene og lukke vinduet.
Del 3 av 4: Skrive ut et dokument
 1 Skriv ut filen. Utskriftsvinduet vises etter at du har angitt utskriftsinnstillingene og sendt filen til utskrift. Klikk OK -knappen nederst på skjermen for å sende filen til skriverminnet.
1 Skriv ut filen. Utskriftsvinduet vises etter at du har angitt utskriftsinnstillingene og sendt filen til utskrift. Klikk OK -knappen nederst på skjermen for å sende filen til skriverminnet.  2 Se gjennom utskriftsalternativene. Etter at du har sendt dokumentet til skriveren, vises det et bekreftelsesvarsel. Vinduet for dokumentgjenkjenning viser skriverens navn, IP -adresse, brukernavnet ditt og navnet på dokumentet. Klikk OK for å lukke dialogboksen.
2 Se gjennom utskriftsalternativene. Etter at du har sendt dokumentet til skriveren, vises det et bekreftelsesvarsel. Vinduet for dokumentgjenkjenning viser skriverens navn, IP -adresse, brukernavnet ditt og navnet på dokumentet. Klikk OK for å lukke dialogboksen.  3 Hva skjer etterpå? Dokumentet blir sendt til skriveren og lagret i minnet. Men ingenting skrives ut før du åpner skriverens kontrollpanel og låser opp utskriften. Avhengig av skriverinnstillingene kan dokumentet ditt bli slettet over tid eller lagret til du sletter det ved å skrive inn PIN -koden.
3 Hva skjer etterpå? Dokumentet blir sendt til skriveren og lagret i minnet. Men ingenting skrives ut før du åpner skriverens kontrollpanel og låser opp utskriften. Avhengig av skriverinnstillingene kan dokumentet ditt bli slettet over tid eller lagret til du sletter det ved å skrive inn PIN -koden.
Del 4 av 4: Innhenting av kopier av et dokument
 1 Gå til skriveren. Når du trenger å skrive ut dokumentene dine, går du til den delte skriveren. Du trenger ikke å løpe hodesterk gjennom gulvene. Dokumentene dine lagres trygt i skriverens minne og låses med PIN -koden.
1 Gå til skriveren. Når du trenger å skrive ut dokumentene dine, går du til den delte skriveren. Du trenger ikke å løpe hodesterk gjennom gulvene. Dokumentene dine lagres trygt i skriverens minne og låses med PIN -koden.  2 Åpne dokumentet. Finn menyen Motta kopier på skriverens kontrollpanel. En liste over lagrede dokumenter vises. Bla gjennom det med pilene til du finner brukernavnet ditt. Tallet ved siden av navnet angir antall dokumenter du skal skrive ut.
2 Åpne dokumentet. Finn menyen Motta kopier på skriverens kontrollpanel. En liste over lagrede dokumenter vises. Bla gjennom det med pilene til du finner brukernavnet ditt. Tallet ved siden av navnet angir antall dokumenter du skal skrive ut.  3 Gjennomgå utskriftsjobbene. Når du har funnet brukernavnet ditt, velger du det. Alle utskriftsjobber som er utført på dine vegne, vises sammen med filnavnene. Bruk piltastene til å bla gjennom listen.
3 Gjennomgå utskriftsjobbene. Når du har funnet brukernavnet ditt, velger du det. Alle utskriftsjobber som er utført på dine vegne, vises sammen med filnavnene. Bruk piltastene til å bla gjennom listen.  4 Velg jobben du vil skrive ut. Når du ser handlingen du vil ha i listen, velger du den. Du blir bedt om å velge "Skriv ut" eller "Slett" dokumentet. Velg "Skriv ut".
4 Velg jobben du vil skrive ut. Når du ser handlingen du vil ha i listen, velger du den. Du blir bedt om å velge "Skriv ut" eller "Slett" dokumentet. Velg "Skriv ut".  5 Skriv inn PIN -kode. Du blir bedt om å angi PIN -koden din. Dette er den firesifrede elektroniske koden du har angitt tidligere. Skriv inn koden med piltastene.
5 Skriv inn PIN -kode. Du blir bedt om å angi PIN -koden din. Dette er den firesifrede elektroniske koden du har angitt tidligere. Skriv inn koden med piltastene.  6 Angi antall kopier. Etter at du har angitt PIN -koden, blir du bedt om å angi antall kopier av dokumentet du vil skrive ut.
6 Angi antall kopier. Etter at du har angitt PIN -koden, blir du bedt om å angi antall kopier av dokumentet du vil skrive ut.  7 Skriv ut dokumentene dine. Trykk på den grønne knappen på skriveren (fargen kan variere) for å starte utskriftsprosessen. Den starter umiddelbart hvis skriveren er i drift, har en blekkpatron og papir i skuffen.
7 Skriv ut dokumentene dine. Trykk på den grønne knappen på skriveren (fargen kan variere) for å starte utskriftsprosessen. Den starter umiddelbart hvis skriveren er i drift, har en blekkpatron og papir i skuffen.  8 Samle de utskrevne kopiene, men ikke forlat skriveren. Før du drar, må du kontrollere at alle dokumentene du sender til utskrift, er klare og brettet i riktig rekkefølge.
8 Samle de utskrevne kopiene, men ikke forlat skriveren. Før du drar, må du kontrollere at alle dokumentene du sender til utskrift, er klare og brettet i riktig rekkefølge.