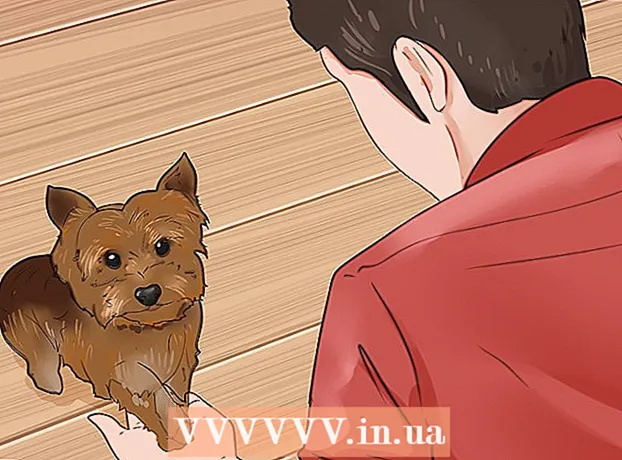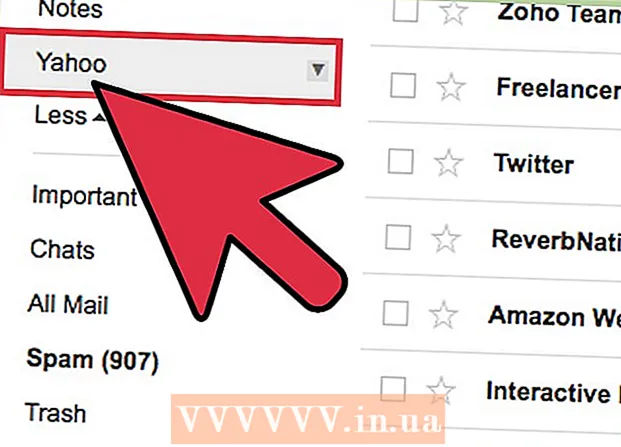Forfatter:
Bobbie Johnson
Opprettelsesdato:
7 April 2021
Oppdater Dato:
1 Juli 2024

Innhold
- Trinn
- Metode 1 av 6: iTunes
- Metode 2 av 6: iCloud Drive
- Metode 3 av 6: AirDrop
- Metode 4 av 6: E -post
- Metode 5 av 6: Microsoft OneDrive
- Metode 6 av 6: Google Disk
- Tips
- Advarsler
I denne artikkelen vil vi fortelle deg hvordan du kopierer filer på iPad som er plassert på en datamaskin som kjører Windows eller macOS; slike filer kan brukes uten internettforbindelse. Du kan kopiere filer via iTunes, iCloud Drive, Microsoft OneDrive og Google Disk.
Trinn
Metode 1 av 6: iTunes
 1 Koble iPad til datamaskinen. For å gjøre dette, koble iPad -ladekabelen til iPad -ladeporten og til en av USB -portene på datamaskinen.
1 Koble iPad til datamaskinen. For å gjøre dette, koble iPad -ladekabelen til iPad -ladeporten og til en av USB -portene på datamaskinen.  2 Start iTunes på datamaskinen. Klikk på ikonet som ser ut som en flerfarget musikknote på en hvit bakgrunn.
2 Start iTunes på datamaskinen. Klikk på ikonet som ser ut som en flerfarget musikknote på en hvit bakgrunn. - Hvis det vises en melding om at iTunes trenger en oppdatering, klikker du Last ned iTunes. Når iTunes oppdateres, start datamaskinen på nytt.
- Apple har til hensikt å droppe iTunes med macOS Catalina (dette systemet kommer ut høsten 2019). Mac -datamaskiner erstatter iTunes med Apple Music, Apple TV og Apple Podcast. Du kan fortsatt bruke iTunes på Windows (minst en stund).
 3 Klikk på "Enhet" -ikonet. Det ser ut som en iPad og ligger øverst til venstre på iTunes. IPad -siden åpnes.
3 Klikk på "Enhet" -ikonet. Det ser ut som en iPad og ligger øverst til venstre på iTunes. IPad -siden åpnes.  4 Klikk på Fildeling. Du finner dette alternativet i venstre rute på iTunes; den er merket med et "A" -ikon.
4 Klikk på Fildeling. Du finner dette alternativet i venstre rute på iTunes; den er merket med et "A" -ikon.  5 Klikk på programmet du vil kopiere filene til. Gjør dette i den midtre ruten på iTunes. Husk at programmet og filtypen kanskje ikke samsvarer (for eksempel kan du dra et Word -dokument til iMovie -programmappen).
5 Klikk på programmet du vil kopiere filene til. Gjør dette i den midtre ruten på iTunes. Husk at programmet og filtypen kanskje ikke samsvarer (for eksempel kan du dra et Word -dokument til iMovie -programmappen). - Pages, Keynote, Numbers, iMovie og GarageBand har alle mapper der prosjekter er lagret, noe som betyr at du kan dra nesten hvilken som helst fil til slike mapper.
 6 Rull ned og klikk på Legg til fil. Du finner dette alternativet i nedre høyre hjørne. Et Utforsker (Windows) eller Finder (Mac) vindu åpnes.
6 Rull ned og klikk på Legg til fil. Du finner dette alternativet i nedre høyre hjørne. Et Utforsker (Windows) eller Finder (Mac) vindu åpnes.  7 Klikk på den nødvendige filen. For å åpne mappen med filen, klikk på den i panelet til venstre.
7 Klikk på den nødvendige filen. For å åpne mappen med filen, klikk på den i panelet til venstre.  8 Klikk på Åpen. Du finner dette alternativet i nedre høyre hjørne. Filnavnet vises i iTunes -vinduet.
8 Klikk på Åpen. Du finner dette alternativet i nedre høyre hjørne. Filnavnet vises i iTunes -vinduet.  9 Klikk på Synkronisering. Du finner dette alternativet i nedre høyre hjørne. Filen legges til i den valgte iPad -appen. Fra nå av kan denne filen åpnes på iPad når som helst (selv uten Internett -tilkobling).
9 Klikk på Synkronisering. Du finner dette alternativet i nedre høyre hjørne. Filen legges til i den valgte iPad -appen. Fra nå av kan denne filen åpnes på iPad når som helst (selv uten Internett -tilkobling). - Når synkroniseringsprosessen er fullført, klikker du på "Fullfør" - du kommer til hovedsiden.
Metode 2 av 6: iCloud Drive
 1 Gå til adresse https://www.icloud.com/ i en nettleser. Logg inn -siden for iCloud -kontoen åpnes.
1 Gå til adresse https://www.icloud.com/ i en nettleser. Logg inn -siden for iCloud -kontoen åpnes.  2 Logg deg på iCloud. For å gjøre dette, skriv inn e-postadressen og passordet for Apple ID, og klikk deretter på det pilformede ikonet til høyre for adresse- og passordlinjene.
2 Logg deg på iCloud. For å gjøre dette, skriv inn e-postadressen og passordet for Apple ID, og klikk deretter på det pilformede ikonet til høyre for adresse- og passordlinjene. - Hvis du allerede er logget på iCloud -kontoen din, hopper du over dette trinnet.
- Hvis tofaktorautentisering er aktivert, viser iPad en 6-sifret kode som du må skrive inn på datamaskinen.
- Hvis det vises en melding som ber deg om å bekrefte at du stoler på enheten, klikker du på Tillit på både iPad og datamaskin.
 3 Klikk på "iCloud Drive"
3 Klikk på "iCloud Drive"  . Dette ikonet ser ut som blå skyer på en hvit bakgrunn. Du blir ført til iCloud Drive -siden din.
. Dette ikonet ser ut som blå skyer på en hvit bakgrunn. Du blir ført til iCloud Drive -siden din.  4 Klikk på "Last ned". Du finner dette ikonet øverst på siden; det ser ut som en sky med en pil oppover. Et Utforsker (Windows) eller Finder (Mac) vindu åpnes.
4 Klikk på "Last ned". Du finner dette ikonet øverst på siden; det ser ut som en sky med en pil oppover. Et Utforsker (Windows) eller Finder (Mac) vindu åpnes.  5 Klikk på filen du vil laste opp til iCloud Drive. Finn filen du vil ha i filleseren, og klikk deretter på den.
5 Klikk på filen du vil laste opp til iCloud Drive. Finn filen du vil ha i filleseren, og klikk deretter på den. - For å velge alle filene i en mappe, klikk på hvilken som helst fil og trykk Ctrl+EN (Windows) eller ⌘ Kommando+EN (Mac).
- Hvis du vil velge flere filer i samme mappe, holder du inne Ctrl (Windows) eller ⌘ Kommando (Mac) og klikk på hver fil du vil ha.
 6 Klikk på Åpen. Du finner dette alternativet i nedre høyre hjørne. Prosessen med å kopiere filer til iCloud Drive starter.
6 Klikk på Åpen. Du finner dette alternativet i nedre høyre hjørne. Prosessen med å kopiere filer til iCloud Drive starter.  7 Vent til filene lastes opp til iCloud Drive. Denne prosessen vil ta flere sekunder eller til og med flere timer, avhengig av filstørrelsen.
7 Vent til filene lastes opp til iCloud Drive. Denne prosessen vil ta flere sekunder eller til og med flere timer, avhengig av filstørrelsen.  8 Start Filer -appen
8 Start Filer -appen  på iPad. Trykk på ikonet som ser ut som en blå mappe på hvit bakgrunn. I stedet for iCloud Drive -appen har iOS 11 en Files -app - bruk den til å laste ned filer fra iCloud til iPad.
på iPad. Trykk på ikonet som ser ut som en blå mappe på hvit bakgrunn. I stedet for iCloud Drive -appen har iOS 11 en Files -app - bruk den til å laste ned filer fra iCloud til iPad.  9 Trykk på Oversikt. Du finner denne kategorien i nedre høyre hjørne.
9 Trykk på Oversikt. Du finner denne kategorien i nedre høyre hjørne.  10 Klikk "iCloud Drive"
10 Klikk "iCloud Drive"  . Det er i Steder -delen. Skjermen viser innholdet i iCloud Drive.
. Det er i Steder -delen. Skjermen viser innholdet i iCloud Drive. - Hvis dette alternativet ikke er der, klikker du først på Steder.
 11 Trykk på Velge i øvre høyre hjørne. En rund avmerkingsboks vises for hver fil.
11 Trykk på Velge i øvre høyre hjørne. En rund avmerkingsboks vises for hver fil.  12 Trykk på hver ønsket fil. Kryss av vil vises i de runde avmerkingsboksene.
12 Trykk på hver ønsket fil. Kryss av vil vises i de runde avmerkingsboksene.  13 Trykk på Bevege seg. Det er nederst på skjermen.
13 Trykk på Bevege seg. Det er nederst på skjermen.  14 Klikk på På min iPad. Dette alternativet er merket med et iPad-formet ikon. Mappene på iPad vises.
14 Klikk på På min iPad. Dette alternativet er merket med et iPad-formet ikon. Mappene på iPad vises.  15 Trykk på mappen der du vil kopiere filene.
15 Trykk på mappen der du vil kopiere filene. 16 Trykk på Bevege seg. Du finner dette alternativet i øvre høyre hjørne. De valgte filene blir kopiert til den angitte mappen - nå kan de brukes selv uten Internett -tilkobling.
16 Trykk på Bevege seg. Du finner dette alternativet i øvre høyre hjørne. De valgte filene blir kopiert til den angitte mappen - nå kan de brukes selv uten Internett -tilkobling. - De kopierte filene kan åpnes i Filer -programmet.
Metode 3 av 6: AirDrop
 1 Åpne Finder
1 Åpne Finder  på en Mac -datamaskin. Klikk på det blå og hvite emoji -ikonet i dokken.
på en Mac -datamaskin. Klikk på det blå og hvite emoji -ikonet i dokken.  2 Klikk på Overgang. Denne menyen er i menylinjen øverst på skjermen. En meny med alternativer åpnes.
2 Klikk på Overgang. Denne menyen er i menylinjen øverst på skjermen. En meny med alternativer åpnes.  3 Klikk på AirDrop. Du finner dette alternativet på menyen.
3 Klikk på AirDrop. Du finner dette alternativet på menyen.  4 Vennligst velg Kun kontakter eller Alt. Gjør dette fra menyen under "Tillat min oppdagelse". Datamaskinen vil nå være synlig gjennom AirDrop.
4 Vennligst velg Kun kontakter eller Alt. Gjør dette fra menyen under "Tillat min oppdagelse". Datamaskinen vil nå være synlig gjennom AirDrop.  5 Start Filer -appen
5 Start Filer -appen  på iPhone / iPad. Klikk på det blå mappeformede ikonet nederst på startskjermen.
på iPhone / iPad. Klikk på det blå mappeformede ikonet nederst på startskjermen.  6 Trykk på Oversikt. Dette er den andre kategorien nederst på skjermen. Det venstre panelet åpnes.
6 Trykk på Oversikt. Dette er den andre kategorien nederst på skjermen. Det venstre panelet åpnes.  7 Klikk på På min iPad. Dette ikonet ser ut som en iPad og er i venstre rute.
7 Klikk på På min iPad. Dette ikonet ser ut som en iPad og er i venstre rute.  8 Trykk på mappen som inneholder filene du vil ha. Mappenavnene er de samme som de tilsvarende programmene. Klikk på applikasjonsmappen der filene du vil lagre. Alle applikasjonsfilene vises på skjermen.
8 Trykk på mappen som inneholder filene du vil ha. Mappenavnene er de samme som de tilsvarende programmene. Klikk på applikasjonsmappen der filene du vil lagre. Alle applikasjonsfilene vises på skjermen. - For eksempel, hvis du vil kopiere Pages -dokumenter, klikker du Pages.
 9 Klikk på Velge. Du finner dette alternativet i øvre høyre hjørne av Filer -appen. En rund avmerkingsboks vises for hver fil.
9 Klikk på Velge. Du finner dette alternativet i øvre høyre hjørne av Filer -appen. En rund avmerkingsboks vises for hver fil.  10 Klikk på hver fil du vil ha. Merket vil vises i de runde avmerkingsboksene.
10 Klikk på hver fil du vil ha. Merket vil vises i de runde avmerkingsboksene.  11 Klikk på Generell tilgang. Det er i nedre venstre hjørne av Filer-appen. Delingsmenyen åpnes.
11 Klikk på Generell tilgang. Det er i nedre venstre hjørne av Filer-appen. Delingsmenyen åpnes.  12 Trykk på AirDrop -ikonet i delingsmenyen. Det ser ut som en serie konsentriske sirkler med en sektor kuttet ut. Menyen viser kontaktene som er tilgjengelige via AirDrop.
12 Trykk på AirDrop -ikonet i delingsmenyen. Det ser ut som en serie konsentriske sirkler med en sektor kuttet ut. Menyen viser kontaktene som er tilgjengelige via AirDrop. - For at en kontakt skal være tilgjengelig via AirDrop, må de være autorisert på enheten ved hjelp av Apple -ID -en. I dette tilfellet må begge enhetene være koblet til det samme trådløse nettverket, og Bluetooth må være aktivert på begge enhetene.
- På den andre enheten åpner du også "Tillat min oppdagelse" -menyen og velger "Bare kontakter" eller "Alle"
- AirDrop -filoverføringer støttes kanskje ikke på noen eldre iPhone-, iPad-, iMac- eller Macbook -modeller.
 13 Trykk på kontakten i AirDrop -delen. Dette er den andre delen på delingsmenyen.Den har et profilbilde og en liste over enheter for alle kontakter (inkludert deg) som er tilgjengelige via AirDrop. Kopiering av filer til din Mac starter; Når prosessen avsluttes, vil det høres et pip. Filene vil bli kopiert til nedlastingsmappen, som du finner ved hjelp av Finder.
13 Trykk på kontakten i AirDrop -delen. Dette er den andre delen på delingsmenyen.Den har et profilbilde og en liste over enheter for alle kontakter (inkludert deg) som er tilgjengelige via AirDrop. Kopiering av filer til din Mac starter; Når prosessen avsluttes, vil det høres et pip. Filene vil bli kopiert til nedlastingsmappen, som du finner ved hjelp av Finder.
Metode 4 av 6: E -post
- 1 Start iPhone / iPad -utvekslingsappen. For å gjøre dette, trykk på ikonet for den tilhørende applikasjonen. Hvis du bruker Apples Mail-app, trykker du på det hvite konvoluttformede ikonet på en blå bakgrunn nederst på skjermen. Hvis du bruker Gmail eller Outlook, klikker du på ikonet for et av disse programmene på startskjermen.
- 2 Klikk på ikonet for å lage et nytt brev. I Apples Mail -app og i Outlook ser dette ikonet ut som en blyant med et stykke papir øverst på skjermen. I Gmail -appen ser dette ikonet ut som et "+" - symbol og ligger i nedre venstre hjørne.
- 3 Vennligst skriv inn E-postadressen din. Gjør dette på linjen "Til" eller "Mottaker" på den nye e -postsiden.
- 4 Skriv inn et emne for e -posten din. Gjør dette på linjen "Emne". Det kan være navnet på en fil eller bare ordet "Filer".
- 5 Trykk på vedleggsikonet. Vanligvis ser det ut som et binders og ligger øverst på skjermen eller øverst til høyre på tastaturet på skjermen.
- 6 Klikk på Oversikt (hvis dette alternativet er tilgjengelig). Dette er den andre kategorien nederst på skjermen.
- I Gmail klikker du bare på filen du vil ha i fillisten.
- 7 Trykk på På min iPad. Dette alternativet er merket med et iPad-formet ikon og er i venstre rute.
- 8 Trykk på mappen som inneholder filene du vil ha. Mappenavnene er de samme som de tilsvarende programmene. Klikk på applikasjonsmappen der filene du vil lagre. Alle applikasjonsfilene vises på skjermen.
- 9 Trykk på filen du vil kopiere. Filen vil bli vedlagt e -posten.
- Noen posttjenester begrenser størrelsen på filen som kan sendes med brevet. Hvis filen ikke vedlegges, kan den være for stor.
- 10 Klikk på "Send" -ikonet. I Apples Mail-app er dette ikonet øverst til høyre. I Outlook og Gmail ser dette ikonet ut som et papirfly og er i øvre høyre hjørne.
- 11 Start e -postappen på din Mac. I Outlook eller Mail klikker du på det aktuelle ikonet i Programmer -mappen i Finder eller i Dock. Hvis du bruker Gmail, går du til https://mail.google.com i nettleseren din.
- Hvis du ennå ikke er logget inn i postkassen din, skriver du inn e -postadressen og passordet ditt.
- 12 Åpne brevet du sendte til deg selv. For å gjøre dette, finn bokstaven med emnet du skrev inn, og klikk på den.
- 13 Dobbeltklikk på den vedlagte filen for å laste den ned. Som regel vises vedlegg nederst i brevet. Som standard blir filene lastet ned til nedlastingsmappen, som du finner via Finder.
Metode 5 av 6: Microsoft OneDrive
 1 Gå til adresse https://onedrive.com/ i en nettleser. Hvis du allerede er logget på Microsoft -kontoen din, blir du ført til startsiden for OneDrive.
1 Gå til adresse https://onedrive.com/ i en nettleser. Hvis du allerede er logget på Microsoft -kontoen din, blir du ført til startsiden for OneDrive. - Hvis du ennå ikke er logget på Microsoft, skriver du inn e -postadressen og passordet ditt.
 2 Klikk på nedlasting. Du finner dette alternativet øverst på siden. En meny åpnes.
2 Klikk på nedlasting. Du finner dette alternativet øverst på siden. En meny åpnes. - For å kopiere filer til en bestemt mappe, klikk først på den.
 3 Klikk på Filer. Du finner dette alternativet på menyen. Et Utforsker (Windows) eller Finder (Mac) vindu åpnes.
3 Klikk på Filer. Du finner dette alternativet på menyen. Et Utforsker (Windows) eller Finder (Mac) vindu åpnes. - Klikk på "Mappe" hvis du skal laste opp en mappe med filer.
 4 Marker filene. For å gjøre dette, klikk på ønsket fil eller hold den inne Ctrl (Windows) eller ⌘ Kommando (Mac), og klikk deretter på flere filer du vil ha.
4 Marker filene. For å gjøre dette, klikk på ønsket fil eller hold den inne Ctrl (Windows) eller ⌘ Kommando (Mac), og klikk deretter på flere filer du vil ha. - For å velge alle filene i en mappe, klikk på hvilken som helst fil og klikk deretter Ctrl+EN (Windows) eller ⌘ Kommando+EN (Mac).
- Hvis du vil laste ned hele mappen, klikker du på den.
 5 Klikk på Åpen. Du finner dette alternativet i nedre høyre hjørne. Filene begynner å laste opp til OneDrive.
5 Klikk på Åpen. Du finner dette alternativet i nedre høyre hjørne. Filene begynner å laste opp til OneDrive.  6 Vent til filene lastes opp til OneDrive. Nedlastingstiden avhenger av den totale størrelsen på filene.
6 Vent til filene lastes opp til OneDrive. Nedlastingstiden avhenger av den totale størrelsen på filene.  7 Start OneDrive -appen
7 Start OneDrive -appen  på iPad. For å gjøre dette, trykk på ikonet som ser ut som hvite skyer på en blå bakgrunn.Hvis du allerede er logget på kontoen din, blir du ført til startsiden for OneDrive.
på iPad. For å gjøre dette, trykk på ikonet som ser ut som hvite skyer på en blå bakgrunn.Hvis du allerede er logget på kontoen din, blir du ført til startsiden for OneDrive. - Hvis du ikke er logget inn enda, skriver du inn e -postadressen og passordet ditt.
 8 Merk filene du vil laste ned til iPad. For å gjøre dette, berør og hold inne en ønsket fil, og trykk deretter på andre ønskede filer / mapper.
8 Merk filene du vil laste ned til iPad. For å gjøre dette, berør og hold inne en ønsket fil, og trykk deretter på andre ønskede filer / mapper.  9 Klikk på Del
9 Klikk på Del  . Dette ikonet, som ser ut som en pil oppover, er plassert i øvre venstre hjørne. En meny åpnes.
. Dette ikonet, som ser ut som en pil oppover, er plassert i øvre venstre hjørne. En meny åpnes.  10 Klikk på Lagre i filer. Dette ikonet, som ser ut som en mappe, ligger i menyen nederst på skjermen.
10 Klikk på Lagre i filer. Dette ikonet, som ser ut som en mappe, ligger i menyen nederst på skjermen.  11 Trykk på På min iPad. En liste over mapper på iPad vises.
11 Trykk på På min iPad. En liste over mapper på iPad vises.  12 Trykk på mappen der du vil laste ned filer fra OneDrive. Under På min iPad klikker du på mappen du vil ha (for eksempel sider).
12 Trykk på mappen der du vil laste ned filer fra OneDrive. Under På min iPad klikker du på mappen du vil ha (for eksempel sider).  13 Trykk på Legg til. Du finner dette alternativet i øvre høyre hjørne. Fra nå av kan filer åpnes på iPad når som helst (selv uten Internett -tilkobling).
13 Trykk på Legg til. Du finner dette alternativet i øvre høyre hjørne. Fra nå av kan filer åpnes på iPad når som helst (selv uten Internett -tilkobling).
Metode 6 av 6: Google Disk
 1 Gå til adresse https://www.drive.google.com/ i en nettleser. Hvis du allerede er logget på Google -kontoen din, blir du ført til startsiden for Disk.
1 Gå til adresse https://www.drive.google.com/ i en nettleser. Hvis du allerede er logget på Google -kontoen din, blir du ført til startsiden for Disk. - Hvis du ikke er logget på Google ennå, klikker du Gå til Google Disk (hvis tilgjengelig) og skriver inn e -postadressen og passordet ditt.
 2 Klikk på Skape. Denne blå knappen er i øvre venstre hjørne. En meny åpnes.
2 Klikk på Skape. Denne blå knappen er i øvre venstre hjørne. En meny åpnes. - For å kopiere filer til en bestemt mappe, klikk først på den.
 3 Klikk på last ned filer. Du finner dette alternativet på menyen.
3 Klikk på last ned filer. Du finner dette alternativet på menyen.  4 Velg filene du skal laste opp til Disk. For å gjøre dette, klikk på ønsket fil eller hold den inne Ctrl (Windows) eller ⌘ Kommando (Mac) og klikk på noen få filer du vil ha.
4 Velg filene du skal laste opp til Disk. For å gjøre dette, klikk på ønsket fil eller hold den inne Ctrl (Windows) eller ⌘ Kommando (Mac) og klikk på noen få filer du vil ha. - Hvis du vil velge alle filene i en mappe samtidig, klikker du på hvilken som helst fil og klikker Ctrl+EN (Windows) eller ⌘ Kommando+EN (Mac).
 5 Klikk på Åpen. Du finner dette alternativet i nedre høyre hjørne. Opplasting av filer til disk starter.
5 Klikk på Åpen. Du finner dette alternativet i nedre høyre hjørne. Opplasting av filer til disk starter.  6 Vent til filene lastes opp til disk. Denne prosessen vil ta litt tid, avhengig av filstørrelsen.
6 Vent til filene lastes opp til disk. Denne prosessen vil ta litt tid, avhengig av filstørrelsen.  7 Start Google Drive -appen på iPad. Trykk på det trekantede ikonet med blå, grønne og gule sider. Hvis du allerede er logget på Google -kontoen din, kommer du til startsiden til Disk.
7 Start Google Drive -appen på iPad. Trykk på det trekantede ikonet med blå, grønne og gule sider. Hvis du allerede er logget på Google -kontoen din, kommer du til startsiden til Disk. - Hvis du ennå ikke er logget inn på kontoen der du lastet ned filene, skriver du inn e -postadressen og passordet ditt.
 8 Marker filen. For å gjøre dette, berør og hold den inne. For å velge flere filer, berør og hold inne en ønsket fil, og trykk deretter på andre ønskede filer.
8 Marker filen. For å gjøre dette, berør og hold den inne. For å velge flere filer, berør og hold inne en ønsket fil, og trykk deretter på andre ønskede filer.  9 Trykk på ⋯. Dette ikonet er plassert for hver fil i Disk.
9 Trykk på ⋯. Dette ikonet er plassert for hver fil i Disk.  10 Trykk på Gjør tilgjengelig offline. Du finner dette alternativet i hurtigmenyen. Fra nå av kan filer åpnes i Google Disk -appen, selv om nettbrettet ikke er koblet til Internett.
10 Trykk på Gjør tilgjengelig offline. Du finner dette alternativet i hurtigmenyen. Fra nå av kan filer åpnes i Google Disk -appen, selv om nettbrettet ikke er koblet til Internett. - Alternativet Google Disk finnes i Filer -appen, men du kan ikke laste ned flere filer fra Disk til filer (som med andre skylagringsprogrammer).
Tips
- De fleste skylagringsprogrammer inkluderer en "frakoblet" funksjon som lar deg jobbe med filer offline. For å gjøre dette, trykk på filen, klikk på "⋮" -ikonet og velg "Frakoblet" fra menyen.
- Når filene er lastet opp til Filer -appen på iPad, kan du slette dem fra skylagring (etterlate filene på nettbrettet).
Advarsler
- Hvis nettbrettet ditt kjører iOS 11 eller nyere, har det ikke Filer -appen. Derfor må filene åpnes med de riktige applikasjonene.