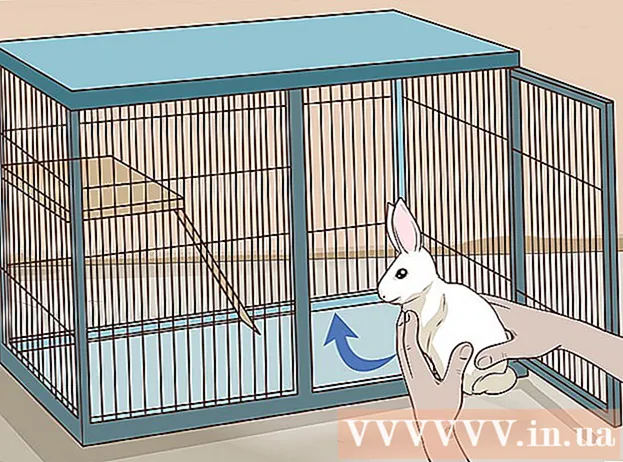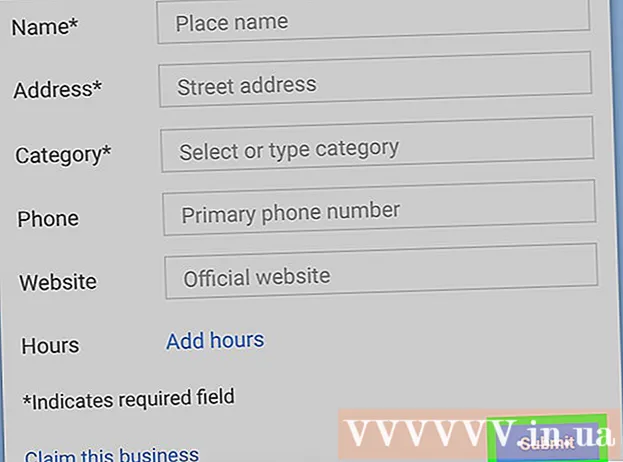Forfatter:
Joan Hall
Opprettelsesdato:
27 Februar 2021
Oppdater Dato:
1 Juli 2024
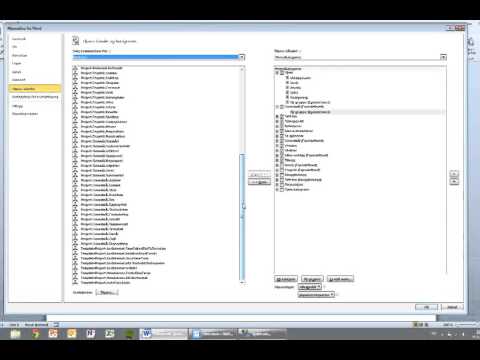
Innhold
I denne artikkelen vil vi fortelle deg hvordan du beskytter et Microsoft Word -dokument med et passord. Du kan gjøre dette i Word for Windows og Mac OS X, men ikke i OneDrive.
Trinn
Metode 1 av 2: På Windows
 1 Åpne et Microsoft Word -dokument. For å gjøre dette, dobbeltklikk på Word-dokumentet du vil passordbeskytte. Dokumentet åpnes i Microsoft Word.
1 Åpne et Microsoft Word -dokument. For å gjøre dette, dobbeltklikk på Word-dokumentet du vil passordbeskytte. Dokumentet åpnes i Microsoft Word. - For å opprette et dokument, start Microsoft Word og klikk på Tomt dokument.
 2 Klikk på Fil. Det er en fane i øvre venstre hjørne av Word-vinduet. Fil -menyen åpnes.
2 Klikk på Fil. Det er en fane i øvre venstre hjørne av Word-vinduet. Fil -menyen åpnes.  3 Klikk på fanen Intelligens. Du finner den øverst i panelet til venstre.
3 Klikk på fanen Intelligens. Du finner den øverst i panelet til venstre. - Hvis ingenting skjedde, er du allerede på kategorien Detaljer.
 4 Klikk på Dokumentbeskyttelse. Dette låseformede ikonet vises under dokumentnavnet øverst på siden. En meny åpnes.
4 Klikk på Dokumentbeskyttelse. Dette låseformede ikonet vises under dokumentnavnet øverst på siden. En meny åpnes.  5 Klikk Krypter ved hjelp av passord. Det er nær toppen av menyen. Et vindu åpnes.
5 Klikk Krypter ved hjelp av passord. Det er nær toppen av menyen. Et vindu åpnes.  6 Oppgi passord. Gjør dette i tekstboksen Passord i midten av vinduet.
6 Oppgi passord. Gjør dette i tekstboksen Passord i midten av vinduet.  7 Klikk på OK. Denne knappen er nederst i vinduet.
7 Klikk på OK. Denne knappen er nederst i vinduet.  8 Skriv inn passordet på nytt, og trykk deretter på OK. For å åpne dokumentet må du skrive inn passordet.
8 Skriv inn passordet på nytt, og trykk deretter på OK. For å åpne dokumentet må du skrive inn passordet. - Du kan slette et dokument uten å åpne det eller angi et passord.
Metode 2 av 2: På Mac OS X
 1 Åpne et Microsoft Word -dokument. For å gjøre dette, dobbeltklikk på Word-dokumentet du vil passordbeskytte. Dokumentet åpnes i Microsoft Word.
1 Åpne et Microsoft Word -dokument. For å gjøre dette, dobbeltklikk på Word-dokumentet du vil passordbeskytte. Dokumentet åpnes i Microsoft Word. - Hvis du ikke har opprettet et dokument ennå, gjør det nå.
 2 Klikk på {MacButton. Denne kategorien er øverst i Microsoft Word -vinduet. En verktøylinje vises under fanen øverst i vinduet.
2 Klikk på {MacButton. Denne kategorien er øverst i Microsoft Word -vinduet. En verktøylinje vises under fanen øverst i vinduet.  3 Klikk på Dokumentbeskyttelse. Dette låseformede ikonet er på høyre side av verktøylinjen. Et popup-vindu vises.
3 Klikk på Dokumentbeskyttelse. Dette låseformede ikonet er på høyre side av verktøylinjen. Et popup-vindu vises.  4 Oppgi passord. Skriv inn passordet ditt i Passord -feltet øverst i vinduet. For å åpne dokumentet må du skrive inn passordet.
4 Oppgi passord. Skriv inn passordet ditt i Passord -feltet øverst i vinduet. For å åpne dokumentet må du skrive inn passordet. - For å forhindre at brukere redigerer dokumentet, skriv inn et annet passord i den nedre tekstboksen i dette vinduet.
 5 Klikk på OK. Denne knappen er nederst i popup-vinduet.
5 Klikk på OK. Denne knappen er nederst i popup-vinduet.  6 Skriv inn passordet / passordene på nytt, og trykk deretter på OK. For å åpne dokumentet må du skrive inn passordet.
6 Skriv inn passordet / passordene på nytt, og trykk deretter på OK. For å åpne dokumentet må du skrive inn passordet.
Tips
- Hvis du bestemmer deg for å angi passord for å åpne og redigere et dokument på Mac OS X, skriver du inn to forskjellige passord.
Advarsler
- Hvis du glemmer passordet ditt, vil du ikke kunne gjenopprette dokumentet.