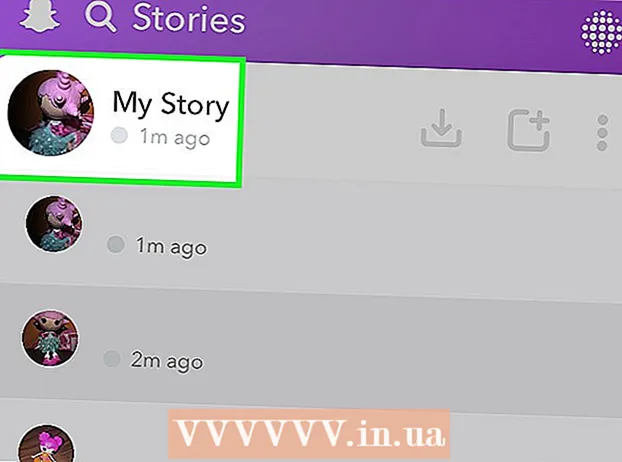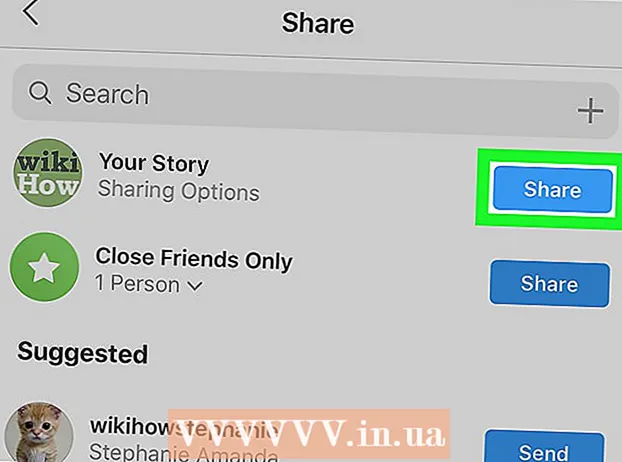Forfatter:
Peter Berry
Opprettelsesdato:
11 Juli 2021
Oppdater Dato:
23 Juni 2024

Innhold
Her er en artikkel som viser deg hvordan du legger til adressen til et manglende sted i Google Maps. Du kan gjøre dette på Google Maps mobile og stasjonære versjoner. Hvis du vil legge til en bedrift i Google Maps, kan det hjelpe deg å registrere en bedrift på Google.
Fremgangsmåte
Metode 1 av 2: På telefonen
Åpne Google Maps. Trykk på Google Maps-appen med pin-ikonet på kartet. Dette åpner kartskjermen.
- Velg en konto eller skriv inn e-postadressen og passordet ditt før du fortsetter, hvis du blir bedt om å gjøre det.
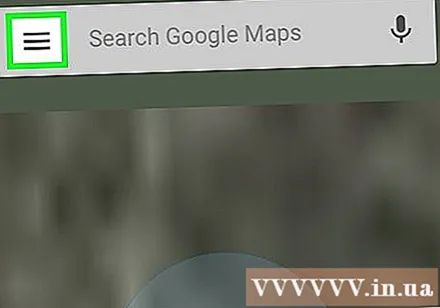
Ta på ☰. Dette er ikonet øverst til venstre på skjermen. Her vises en meny.
Ta på Legg til et manglende sted (Legg til manglende steder). Dette alternativet vises nær bunnen av menyen. Du blir ført til siden "Legg til et sted" etter klikket.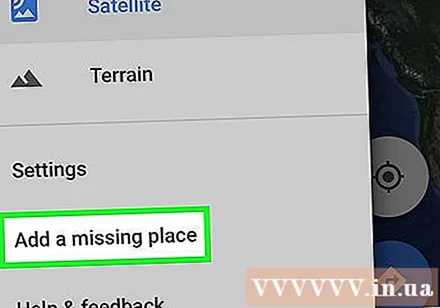
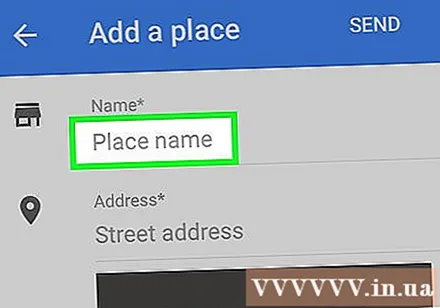
Legg til navnet på stedet. Trykk på "Navn" -feltet øverst på skjermen, og skriv deretter inn navnet på stedet.- Du må oppgi riktig visningsnavn på stedet.
Skriv inn en adresse. Trykk på "Adresse" -feltet, og skriv deretter inn stedets gatenummer og gatenavn. Forsikre deg om at byen, provinsen og postnummeret er fullstendig oppgitt.
- Jo flere detaljer du skriver inn, jo raskere vil Google verifisere eksistensen av det stedet.
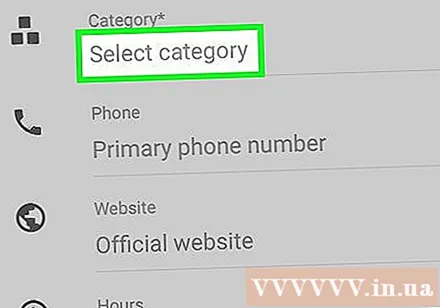
Velg kategorien for stedet. Bare trykk på "Kategori" -feltet, og trykk deretter på kategorien som er relatert til stedet.- Du kan finne spesifikke kategorier ved å legge inn informasjon i dataregistreringsfeltet.
Skriv inn valgfri informasjon. Vennligst legg til litt valgfri informasjon for det stedet:
- telefonnummer - Berør feltet Telefon (Telefon), og skriv deretter inn telefonnummeret til stedet.
- Nettside - Berør skolen Nettsted (Nettsted), og skriv deretter inn nettadressen til stedet.
- Ekstra driftstimer - Berør boksen Legg til timer (Legg til driftstimer), velg antall operasjonsdager, og legg deretter til åpningstider ved å trykke på STILL ÅPENDE OG STENGTE TIMER (Angi åpningstider og stengetid) og velg nøyaktig tid. Etter at du har lagt til driftstimer i minst en ukedag, kan du legge til driftstimer for andre dager ved å trykke på lenken. LEGG TIL TIMER.
Ta på SENDE (Å sende). Dette er knappen øverst til høyre på skjermen. Dette vil sende forespørselen din til Google. Du vil motta en e-post som forteller deg om forespørselen din er godtatt innen to uker.
- På noen Android-telefoner trykker du på papirplanikonet øverst til høyre i stedet SENDE.
Metode 2 av 2: På datamaskinen
Åpne Google Maps. Gå til https://www.google.com/maps fra nettleseren din. Hvis du er logget på Google Maps, kan du legge til steder fra dette nettstedet.
- Hvis du ikke er logget inn, klikker du Logg inn (Logg på) øverst til høyre på siden, og skriv inn Google-e-postadressen og passordet ditt før du fortsetter.
Klikk ☰. Dette alternativet vises øverst til venstre på siden. En meny vises på venstre side av vinduet.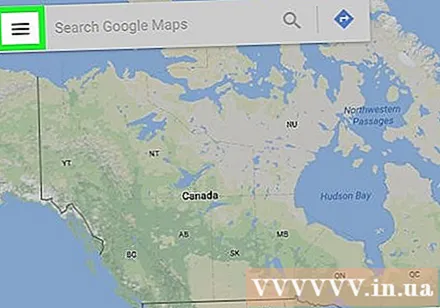
Klikk Legg til et manglende sted (Legg til manglende steder). Dette er lenken nederst på menyen som vises. Etter klikket viser skjermen vinduet "Legg til et sted" øverst til venstre på siden.
Skriv inn et navn på stedet. Klikk på "Navn" -feltet over "Legg til et sted" -vinduet, og skriv deretter inn navnet på stedet du vil legge til.
Legg til adressen til stedet. Du vil oppgi husnummer og gatenavn i "Adresse" -feltet. Ikke glem å oppgi by, provins og postnummer (hvis aktuelt).
Velg en kategori. Klikk "Kategori" -feltet, og klikk deretter kategorien til stedet (for eksempel Restaurant (Restauranter)) i menyen som vises.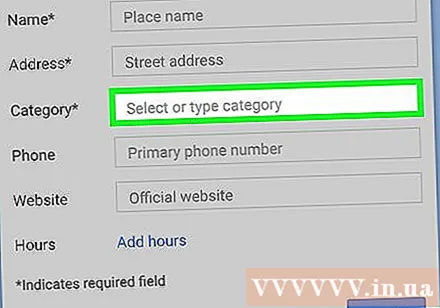
- Du kan finne spesifikke kategorier ved å legge inn informasjon i dataregistreringsboksen.
Legg til mer info om stedet. Her er noen valgfri informasjon du kan legge til:
- telefonnummer Klikk på feltet Telefon (Telefon), og skriv deretter inn telefonnummeret til stedet.
- Nettside Klikk på cellen Nettsted (Nettsted), og skriv deretter inn nettadressen til stedet.
- Åpningstider Klikk på lenken Legg til timer (Legg til driftstimer), velg antall operasjonsdager, og legg deretter til åpningstider. Du kan klikke Legg til timer igjen for ytterligere driftstimer for andre dager om nødvendig.
Klikk Sende inn (Å sende). Dette er den blå knappen nederst til høyre i vinduet "Legg til et sted". Hvis stedet du skrev inn ikke allerede er på Google Maps, vil dette sende en forespørsel om flere steder til Google. Du vil motta en e-post som bekrefter at stedet er lagt til innen to uker.
- Hvis stedet allerede eksisterer, vil skjermen vise et varslingsvindu med den gjeldende adressen til stedet.
- Hvis meldingsvinduet som viser at adressen til det eksisterende stedet er feil, kan du klikke Send inn uansett (Fortsett sending).