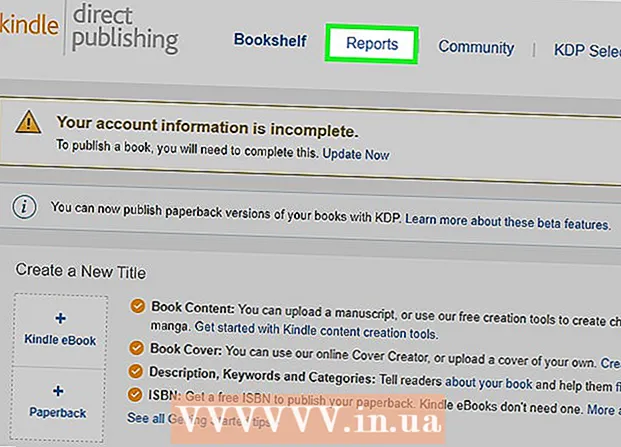Forfatter:
Janice Evans
Opprettelsesdato:
4 Juli 2021
Oppdater Dato:
1 Juli 2024

Innhold
- Trinn
- Metode 1 av 3: Installere og kjøre FileZilla
- Metode 2 av 3: Koble til serveren
- Metode 3 av 3: Last opp og last ned filer
- Tips
Når det gjelder å laste opp og laste ned filer fra en FTP -server, har du mange alternativer. Å bruke FileZilla kan være spesielt tiltalende siden FTP -klienten er gratis. Følg denne opplæringen for å lære hvordan du kobler FileZilla til en FTP -server.
Trinn
Metode 1 av 3: Installere og kjøre FileZilla
 1 Last ned installasjonsprogrammet. Du kan laste ned FileZilla gratis fra det offisielle nettstedet. Last ned FileZilla -installasjonsprogrammet bare fra utviklerens nettsted; på andre nettsteder kan du snuble over en kopi som inneholder virus. Sørg for å laste ned riktig installasjonsprogram for operativsystemet.
1 Last ned installasjonsprogrammet. Du kan laste ned FileZilla gratis fra det offisielle nettstedet. Last ned FileZilla -installasjonsprogrammet bare fra utviklerens nettsted; på andre nettsteder kan du snuble over en kopi som inneholder virus. Sørg for å laste ned riktig installasjonsprogram for operativsystemet.  2 Start installasjonsprosessen. Hvis du bruker Windows, må du bekrefte valget i flere vinduer før installasjonsprosessen fortsetter. Dette inkluderer brukeravtale, brukeradgang, installasjonskomponenter og hvor programmet er installert. Standardinnstillingene er fine for de fleste brukere.
2 Start installasjonsprosessen. Hvis du bruker Windows, må du bekrefte valget i flere vinduer før installasjonsprosessen fortsetter. Dette inkluderer brukeravtale, brukeradgang, installasjonskomponenter og hvor programmet er installert. Standardinnstillingene er fine for de fleste brukere. - Last ned riktig fil for Mac OS X. De fleste Mac -maskiner bruker en Intel -prosessor, så hvis du ikke er sikker, kan du prøve å laste ned Intel -arkivarkivet først. Hvis du lastet ned FileZilla -distribusjonen ved hjelp av Safari, pakkes den automatisk ut. For å starte FileZilla, dobbeltklikker du bare på den utpakkede pakken med programmet.
 3 Start FileZilla. Når den er installert, bør du kunne finne FileZilla i listen over programmer på Start -menyen. Programmet vil starte med et lite velkomstvindu, som viser informasjon om programversjonen. Etter at du har lukket dette vinduet, bør du kunne se FileZilla -grensesnittet.
3 Start FileZilla. Når den er installert, bør du kunne finne FileZilla i listen over programmer på Start -menyen. Programmet vil starte med et lite velkomstvindu, som viser informasjon om programversjonen. Etter at du har lukket dette vinduet, bør du kunne se FileZilla -grensesnittet. - Den øverste ruten er et terminalvindu som viser meldinger relatert til tilkoblingens tilstand.
- Den venstre ruten viser innholdet på datamaskinen din i en standard Explorer -stil. Den høyre ruten viser innholdet på serveren du er koblet til. Umiddelbart etter at programmet har startet, viser det høyre panelet varselet "Ikke koblet til serveren."
- Den nederste ruten viser en filkø med en liste over filer som allerede er lastet opp eller vil bli lastet opp.
Metode 2 av 3: Koble til serveren
 1 Skriv inn detaljene på hurtigkoblingslinjen. Den ligger rett under verktøylinjen og inneholder feltene: Host, Brukernavn, Passord og Port. Du trenger all denne informasjonen for å koble til serveren.
1 Skriv inn detaljene på hurtigkoblingslinjen. Den ligger rett under verktøylinjen og inneholder feltene: Host, Brukernavn, Passord og Port. Du trenger all denne informasjonen for å koble til serveren. - Portfeltet kan stå tomt hvis serveren ikke bruker en ikke-standardport for tilkobling. I dette tilfellet vil FileZilla automatisk fylle ut dette feltet.
 2 Klikk på Quick Connect -knappen. Etter at du har angitt all nødvendig informasjon riktig, klikker du på Quick Connect -knappen for å starte prosessen med å koble til serveren. På toppanelet ser du meldinger om datamaskinens forsøk på å koble til serveren.
2 Klikk på Quick Connect -knappen. Etter at du har angitt all nødvendig informasjon riktig, klikker du på Quick Connect -knappen for å starte prosessen med å koble til serveren. På toppanelet ser du meldinger om datamaskinens forsøk på å koble til serveren. - Etter at du har koblet til, vil du se innholdet i serverens filsystem i den høyre ruten.
 3 Legg til serveren i Site Manager. Innstillingene for hurtig tilkobling slettes etter hver omstart av programmet. Derfor er det bedre å lagre den i Site Manager for rask tilgang til serveren igjen. Så snart tilkoblingen til serveren er opprettet, velger du "Fil -menyen" elementet "Kopier tilkobling til Site Manager ...". Oppgi et navn for denne oppføringen, og lukk vinduet for å lagre serverinformasjonen.
3 Legg til serveren i Site Manager. Innstillingene for hurtig tilkobling slettes etter hver omstart av programmet. Derfor er det bedre å lagre den i Site Manager for rask tilgang til serveren igjen. Så snart tilkoblingen til serveren er opprettet, velger du "Fil -menyen" elementet "Kopier tilkobling til Site Manager ...". Oppgi et navn for denne oppføringen, og lukk vinduet for å lagre serverinformasjonen.
Metode 3 av 3: Last opp og last ned filer
 1 Bla til filene du vil laste ned. I den venstre ruten navigerer du til filene du vil laste opp til serveren.
1 Bla til filene du vil laste ned. I den venstre ruten navigerer du til filene du vil laste opp til serveren.  2 Gå over. I den høyre ruten, naviger til katalogen der du vil plassere filene dine. Hvis du har de riktige rettighetene, kan du opprette en ny mappe ved å høyreklikke og velge riktig element.
2 Gå over. I den høyre ruten, naviger til katalogen der du vil plassere filene dine. Hvis du har de riktige rettighetene, kan du opprette en ny mappe ved å høyreklikke og velge riktig element. - Du kan klikke på katalogen merket ".." for å gå opp ett nivå.
- Mapper du ikke har åpnet ennå, vil ha et spørsmålstegn over ikonet. Dette betyr at FileZilla ikke kan se om en gitt mappe har undermapper. Så snart du åpner mappen, vil spørsmålstegnet forsvinne.
 3 Kopier filene. For å starte prosessen med å laste opp filer til serveren, drar du og slipper filene fra det venstre panelet til den tilsvarende mappen på høyre panel. I den nederste ruten ser du at filene er lagt til i overføringskøen. Når du er ferdig med å kopiere filer, kan du koble fra serveren.
3 Kopier filene. For å starte prosessen med å laste opp filer til serveren, drar du og slipper filene fra det venstre panelet til den tilsvarende mappen på høyre panel. I den nederste ruten ser du at filene er lagt til i overføringskøen. Når du er ferdig med å kopiere filer, kan du koble fra serveren.  4 Last ned filer. Nedlasting av filer fungerer på samme måte som prosessen ovenfor, bare i motsatt retning. Finn først filen du vil laste ned på serveren, og naviger deretter til der du vil laste den ned. Bare dra og slipp filen fra høyre rute til venstre rute. Den blir lagt til i nedlastingskøen, og du kan spore nedlastningsfremgangen i bunnpanelet.
4 Last ned filer. Nedlasting av filer fungerer på samme måte som prosessen ovenfor, bare i motsatt retning. Finn først filen du vil laste ned på serveren, og naviger deretter til der du vil laste den ned. Bare dra og slipp filen fra høyre rute til venstre rute. Den blir lagt til i nedlastingskøen, og du kan spore nedlastningsfremgangen i bunnpanelet.
Tips
- FileZilla er lisensiert under GNU (General Public License), noe som betyr at du kan laste ned og bruke dette programmet helt gratis.
- Sørg for å holde oversikt over filopplastingsstatusen i den nederste linjen. FTP -servere er kjent for sin ventetid, spesielt når du laster ned store filer.