Forfatter:
Alice Brown
Opprettelsesdato:
26 Kan 2021
Oppdater Dato:
1 Juli 2024

Innhold
- Trinn
- Metode 1 av 5: Legge ut et foto eller en video (datamaskin)
- Metode 2 av 5: Legge ut en kommentar (datamaskin)
- Metode 3 av 5: Legge ut et foto eller en video (mobil enhet)
- Metode 4 av 5: Legge ut en kommentar (mobil)
- Metode 5 av 5: Legge ut via Instagram -appen Windows 10
- Tips
- Advarsler
I denne artikkelen viser vi deg hvordan du legger ut bilder og videoer på Instagram og hvordan du kommenterer andres innlegg. Du kan gjøre dette på skrivebordet og mobilenheten din, men du trenger Google Chrome eller Windows 10 Instagram -appen på datamaskinen din.
Trinn
Metode 1 av 5: Legge ut et foto eller en video (datamaskin)
 1 Installer Google Chrome. Gjør dette hvis du ikke har denne nettleseren på datamaskinen.
1 Installer Google Chrome. Gjør dette hvis du ikke har denne nettleseren på datamaskinen. - På en Mac som ikke har Chrome, kan du dele bilder og videoer ved hjelp av Safari.
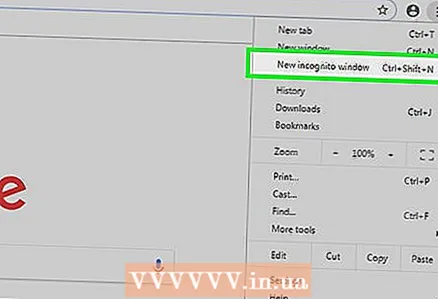 2 Start Chrome og åpne et vindu i inkognitomodus. For å gjøre dette, klikk på ikonet &# 8942; i øvre høyre hjørne av vinduet, og klikk deretter på nytt inkognitovindu på menyen.
2 Start Chrome og åpne et vindu i inkognitomodus. For å gjøre dette, klikk på ikonet &# 8942; i øvre høyre hjørne av vinduet, og klikk deretter på nytt inkognitovindu på menyen. - Sørg for å ikke logge deg av (og deretter logge på igjen) fra Instagram -kontoen din.
- Du kan også klikke Ctrl+⇧ Skift+N (Windows) eller ⌘ Kommando+⇧ Skift+N (Mac) for å åpne et inkognitovindu.
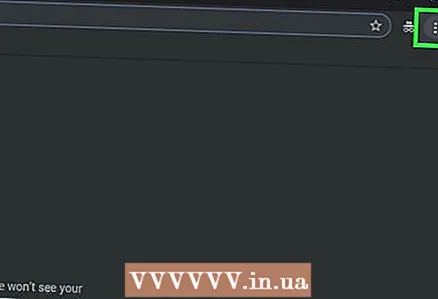 3 Klikk på &# 8942;. Du finner dette ikonet i øvre høyre hjørne. En meny åpnes.
3 Klikk på &# 8942;. Du finner dette ikonet i øvre høyre hjørne. En meny åpnes. 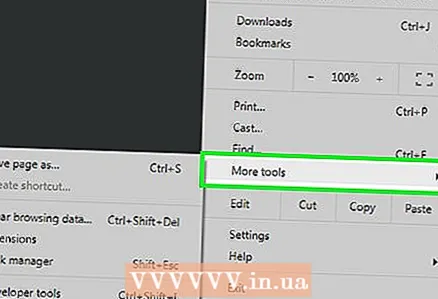 4 Klikk på Ekstra verktøy. Det er nederst på menyen. En ny meny åpnes.
4 Klikk på Ekstra verktøy. Det er nederst på menyen. En ny meny åpnes. 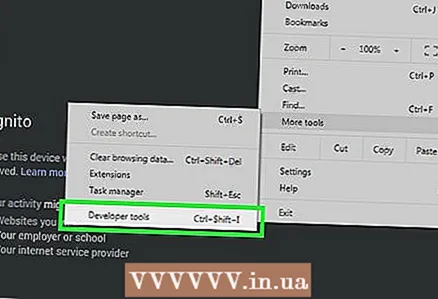 5 Klikk på Utviklerverktøy. Du finner dette alternativet nederst i den nye menyen. Utviklerpanelet vises på høyre side av nettleservinduet.
5 Klikk på Utviklerverktøy. Du finner dette alternativet nederst i den nye menyen. Utviklerpanelet vises på høyre side av nettleservinduet.  6 Klikk på ikonet for to rektangler. Du finner den i øvre venstre hjørne av utviklerpanelet. Ikonet blir blått for å indikere at Chrome har byttet til mobil surfing.
6 Klikk på ikonet for to rektangler. Du finner den i øvre venstre hjørne av utviklerpanelet. Ikonet blir blått for å indikere at Chrome har byttet til mobil surfing. - Hvis dette ikonet allerede er blått, er Chrome i mobil surfemodus.
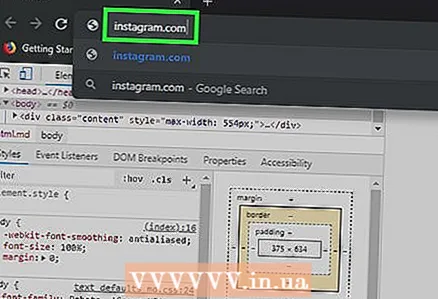 7 Gå til Instagram -nettstedet. Klikk på adresselinjen i nettleseren din (ligger øverst i vinduet), slett alt innhold fra den, skriv inn instagram.com og trykk på tasten ↵ Skriv inn... Instagram -påloggingssiden åpnes.
7 Gå til Instagram -nettstedet. Klikk på adresselinjen i nettleseren din (ligger øverst i vinduet), slett alt innhold fra den, skriv inn instagram.com og trykk på tasten ↵ Skriv inn... Instagram -påloggingssiden åpnes. 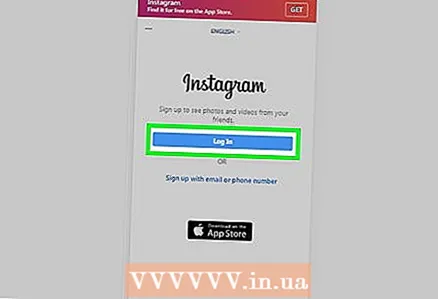 8 Logg deg på Instagram. Klikk på Logg inn nederst på siden, skriv inn brukernavnet (eller e -postadressen eller telefonnummeret), skriv inn passordet ditt og klikk på Logg inn. Instagram -mobilsiden din åpnes.
8 Logg deg på Instagram. Klikk på Logg inn nederst på siden, skriv inn brukernavnet (eller e -postadressen eller telefonnummeret), skriv inn passordet ditt og klikk på Logg inn. Instagram -mobilsiden din åpnes. 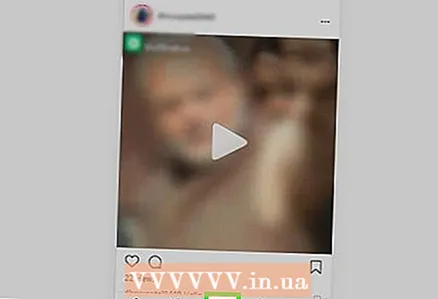 9 Klikk på ikonet +. Du finner den nederst på siden. Et Utforsker (Windows) eller Finder (Mac) vindu åpnes.
9 Klikk på ikonet +. Du finner den nederst på siden. Et Utforsker (Windows) eller Finder (Mac) vindu åpnes. 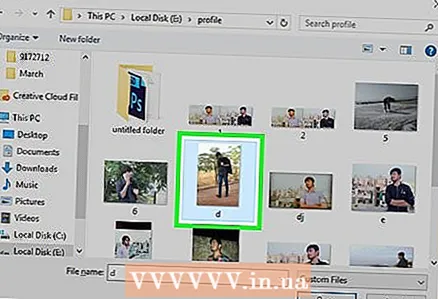 10 Velg bildet du vil legge ut på Instagram. For å gjøre dette, klikk på ønsket bilde.
10 Velg bildet du vil legge ut på Instagram. For å gjøre dette, klikk på ønsket bilde. - For å finne et bilde må du kanskje åpne en serie mapper i ruten til venstre.
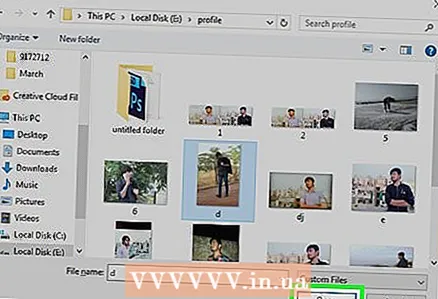 11 Klikk på Åpen. Du finner dette alternativet i nedre høyre hjørne. Bildet vil bli lastet opp til Instagram -mobilnettstedet.
11 Klikk på Åpen. Du finner dette alternativet i nedre høyre hjørne. Bildet vil bli lastet opp til Instagram -mobilnettstedet. 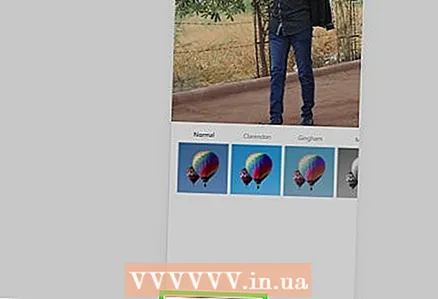 12 Velg et filter. Klikk på "Filter" -fanen i nedre venstre hjørne og klikk på det passende filteret.
12 Velg et filter. Klikk på "Filter" -fanen i nedre venstre hjørne og klikk på det passende filteret. - Hvis du ikke vil bruke filteret, hopper du over dette trinnet.
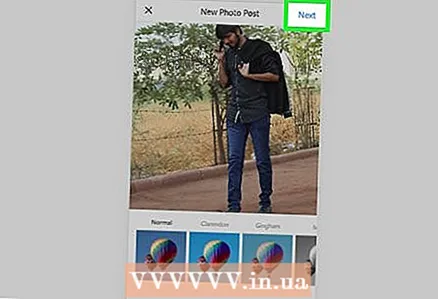 13 Klikk på Lengre. Du finner denne blå knappen øverst til høyre på siden Nytt innlegg.
13 Klikk på Lengre. Du finner denne blå knappen øverst til høyre på siden Nytt innlegg. 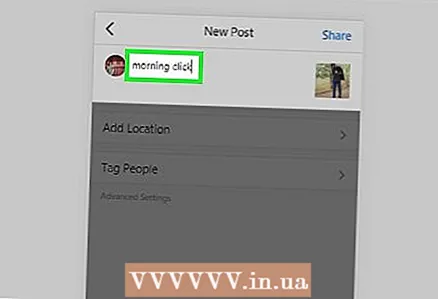 14 Skriv inn signaturen din. Klikk på tekstboksen Enter Caption, og skriv deretter inn en bildetekst for bildet.
14 Skriv inn signaturen din. Klikk på tekstboksen Enter Caption, og skriv deretter inn en bildetekst for bildet.  15 Klikk på Dele denne. Du finner denne blå knappen i øvre høyre hjørne. Bildet vil bli lagt ut på Instagram.
15 Klikk på Dele denne. Du finner denne blå knappen i øvre høyre hjørne. Bildet vil bli lagt ut på Instagram.
Metode 2 av 5: Legge ut en kommentar (datamaskin)
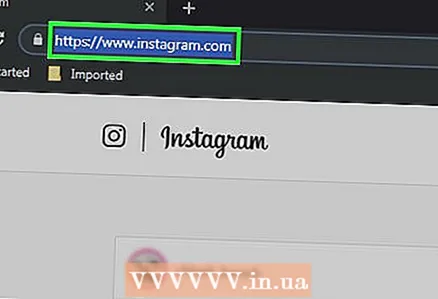 1 Åpne Instagram -nettstedet. Gå til https://www.instagram.com/ i nettleseren din. Hvis du allerede er logget inn, åpnes Instagram -siden din.
1 Åpne Instagram -nettstedet. Gå til https://www.instagram.com/ i nettleseren din. Hvis du allerede er logget inn, åpnes Instagram -siden din. - Hvis du ikke allerede er logget på Instagram -kontoen din, skriver du inn e -postadressen din (eller telefonnummer eller brukernavn) og passord.
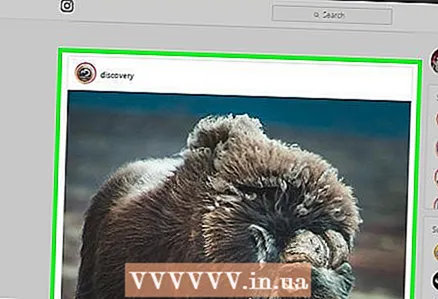 2 Finn bildet eller videoen du vil kommentere i feeden din. Du kan også bruke søkefeltet - klikk på den (øverst på siden), skriv inn navnet på brukeren du leter etter, og klikk på ønsket navn i menyen som åpnes. Du blir ført til brukerprofilsiden. Gjør dette hvis du kjenner forfatteren av publikasjonen med ønsket foto eller video.
2 Finn bildet eller videoen du vil kommentere i feeden din. Du kan også bruke søkefeltet - klikk på den (øverst på siden), skriv inn navnet på brukeren du leter etter, og klikk på ønsket navn i menyen som åpnes. Du blir ført til brukerprofilsiden. Gjør dette hvis du kjenner forfatteren av publikasjonen med ønsket foto eller video.  3 Klikk på ikonet som ser ut som en talesky. Du finner den under bildet eller videoen du vil legge til en kommentar til. Det vises en tekstboks på skjermen der du kan legge inn en kommentar.
3 Klikk på ikonet som ser ut som en talesky. Du finner den under bildet eller videoen du vil legge til en kommentar til. Det vises en tekstboks på skjermen der du kan legge inn en kommentar. - Hvis forfatteren av publikasjonen med ønsket foto / video har deaktivert kommentarer, vil du ikke kunne kommentere den.
- Du kan ikke svare på en eksisterende kommentar på datamaskinen din.
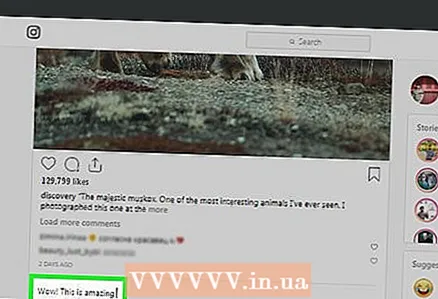 4 Skriv inn kommentarsteksten i tekstboksen.
4 Skriv inn kommentarsteksten i tekstboksen. 5 Klikk på ↵ Skriv inn. Kommentaren vil bli publisert og tilgjengelig for forfatteren av publikasjonen og hans abonnenter.
5 Klikk på ↵ Skriv inn. Kommentaren vil bli publisert og tilgjengelig for forfatteren av publikasjonen og hans abonnenter.
Metode 3 av 5: Legge ut et foto eller en video (mobil enhet)
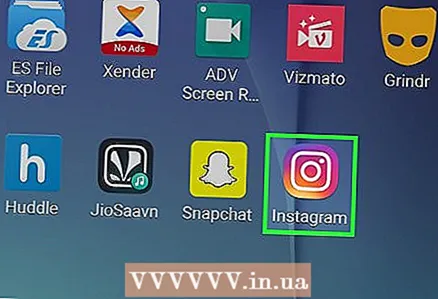 1 Start Instagram -appen. Ikonet ser ut som et flerfarget kamera. Du finner dette ikonet på et av skrivebordene eller i appskuffen. Hvis du allerede er logget inn, åpnes Instagram -siden din.
1 Start Instagram -appen. Ikonet ser ut som et flerfarget kamera. Du finner dette ikonet på et av skrivebordene eller i appskuffen. Hvis du allerede er logget inn, åpnes Instagram -siden din. - Hvis du ikke allerede er logget på Instagram -kontoen din, skriver du inn e -postadressen din (eller telefonnummer eller brukernavn) og passord.
 2 Trykk på +. Du finner dette ikonet nederst på skjermen. Kameraet på enheten slås på.
2 Trykk på +. Du finner dette ikonet nederst på skjermen. Kameraet på enheten slås på. - Hvis du ikke finner dette ikonet, klikker du på det husformede ikonet i nedre venstre hjørne.
 3 Velg mellom tre alternativer. De er nederst på skjermen:
3 Velg mellom tre alternativer. De er nederst på skjermen: - Mediathek - en liste over bilder og videoer som er i enhetens minne åpnes;
- Bilde - kameraet slås på for å ta et bilde;
- Video - kameraet slås på for å ta opp en video.
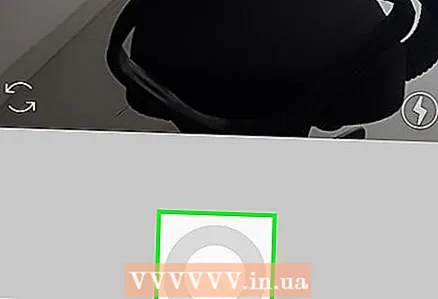 4 Lag eller velg et foto eller en video. Den åpnes i et vindu for redigering av medieinnhold.
4 Lag eller velg et foto eller en video. Den åpnes i et vindu for redigering av medieinnhold. - Trykk på Neste i øvre høyre hjørne når du velger et foto eller en video.
- Hvis du bestemmer deg for å velge et ferdig bilde i stedet for å ta et nytt, kan du velge flere bilder. For å gjøre dette, trykk på det overlappende firkantikonet på høyre side av skjermen, og trykk deretter på 2 til 9 bilder for å legge dem ut samtidig. En lysbildefremvisning vil bli opprettet fra disse bildene.
 5 Velg et filter for bildet eller videoen. For å gjøre dette, klikk på det riktige filteret.
5 Velg et filter for bildet eller videoen. For å gjøre dette, klikk på det riktige filteret. - Når du har valgt et filter, trykker du på det igjen for å vise en glidebryter som justerer styrken på filtereffekten.
- For å endre andre foto- / videoinnstillinger som kontrast og lysstyrke, trykk på Rediger -fanen nederst på skjermen.
 6 Trykk på Lengre. Du finner denne knappen i øvre høyre hjørne.
6 Trykk på Lengre. Du finner denne knappen i øvre høyre hjørne. 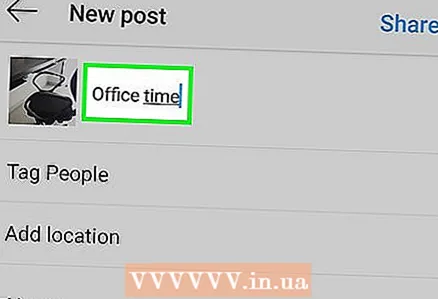 7 Skriv inn signaturen din. Trykk på tekstboksen øverst på skjermen og skriv inn en bildetekst for bildet eller videoen.
7 Skriv inn signaturen din. Trykk på tekstboksen øverst på skjermen og skriv inn en bildetekst for bildet eller videoen. - Du kan merke Instagram -vennene dine på bildet og videoen. Trykk på "Merk brukere", trykk på et bilde, og velg deretter vennene dine.
- For å inkludere posisjonsinformasjon i et bilde, klikk på Legg til posisjonsinformasjon og velg posisjonen din.
 8 Trykk på Dele denne. Du finner dette alternativet i øvre høyre hjørne. Bildet eller videoen blir lagt ut på Instagram og vises på sidene til abonnentene dine.
8 Trykk på Dele denne. Du finner dette alternativet i øvre høyre hjørne. Bildet eller videoen blir lagt ut på Instagram og vises på sidene til abonnentene dine. - Hvis Instagram -kontoen din er knyttet til andre sosiale mediekontoer, for eksempel Facebook eller Twitter, trykker du på glidebryteren til høyre for kontoen din for å legge ut bildet eller videoen din på de sosiale mediekontiene også.
Metode 4 av 5: Legge ut en kommentar (mobil)
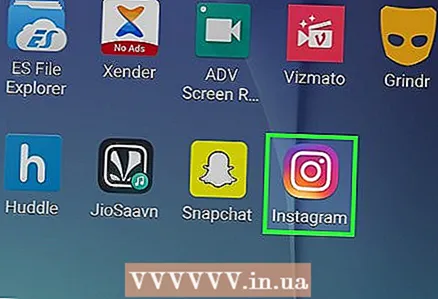 1 Start Instagram -appen. Ikonet ser ut som et flerfarget kamera. Du finner programikonet på et av skrivebordene eller i programfeltet. Hvis du allerede er logget inn, åpnes Instagram -siden din.
1 Start Instagram -appen. Ikonet ser ut som et flerfarget kamera. Du finner programikonet på et av skrivebordene eller i programfeltet. Hvis du allerede er logget inn, åpnes Instagram -siden din. - Hvis du ikke allerede er logget på Instagram -kontoen din, skriver du inn e -postadressen din (eller telefonnummer eller brukernavn) og passord.
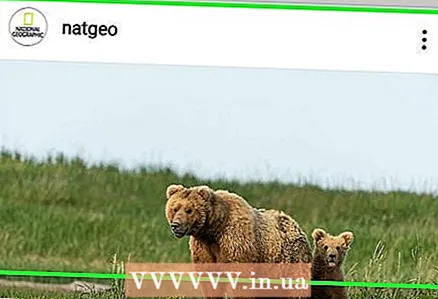 2 Finn bildet eller videoen du vil kommentere i feeden din. Du kan også bruke søkefeltet - trykk på den (øverst på siden), skriv inn navnet på brukeren du leter etter, og trykk på ønsket navn i menyen som åpnes. Du blir ført til brukerprofilsiden. Gjør dette hvis du kjenner forfatteren av publikasjonen med ønsket foto eller video.
2 Finn bildet eller videoen du vil kommentere i feeden din. Du kan også bruke søkefeltet - trykk på den (øverst på siden), skriv inn navnet på brukeren du leter etter, og trykk på ønsket navn i menyen som åpnes. Du blir ført til brukerprofilsiden. Gjør dette hvis du kjenner forfatteren av publikasjonen med ønsket foto eller video.  3 Trykk på ikonet som ser ut som en talesky. Du finner den under bildet eller videoen du vil legge til en kommentar til. Det vises en tekstboks på skjermen der du kan legge inn en kommentar.
3 Trykk på ikonet som ser ut som en talesky. Du finner den under bildet eller videoen du vil legge til en kommentar til. Det vises en tekstboks på skjermen der du kan legge inn en kommentar. - Hvis forfatteren av publikasjonen med ønsket foto / video har deaktivert kommentarer, vil du ikke kunne kommentere den.
- For å legge ut et svar på en eksisterende kommentar, trykk på den og deretter på Svar.
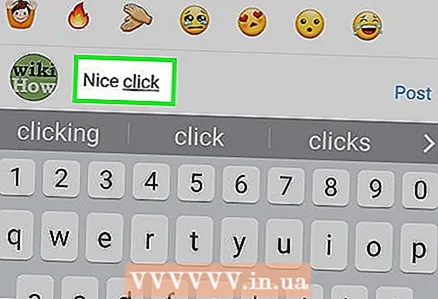 4 Skriv inn kommentarsteksten i tekstboksen. Det er nederst på skjermen.
4 Skriv inn kommentarsteksten i tekstboksen. Det er nederst på skjermen. 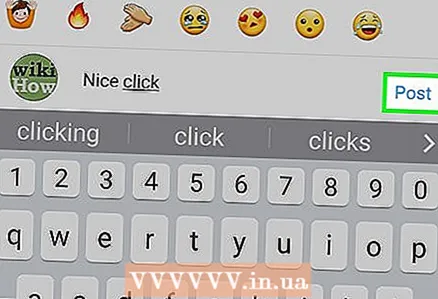 5 Trykk på publisere. Du finner dette alternativet til høyre for kommentarfeltet. Kommentaren vil bli publisert og tilgjengelig for forfatteren av publikasjonen og hans abonnenter.
5 Trykk på publisere. Du finner dette alternativet til høyre for kommentarfeltet. Kommentaren vil bli publisert og tilgjengelig for forfatteren av publikasjonen og hans abonnenter.
Metode 5 av 5: Legge ut via Instagram -appen Windows 10
 1 Installer Instagram -appen. Du kan gjøre dette på alle datamaskiner med Windows 10. Åpne Microsoft Store
1 Installer Instagram -appen. Du kan gjøre dette på alle datamaskiner med Windows 10. Åpne Microsoft Store  , og så:
, og så: - Klikk Søk.
- Tast inn instagram.
- Klikk på "Instagram" i menyen som åpnes.
- Klikk "Motta" på venstre side av siden.
- Vent på varselet om at Instagram er installert.
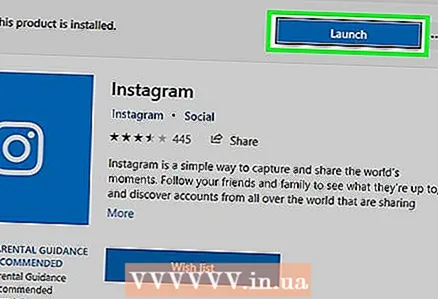 2 Start Instagram -appen. Klikk "Kjør" i butikkvinduet eller skriv inn instagram fra Start -menyen, og klikk deretter Instagram øverst i søkeresultatene.
2 Start Instagram -appen. Klikk "Kjør" i butikkvinduet eller skriv inn instagram fra Start -menyen, og klikk deretter Instagram øverst i søkeresultatene. 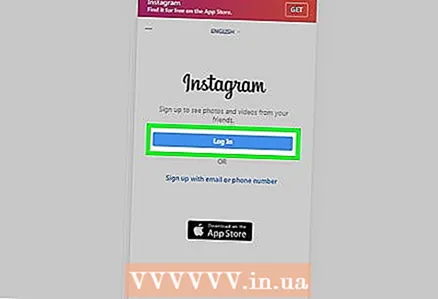 3 Logg deg på Instagram -kontoen din. Når du blir bedt om det, klikker du Logg inn, skriv inn e -postadressen din (eller brukernavn eller telefonnummer) og passord, og klikk deretter ↵ Skriv inn.
3 Logg deg på Instagram -kontoen din. Når du blir bedt om det, klikker du Logg inn, skriv inn e -postadressen din (eller brukernavn eller telefonnummer) og passord, og klikk deretter ↵ Skriv inn. 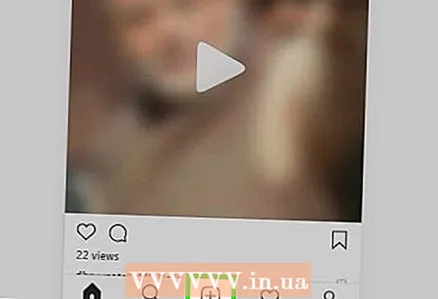 4 Klikk på +. Det er en knapp nederst i vinduet.
4 Klikk på +. Det er en knapp nederst i vinduet. 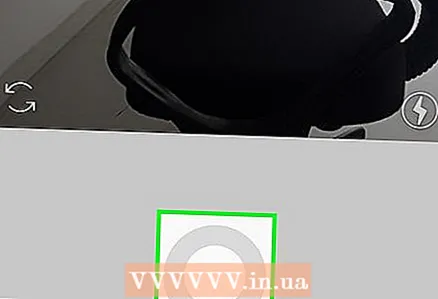 5 Klikk på Kamerarull eller "Film". Det er nær toppen av Instagram -vinduet. En meny åpnes.
5 Klikk på Kamerarull eller "Film". Det er nær toppen av Instagram -vinduet. En meny åpnes. - Hvis du vil ta et bilde eller ta opp en video med det innebygde kameraet, klikker du på Foto eller video nederst på siden, tar et bilde eller en video ved å trykke på den sirkulære lukkerknappen og hopper over de neste tre trinnene.
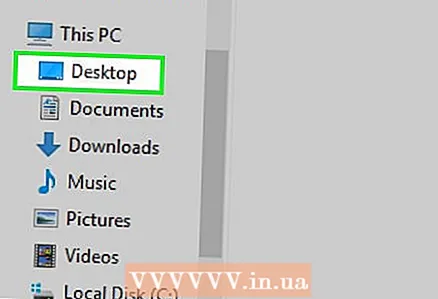 6 Velg en mappe med et bilde. For å gjøre dette, klikk på ønsket mappe i menyen som åpnes.
6 Velg en mappe med et bilde. For å gjøre dette, klikk på ønsket mappe i menyen som åpnes. 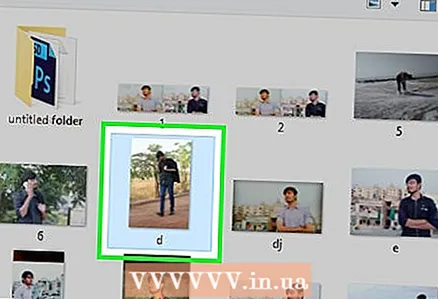 7 Velg et bilde. Plasser markøren i midten av Instagram -vinduet, bla for å finne bildet eller videoen du vil ha, og klikk deretter på bildet / videoen for å velge.
7 Velg et bilde. Plasser markøren i midten av Instagram -vinduet, bla for å finne bildet eller videoen du vil ha, og klikk deretter på bildet / videoen for å velge. - Hvis du vil velge flere elementer samtidig, klikker du Multiple Select og deretter 2 til 10 bilder og / eller videoer.
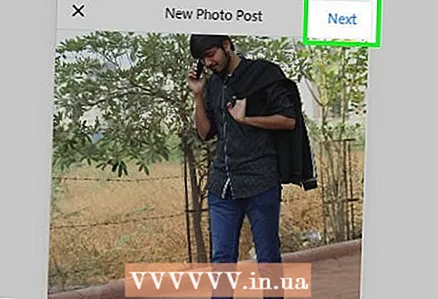 8 Klikk på Lengre. Det er et alternativ i øvre høyre hjørne av Instagram -vinduet.
8 Klikk på Lengre. Det er et alternativ i øvre høyre hjørne av Instagram -vinduet. 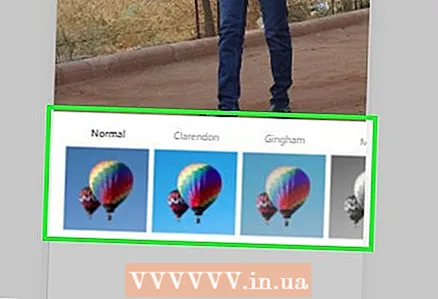 9 Velg et filter. For å gjøre dette, klikk på et av filtrene nederst i vinduet.
9 Velg et filter. For å gjøre dette, klikk på et av filtrene nederst i vinduet. - Hvis du ikke vil bruke filteret, hopper du over dette trinnet.
- Dobbeltklikk på et filter for å åpne en glidebryter-meny som lar deg justere styrken på filtereffekten.
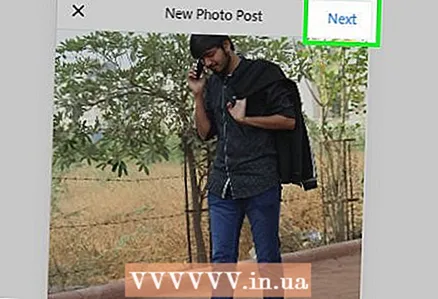 10 Klikk på Lengre. Det er en knapp øverst til høyre i vinduet.
10 Klikk på Lengre. Det er en knapp øverst til høyre i vinduet. 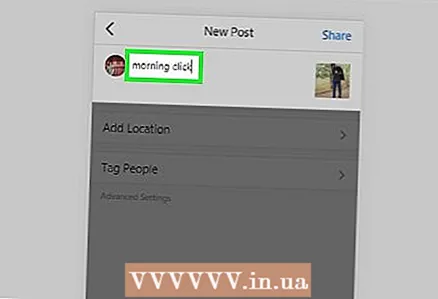 11 Legg til en signatur. Klikk i tekstboksen øverst i skjemaet, og skriv deretter inn en bildetekst for bildet / videoen.
11 Legg til en signatur. Klikk i tekstboksen øverst i skjemaet, og skriv deretter inn en bildetekst for bildet / videoen. - Du kan merke Instagram -vennene dine i bilder og videoer. Klikk "Merk brukere", klikk på bildet, og velg deretter vennene dine.
- For å inkludere posisjonsinformasjon i et bilde, klikk på Legg til posisjonsinformasjon og velg posisjonen din.
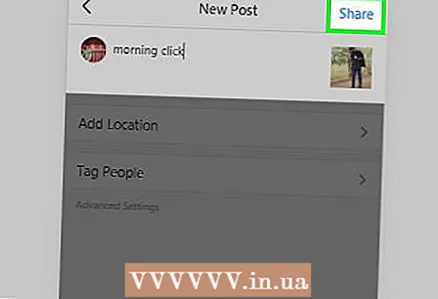 12 Klikk på Dele denne. Det er et alternativ i øvre høyre hjørne. Bildet eller videoen blir lagt ut på Instagram
12 Klikk på Dele denne. Det er et alternativ i øvre høyre hjørne. Bildet eller videoen blir lagt ut på Instagram 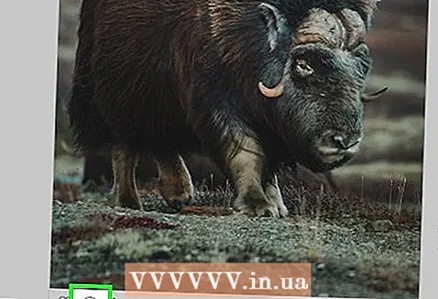 13 Kommenter andres publikasjoner. Dette kan gjøres i Instagram Window -appen:
13 Kommenter andres publikasjoner. Dette kan gjøres i Instagram Window -appen: - Klikk på taleskyikonet under innlegget.
- Klikk "Svar" under kommentaren du vil ha.
- Skriv inn kommentarsteksten.
- Klikk på Publiser til høyre for tekstboksen.
Tips
- Med Instagram -mobilnettstedet åpent i Chrome, holder du nede museknappen og flytter markøren for å rulle ned på Instagram -siden (den er i midten av skjermen).
- På Instagram blir andres kommentarer besvart mye sjeldnere (som på Facebook), så ikke bli overrasket om ingen merker eller reagerer på kommentaren din.
Advarsler
- Ikke legg ut det du ikke eier. Hvis du legger ut innhold som tilhører andre mennesker, kan kontoen din bli blokkert.



