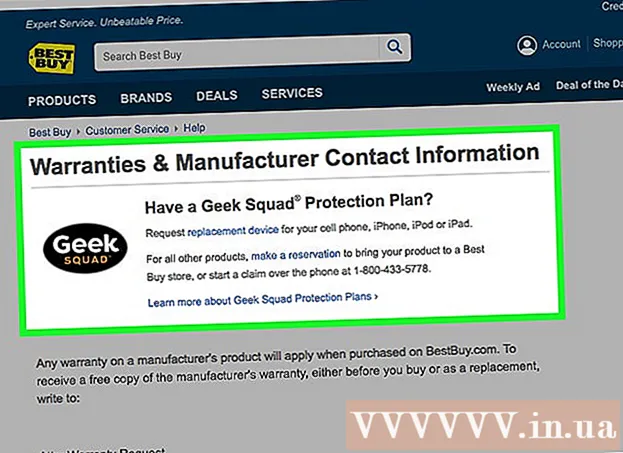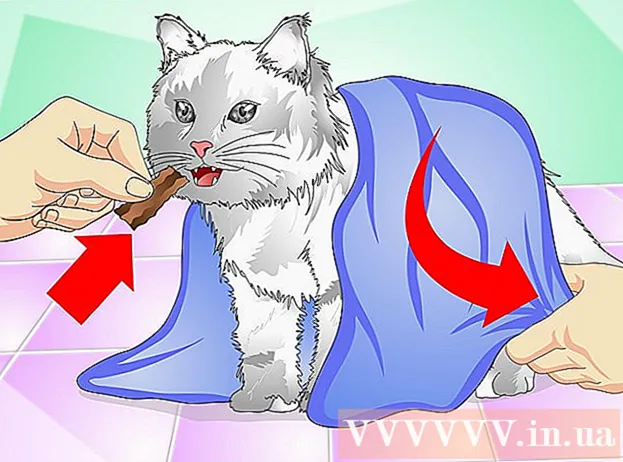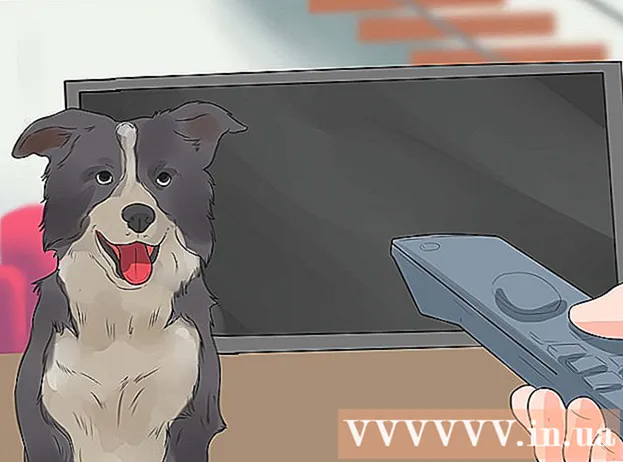Forfatter:
Sara Rhodes
Opprettelsesdato:
9 Februar 2021
Oppdater Dato:
3 Juli 2024

Innhold
- Trinn
- Metode 1 av 3: PhotoRec (på Windows, Mac og Linux)
- Metode 2 av 3: Recuva (på Windows)
- Metode 3 av 3: Gjenopprett gamle versjoner av filer
Hvis du ved et uhell skriver over en gammel fil eller mappe, kan de slettede dokumentene gjenopprettes. For hvert operativsystem er det et gratis program for å finne og gjenopprette slettede filer på harddisken. Hvis datamaskinen har konfigurert en sikkerhetskopi, kan filene også finnes i sikkerhetskopien.
Trinn
Metode 1 av 3: PhotoRec (på Windows, Mac og Linux)
 1 Stopp innspillingen til harddisken. Hvis du merker at du ved et uhell har slettet en fil eller overskrevet en annen fil, må du ikke lagre noe annet på denne harddisken. Ikke kjør programmer. Hvis nye data skrives til disken, kan det forstyrre gjenopprettingen av den slettede filen. Hvis du ikke registrerer noe nytt, vil sjansene for en vellykket gjenoppretting øke.
1 Stopp innspillingen til harddisken. Hvis du merker at du ved et uhell har slettet en fil eller overskrevet en annen fil, må du ikke lagre noe annet på denne harddisken. Ikke kjør programmer. Hvis nye data skrives til disken, kan det forstyrre gjenopprettingen av den slettede filen. Hvis du ikke registrerer noe nytt, vil sjansene for en vellykket gjenoppretting øke.  2 Last ned gratis PhotoRec -programvare på en annen datamaskin eller harddisk. Det er et veldig effektivt freeware -program. Det er ikke veldig pent, men det kan gjøre det samme som dyrere gjenopprettingsprogramvare. Den kan lastes ned helt gratis fra nettstedet www.cgsecurity.org som en del av TestDisk -verktøyet.
2 Last ned gratis PhotoRec -programvare på en annen datamaskin eller harddisk. Det er et veldig effektivt freeware -program. Det er ikke veldig pent, men det kan gjøre det samme som dyrere gjenopprettingsprogramvare. Den kan lastes ned helt gratis fra nettstedet www.cgsecurity.org som en del av TestDisk -verktøyet. - PhotoRec er tilgjengelig for Windows, OS X og Linux.
- Last ned programmet til en annen harddisk for ikke å overskrive filen du vil gjenopprette. Du kan laste ned PhotoRec til en annen harddisk, men det er bedre å bruke en egen datamaskin.
 3 Sett inn en tom USB -stasjon i datamaskinen. Det er best å bruke en lagringsenhet som har nok plass til både programmet og filene du vil gjenopprette. Dette er fordi gjenoppretting av en fil til den samme disken som den ble skadet på kan overskrive filen, noe som resulterer i at den ikke blir gjenopprettet riktig.
3 Sett inn en tom USB -stasjon i datamaskinen. Det er best å bruke en lagringsenhet som har nok plass til både programmet og filene du vil gjenopprette. Dette er fordi gjenoppretting av en fil til den samme disken som den ble skadet på kan overskrive filen, noe som resulterer i at den ikke blir gjenopprettet riktig. - PhotoRec er bare 5 megabyte i størrelse og passer på alle USB -pinner.
 4 Pakk ut den nedlastede programfilen. TestDisk vil være i ZIP (Windows) eller BZ2 (Mac) format. Pakk ut TestDisk -mappen.
4 Pakk ut den nedlastede programfilen. TestDisk vil være i ZIP (Windows) eller BZ2 (Mac) format. Pakk ut TestDisk -mappen.  5 Kopier TestDisk -mappen til flash -stasjonen. Dette vil starte PhotoRec fra USB -pinnen.
5 Kopier TestDisk -mappen til flash -stasjonen. Dette vil starte PhotoRec fra USB -pinnen.  6 Sett inn flash -stasjonen i datamaskinen som inneholder den eller de skadede filene. Åpne TestDisk -mappen på flash -stasjonen.
6 Sett inn flash -stasjonen i datamaskinen som inneholder den eller de skadede filene. Åpne TestDisk -mappen på flash -stasjonen.  7 Start PhotoRec -programmet. Kommandolinjen vises på skjermen.
7 Start PhotoRec -programmet. Kommandolinjen vises på skjermen. - Flytt opp, ned, venstre og høyre ved hjelp av pilene ↑↓←→ og bruk knapper Skriv inn og ⏎ Gå tilbake å ta et valg.
 8 Velg stasjonen der du vil gjenopprette filen. Stasjonene blir ganske enkelt nummerert, så du må ta hensyn til størrelsen for å finne ut hvilken stasjon du vil ha.
8 Velg stasjonen der du vil gjenopprette filen. Stasjonene blir ganske enkelt nummerert, så du må ta hensyn til størrelsen for å finne ut hvilken stasjon du vil ha. - Hvis harddisken din har mange partisjoner (for eksempel C: og D :), vil de ikke være synlige før du velger selve stasjonen.
 9 Velg filtypen du vil søke etter. Som standard vil PhotoRec prøve å gjenopprette alle filene som den støtter. Du kan fremskynde prosessen ved å spesifisere hvilke filer du er interessert i.
9 Velg filtypen du vil søke etter. Som standard vil PhotoRec prøve å gjenopprette alle filene som den støtter. Du kan fremskynde prosessen ved å spesifisere hvilke filer du er interessert i. - Du kan endre filtypen i menyen Filopt .
- Å være på menyen Filopt , fjern markeringen av alle filene i listen ved å trykke S... Gå deretter gjennom listen og velg filene du trenger.
 10 Velg ønsket diskpartisjon. Du må kjenne igjen seksjonene etter størrelse. Noen av dem kan være signert.
10 Velg ønsket diskpartisjon. Du må kjenne igjen seksjonene etter størrelse. Noen av dem kan være signert.  11 Velg filsystemtype. Hvis du er på Linux, velger du ext2 / ext3... Hvis du bruker Windows eller OS X, velger du Annen.
11 Velg filsystemtype. Hvis du er på Linux, velger du ext2 / ext3... Hvis du bruker Windows eller OS X, velger du Annen.  12 Bestem hvor du skal finne filen. Ditt valg kan bestemmes av hvordan filen ble slettet:
12 Bestem hvor du skal finne filen. Ditt valg kan bestemmes av hvordan filen ble slettet: - Gratis - velg dette alternativet hvis du har slettet filen manuelt eller har skrevet over en annen fil.
- Hel - velg dette alternativet hvis filen gikk tapt som følge av en harddiskfeil.
 13 Velg et sted for å skrive de gjenopprettede filene. Filene må ikke være på samme stasjon der de ble slettet.
13 Velg et sted for å skrive de gjenopprettede filene. Filene må ikke være på samme stasjon der de ble slettet. - For å gå tilbake til plater, bruk menyen .. øverst på kataloglisten. Dette lar deg velge et sted på en annen stasjon eller partisjon av harddisken eller USB -pinnen.
- Når du finner stedet du ønsker, klikker du på C.
 14 Vent til filene er gjenopprettet. PhotoRec vil prøve å gjenopprette alle tapte filer på stedet du angir. Utførelsestiden vises sammen med antall filer som er gjenopprettet.
14 Vent til filene er gjenopprettet. PhotoRec vil prøve å gjenopprette alle tapte filer på stedet du angir. Utførelsestiden vises sammen med antall filer som er gjenopprettet. - Det kan ta lang tid å gjenopprette filer, spesielt hvis partisjonen er veldig stor eller hvis du er ute etter et stort antall filer av forskjellige typer.
 15 Sjekk de gjenopprettede filene. Når skanningen er fullført, må du se om filene er gjenopprettet. Mest sannsynlig vil filnavnene gå tapt, så du må sjekke hver fil for å sikre at den er gjenopprettet.
15 Sjekk de gjenopprettede filene. Når skanningen er fullført, må du se om filene er gjenopprettet. Mest sannsynlig vil filnavnene gå tapt, så du må sjekke hver fil for å sikre at den er gjenopprettet.
Metode 2 av 3: Recuva (på Windows)
 1 Stopp innspillingen til harddisken. Hvis du merker at du ved et uhell har slettet en fil eller overskrevet en annen fil, må du ikke lagre noe annet på denne harddisken. Ikke kjør programmer. Hvis nye data skrives til disken, kan det forstyrre gjenopprettingen av den slettede filen. Hvis du ikke registrerer noe nytt, vil sjansene for en vellykket gjenoppretting øke.
1 Stopp innspillingen til harddisken. Hvis du merker at du ved et uhell har slettet en fil eller overskrevet en annen fil, må du ikke lagre noe annet på denne harddisken. Ikke kjør programmer. Hvis nye data skrives til disken, kan det forstyrre gjenopprettingen av den slettede filen. Hvis du ikke registrerer noe nytt, vil sjansene for en vellykket gjenoppretting øke.  2 Last ned Recuva til en annen harddisk. Last ned installasjonsprogrammet til en annen harddisk på datamaskinen eller til en annen datamaskin. Recuva er et gratis program som kan lastes ned fra www.piriform.com.
2 Last ned Recuva til en annen harddisk. Last ned installasjonsprogrammet til en annen harddisk på datamaskinen eller til en annen datamaskin. Recuva er et gratis program som kan lastes ned fra www.piriform.com.  3 Sett inn en tom USB -pinne. Recuva -programvaren blir installert på denne stasjonen. Dette lar deg kjøre programmet uten å risikere å overskrive filene du trenger for å gjenopprette.
3 Sett inn en tom USB -pinne. Recuva -programvaren blir installert på denne stasjonen. Dette lar deg kjøre programmet uten å risikere å overskrive filene du trenger for å gjenopprette.  4 Kjør Recuva -installasjonsprogrammet. Klikk på Neste for å fortsette.
4 Kjør Recuva -installasjonsprogrammet. Klikk på Neste for å fortsette.  5 Klikk på knappen.Avansert for å endre installasjonsstedet... Velg et alternativ for å fortsette.
5 Klikk på knappen.Avansert for å endre installasjonsstedet... Velg et alternativ for å fortsette.  6 Velg USB -stasjonen som installasjonssted. Du må opprette en mappe som heter "Recuva".
6 Velg USB -stasjonen som installasjonssted. Du må opprette en mappe som heter "Recuva".  7 Fjern markeringen av alle andre installasjonsalternativer og trykk på knappen.Installere.
7 Fjern markeringen av alle andre installasjonsalternativer og trykk på knappen.Installere. 8 Åpne "Recuva" -mappen du nettopp har opprettet.
8 Åpne "Recuva" -mappen du nettopp har opprettet. 9 Høyreklikk på et tomt mellomrom og velg "Ny" → "Tekstdokument".
9 Høyreklikk på et tomt mellomrom og velg "Ny" → "Tekstdokument". 10 Endre filnavnet til.portable.dat. Bekreft endringen i filformatet.
10 Endre filnavnet til.portable.dat. Bekreft endringen i filformatet.  11 Sett USB -stasjonen inn i datamaskinen der du trenger å gjenopprette filen (e). Åpne Recuva -programmappen på flash -stasjonen.
11 Sett USB -stasjonen inn i datamaskinen der du trenger å gjenopprette filen (e). Åpne Recuva -programmappen på flash -stasjonen.  12 Kjør filen "recuva.exe ". Programgrensesnittet vises på skjermen.
12 Kjør filen "recuva.exe ". Programgrensesnittet vises på skjermen.  13 Velg filtypene du vil finne. Du kan søke etter alle eller bare noen spesifikke dokumenter.
13 Velg filtypene du vil finne. Du kan søke etter alle eller bare noen spesifikke dokumenter.  14 Velg et sted for å søke etter filer. Du kan søke over hele datamaskinen eller på bestemte steder.
14 Velg et sted for å søke etter filer. Du kan søke over hele datamaskinen eller på bestemte steder.  15 Start skanning. Programmet vil begynne å skanne det valgte området på disken og se etter filene du trenger.
15 Start skanning. Programmet vil begynne å skanne det valgte området på disken og se etter filene du trenger.  16 Merk hver fil du vil gjenopprette. Etter at skanningen er fullført, vil du se en liste over filer. Merk hver ønsket fil og klikk på Gjenopprett ... -knappen.
16 Merk hver fil du vil gjenopprette. Etter at skanningen er fullført, vil du se en liste over filer. Merk hver ønsket fil og klikk på Gjenopprett ... -knappen.  17 Velg stedet der du vil skrive de gjenopprettede filene. Det er verdt å registrere dem på et annet sted der de ble skadet, ellers blir filene gjenopprettet med feil.
17 Velg stedet der du vil skrive de gjenopprettede filene. Det er verdt å registrere dem på et annet sted der de ble skadet, ellers blir filene gjenopprettet med feil.
Metode 3 av 3: Gjenopprett gamle versjoner av filer
 1 Dra fordel av alternativene for filgjenoppretting i Windows. Windows 7 og Windows 8 har muligheten til å sikkerhetskopiere filendringsloggen. For å kunne lagre sikkerhetskopier må du aktivere de tilsvarende funksjonene i operativsystemet.
1 Dra fordel av alternativene for filgjenoppretting i Windows. Windows 7 og Windows 8 har muligheten til å sikkerhetskopiere filendringsloggen. For å kunne lagre sikkerhetskopier må du aktivere de tilsvarende funksjonene i operativsystemet. - Hvis du ikke vet hvordan du sikkerhetskopierer i Windows 8, vil denne artikkelen være nyttig for deg.
 2 Hvis du har OS X installert på datamaskinen, bruker du Time Machine til å gjenopprette en tidligere versjon av filen. Du må konfigurere programmet slik at det lagrer sikkerhetskopier på en ekstern harddisk, men takket være dette vil du alltid ha tilgang til alle versjoner av filer som vises over tid.
2 Hvis du har OS X installert på datamaskinen, bruker du Time Machine til å gjenopprette en tidligere versjon av filen. Du må konfigurere programmet slik at det lagrer sikkerhetskopier på en ekstern harddisk, men takket være dette vil du alltid ha tilgang til alle versjoner av filer som vises over tid. - Denne artikkelen viser deg hvordan du bruker Time Machine.