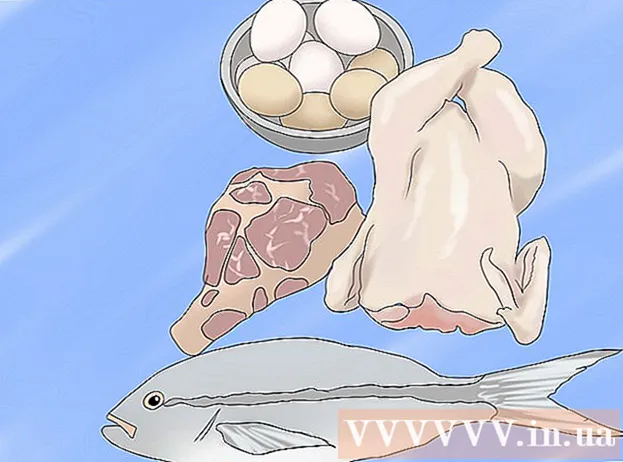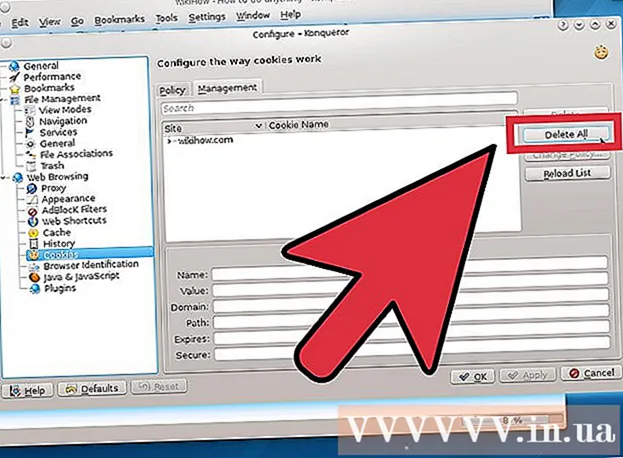Forfatter:
Janice Evans
Opprettelsesdato:
1 Juli 2021
Oppdater Dato:
23 Juni 2024

Innhold
Noen innebygde Windows-verktøy kan brukes til å gjøre en bærbar eller stasjonær datamaskin til et trådløst tilgangspunkt (hotspot). Hotspot kan deretter brukes av mobile enheter for å få tilgang til Internett som en bærbar eller stasjonær datamaskin er koblet til. I Windows 10 gjøres dette med noen få kommandoer på kommandolinjen, og i Windows 7/8 må du bruke det gratis Virtual Router-programmet for å raskt konfigurere dine virtuelle Wi-Fi-innstillinger.Med Connectify kan du opprette et trådløst tilgangspunkt ved hjelp av en trådløs adapter som kobler datamaskinen til Internett.
Trinn
Metode 1 av 3: Windows 10
 1 Koble datamaskinen til nettverket med en Ethernet -kabel. Gjør dette for å gjøre din Windows 10 -PC til et trådløst sone. Hvis du kobler datamaskinen til et trådløst nettverk, kan du ikke opprette et trådløst tilgangspunkt og opprettholde en Internett-tilkobling via en enkelt Wi-Fi-adapter.
1 Koble datamaskinen til nettverket med en Ethernet -kabel. Gjør dette for å gjøre din Windows 10 -PC til et trådløst sone. Hvis du kobler datamaskinen til et trådløst nettverk, kan du ikke opprette et trådløst tilgangspunkt og opprettholde en Internett-tilkobling via en enkelt Wi-Fi-adapter. - Hvis datamaskinen din har to trådløse adaptere, kan en adapter koble datamaskinen til det trådløse nettverket, og en annen adapter kan opprette et hotspot. Husk: du kan ikke koble til Internett samtidig og opprette et hotspot via en wi-Fi-adapter.
 2 Kontroller om den trådløse adapteren er installert (bare skrivebordet). Alle bærbare datamaskiner med Windows 10 har allerede en Wi-Fi-adapter. Klikk på hvis du er på en stasjonær datamaskin ⊞ Vinn+X og velg "Nettverkstilkoblinger".
2 Kontroller om den trådløse adapteren er installert (bare skrivebordet). Alle bærbare datamaskiner med Windows 10 har allerede en Wi-Fi-adapter. Klikk på hvis du er på en stasjonær datamaskin ⊞ Vinn+X og velg "Nettverkstilkoblinger". - Finn en tilkobling kalt "Wi-Fi". I så fall har datamaskinen en trådløs adapter. Ellers må du installere en Wi-Fi-adapter for å kunne opprette et trådløst tilgangspunkt på datamaskinen. En USB -adapter eller et nettverkskort kan brukes som adapter.
 3 Klikk.⊞ Vinn+X og velg "Kommandoprompt (Admin)". Bekreft avgjørelsen i vinduet som åpnes. Et kommandopromptvindu åpnes, og du får administratorrettigheter.
3 Klikk.⊞ Vinn+X og velg "Kommandoprompt (Admin)". Bekreft avgjørelsen i vinduet som åpnes. Et kommandopromptvindu åpnes, og du får administratorrettigheter.  4 Skriv inn kommandoen for å sjekke om adapteren støtter oppretting av hotspot. Skriv inn følgende kommando:
4 Skriv inn kommandoen for å sjekke om adapteren støtter oppretting av hotspot. Skriv inn følgende kommando: - drivere for netsh wlan show
- Finn linjen Hostet nettverk støttes (Hostet nettverk). Hvis linjen inneholder ordet "Ja", støtter den trådløse adapteren opprettelse av et hotspot. Hvis linjen inneholder ordet "Nei", går du til den siste delen.
 5 Skriv inn kommandoene for å opprette et trådløst tilgangspunkt. Skriv inn følgende kommando (erstatt Nettverksnavn til ønsket nettverksnavn, og Passord til ønsket passord):
5 Skriv inn kommandoene for å opprette et trådløst tilgangspunkt. Skriv inn følgende kommando (erstatt Nettverksnavn til ønsket nettverksnavn, og Passord til ønsket passord): - netsh wlan set hostednetwork mode = allow ssid =Nettverksnavn nøkkel =Passord
 6 Skriv inn kommandoen for å aktivere hotspot. Etter at du har opprettet et trådløst tilgangspunkt, må du slå det på:
6 Skriv inn kommandoen for å aktivere hotspot. Etter at du har opprettet et trådløst tilgangspunkt, må du slå det på: - netsh wlan starter hostednetwork
 7 Klikk.⊞ Vinn+X og velg "Nettverkstilkoblinger". Nettverkstilkoblingene som er opprettet på datamaskinen, vises.
7 Klikk.⊞ Vinn+X og velg "Nettverkstilkoblinger". Nettverkstilkoblingene som er opprettet på datamaskinen, vises.  8 Høyreklikk på nettverkstilkoblingen som datamaskinen får tilgang til Internett og velg Egenskaper fra menyen. Hvis datamaskinen din kobler til Internett med en Ethernet -kabel, velger du en Ethernet -tilkobling. Hvis datamaskinen din har to trådløse adaptere, velger du adapteren som datamaskinen kobler til Internett.
8 Høyreklikk på nettverkstilkoblingen som datamaskinen får tilgang til Internett og velg Egenskaper fra menyen. Hvis datamaskinen din kobler til Internett med en Ethernet -kabel, velger du en Ethernet -tilkobling. Hvis datamaskinen din har to trådløse adaptere, velger du adapteren som datamaskinen kobler til Internett.  9 Klikk på kategorien Deling. Deleinnstillinger for Internett -tilkobling åpnes.
9 Klikk på kategorien Deling. Deleinnstillinger for Internett -tilkobling åpnes.  10 Merk av i boksen ved siden av alternativet som aktiverer Internettdeling. Dette er alternativet "La andre nettverksbrukere bruke denne datamaskinens internettforbindelse".
10 Merk av i boksen ved siden av alternativet som aktiverer Internettdeling. Dette er alternativet "La andre nettverksbrukere bruke denne datamaskinens internettforbindelse".  11 Åpne menyen som er under det nevnte alternativet, og velg et nytt nettverk. Det kalles Local Area Connection X, hvor en X vil bli erstattet med et tilfeldig tall.
11 Åpne menyen som er under det nevnte alternativet, og velg et nytt nettverk. Det kalles Local Area Connection X, hvor en X vil bli erstattet med et tilfeldig tall. - Klikk OK for å lagre endringene.
 12 Koble enheten til et nytt trådløst tilgangspunkt. Nå kan enhver mobil enhet oppdage det opprettede nettverket (det vil bli vist i listen over tilgjengelige nettverk) og koble til Internett.
12 Koble enheten til et nytt trådløst tilgangspunkt. Nå kan enhver mobil enhet oppdage det opprettede nettverket (det vil bli vist i listen over tilgjengelige nettverk) og koble til Internett. - Android: Åpne Innstillinger-appen og trykk på Wi-Fi. Velg et nytt nettverk fra listen og skriv inn det angitte passordet.
- iOS: Åpne Innstillinger -appen. Ikonet for denne applikasjonen er plassert på startskjermen eller i Verktøy -mappen. Klikk på "Wi-Fi" og velg et nytt nettverk. Skriv inn passordet ditt (når du blir bedt om det).
 13 Koble fra nettverket. For å slå av hotspot, åpner du en ledetekst (med administratorrettigheter) og skriver inn følgende kommando:
13 Koble fra nettverket. For å slå av hotspot, åpner du en ledetekst (med administratorrettigheter) og skriver inn følgende kommando: - netsh wlan stop hostednetwork
Metode 2 av 3: Windows 7/8
 1 Koble datamaskinen til nettverket med en Ethernet -kabel. Gjør dette for å gjøre din Windows 7/8 PC til et trådløst sone. Hvis du kobler datamaskinen til et trådløst nettverk, kan du ikke opprette et trådløst tilgangspunkt og opprettholde en Internett-tilkobling via en enkelt Wi-Fi-adapter.
1 Koble datamaskinen til nettverket med en Ethernet -kabel. Gjør dette for å gjøre din Windows 7/8 PC til et trådløst sone. Hvis du kobler datamaskinen til et trådløst nettverk, kan du ikke opprette et trådløst tilgangspunkt og opprettholde en Internett-tilkobling via en enkelt Wi-Fi-adapter. - Hvis datamaskinen din ikke har en Ethernet -port (som for eksempel på noen bærbare datamaskiner), bruk en USB til Ethernet -adapter.
 2 Sjekk om den trådløse adapteren er installert. De fleste bærbare datamaskiner har en Wi-Fi-adapter. Hvis du bruker en stasjonær datamaskin, må du kanskje installere en USB -adapter eller et nettverkskort.
2 Sjekk om den trådløse adapteren er installert. De fleste bærbare datamaskiner har en Wi-Fi-adapter. Hvis du bruker en stasjonær datamaskin, må du kanskje installere en USB -adapter eller et nettverkskort. - Klikk på ⊞ Vinn, Tast inn ncpa.cpl og trykk på Skriv inn... Vinduet "Nettverkstilkoblinger" åpnes. Hvis det er en tilkobling med navnet "Wi-Fi" eller "Trådløs tilkobling" i dette vinduet, er et trådløst nettverkskort installert på datamaskinen.
 3 Last ned og installer Virtual Router. Dette er et gratis program som du kan konfigurere den trådløse adapteren til og opprette et hotspot. Last ned dette programmet på nettstedet virtualrouter.codeplex.com.
3 Last ned og installer Virtual Router. Dette er et gratis program som du kan konfigurere den trådløse adapteren til og opprette et hotspot. Last ned dette programmet på nettstedet virtualrouter.codeplex.com. - Åpne nedlastingsmappen og dobbeltklikk på den nedlastede filen for å starte installasjonsprosessen. Følg instruksjonene på skjermen (du kan la standardinnstillingene være uendret).
- Ikke last ned Virtual Router Plus -programvare. Dette programmet resulterer i å vise reklame som er vanskelig å bli kvitt. Last ned derfor programmet Virtual Router fra nettstedet virtualrouter.codeplex.com.
 4 Start Virtual Router. Ikonet for dette programmet ligger i Start -menyen eller i Alle programmer / Alle programmer -delen av denne menyen.
4 Start Virtual Router. Ikonet for dette programmet ligger i Start -menyen eller i Alle programmer / Alle programmer -delen av denne menyen. - Hvis knappene og alternativene for den virtuelle ruteren er nedtonet, må du kanskje oppdatere nettverkskortdriveren. Klikk på ⊞ Vinn og skriv inn devmgmt.mscfor å åpne Enhetsbehandling. Utvid delen Nettverkskort og høyreklikk på den trådløse adapteren. Velg Oppdater driver - Søk automatisk etter oppdaterte drivere. Følg instruksjonene på skjermen for å installere tilgjengelige oppdateringer.
 5 Skriv inn navnet på nettverket. Det vil vises i listen over tilgjengelige nettverk på mobilenheten din. Husk at nettverksnavnet ikke må inneholde personlig informasjon.
5 Skriv inn navnet på nettverket. Det vil vises i listen over tilgjengelige nettverk på mobilenheten din. Husk at nettverksnavnet ikke må inneholde personlig informasjon.  6 Angi et passord. Et passord kreves for å opprette et tilgangspunkt. Du må også skrive inn et passord for å koble til et nytt tilgangspunkt.
6 Angi et passord. Et passord kreves for å opprette et tilgangspunkt. Du må også skrive inn et passord for å koble til et nytt tilgangspunkt.  7 Fra menyen Deling velger du nettverkstilkoblingen som datamaskinen din har tilgang til Internett på. Hvis datamaskinen din kobler til nettverket med en Ethernet -kabel, velger du Ethernet eller lokal tilkobling.
7 Fra menyen Deling velger du nettverkstilkoblingen som datamaskinen din har tilgang til Internett på. Hvis datamaskinen din kobler til nettverket med en Ethernet -kabel, velger du Ethernet eller lokal tilkobling.  8 Klikk på Start virtuell ruter. Dette vil opprette et trådløst tilgangspunkt der enheten kan kobles til Internett mottatt av datamaskinen via Ethernet.
8 Klikk på Start virtuell ruter. Dette vil opprette et trådløst tilgangspunkt der enheten kan kobles til Internett mottatt av datamaskinen via Ethernet.  9 Koble enheten til et nytt trådløst tilgangspunkt. Det vil vises i listen over tilgjengelige trådløse nettverk på mobilenheten. Koble til hotspot akkurat som alle andre Wi-Fi-nettverk.
9 Koble enheten til et nytt trådløst tilgangspunkt. Det vil vises i listen over tilgjengelige trådløse nettverk på mobilenheten. Koble til hotspot akkurat som alle andre Wi-Fi-nettverk. - Android: Åpne Innstillinger-appen og trykk på Wi-Fi. Velg et nytt nettverk fra listen og skriv inn det angitte passordet.
- iOS: Åpne Innstillinger -appen. Ikonet for denne appen er på startskjermen. Klikk på "Wi-Fi" og velg et nytt nettverk. Skriv inn passordet ditt (når du blir bedt om det).
Metode 3 av 3: Enhver versjon av Windows
 1 Bruk denne metoden hvis trinnene ovenfor mislyktes. Programmet nevnt i denne delen er i stand til å lage et hotspot, men med begrenset funksjonalitet og langsomme tilkoblingshastigheter. Men dette programmet har en viktig fordel: du kan opprette et hotspot basert på det samme trådløse nettverkskortet som datamaskinen kobler til Internett. Imidlertid vil en slik internettforbindelse være veldig treg.
1 Bruk denne metoden hvis trinnene ovenfor mislyktes. Programmet nevnt i denne delen er i stand til å lage et hotspot, men med begrenset funksjonalitet og langsomme tilkoblingshastigheter. Men dette programmet har en viktig fordel: du kan opprette et hotspot basert på det samme trådløse nettverkskortet som datamaskinen kobler til Internett. Imidlertid vil en slik internettforbindelse være veldig treg.  2 Last ned Connectify. Dette er et betalt program (med en gratis versjon) som du kan opprette trådløse tilgangspunkter med. Last ned Connectify fra nettstedet connectify.me.
2 Last ned Connectify. Dette er et betalt program (med en gratis versjon) som du kan opprette trådløse tilgangspunkter med. Last ned Connectify fra nettstedet connectify.me.  3 Start Connectify installasjonsprosessen. For å gjøre dette, dobbeltklikk på den nedlastede filen og bekreft avgjørelsen i vinduet som åpnes. Nekter å oppdatere programmet til Pro -versjonen.
3 Start Connectify installasjonsprosessen. For å gjøre dette, dobbeltklikk på den nedlastede filen og bekreft avgjørelsen i vinduet som åpnes. Nekter å oppdatere programmet til Pro -versjonen.  4 Etter at installasjonen er fullført, starter du datamaskinen på nytt. Dette er nødvendig for Connectify for å fullføre installasjonen av den virtuelle Wi-Fi-adapteren. Start datamaskinen på nytt via Start -menyen.
4 Etter at installasjonen er fullført, starter du datamaskinen på nytt. Dette er nødvendig for Connectify for å fullføre installasjonen av den virtuelle Wi-Fi-adapteren. Start datamaskinen på nytt via Start -menyen.  5 Etter omstart, start Connectify. Følg instruksjonene for å komme i gang med gratisversjonen Lite. Dette fullfører prosessen med å lage et virtuelt trådløst nettverk.
5 Etter omstart, start Connectify. Følg instruksjonene for å komme i gang med gratisversjonen Lite. Dette fullfører prosessen med å lage et virtuelt trådløst nettverk.  6 Åpne nettverket for Connectify i Windows -brannmur. Systemet kan be deg om å åpne Internett -tilgang for Connectify i brannmuren (avhengig av brannmurinnstillingene). Gjør det; Ellers fungerer ikke det nye trådløse tilgangspunktet.
6 Åpne nettverket for Connectify i Windows -brannmur. Systemet kan be deg om å åpne Internett -tilgang for Connectify i brannmuren (avhengig av brannmurinnstillingene). Gjør det; Ellers fungerer ikke det nye trådløse tilgangspunktet.  7 Velg Wi-Fi-hotspot øverst i Connectify-vinduet. Programmet vil opprette et nytt trådløst hotspot for å dele datamaskinens internettforbindelse.
7 Velg Wi-Fi-hotspot øverst i Connectify-vinduet. Programmet vil opprette et nytt trådløst hotspot for å dele datamaskinens internettforbindelse.  8 Velg nettverkskortet som datamaskinen kobler til Internett. Velg Adapter fra menyen Internett for deling.
8 Velg nettverkskortet som datamaskinen kobler til Internett. Velg Adapter fra menyen Internett for deling. - Med Connectify kan du opprette et hotspot basert på det samme nettverkskortet som datamaskinen din kobler til Internett. Hastigheten til en slik tilkobling vil være mye lavere enn den nåværende hastigheten på datamaskinens tilkobling til Internett.
- For å øke tilkoblingshastigheten må du koble datamaskinen til Internett med en Ethernet -kabel.
 9 Skriv inn navnet på det trådløse tilgangspunktet. I gratisversjonen av Connectify må navnet starte med "Connectify-". Hotspot -navnet må ikke inneholde noen personlig informasjon.
9 Skriv inn navnet på det trådløse tilgangspunktet. I gratisversjonen av Connectify må navnet starte med "Connectify-". Hotspot -navnet må ikke inneholde noen personlig informasjon.  10 Angi et passord for å koble til nettverket. Dette forhindrer uautorisert tilgang til hotspot. Det anbefales å angi et passord selv når du oppretter et hotspot for hjemmet.
10 Angi et passord for å koble til nettverket. Dette forhindrer uautorisert tilgang til hotspot. Det anbefales å angi et passord selv når du oppretter et hotspot for hjemmet.  11 Klikk på Aktiver hotspot. Det nye trådløse nettverket vil bli aktivert. Det vil vises i listen over tilgjengelige trådløse nettverk på mobilenheten.
11 Klikk på Aktiver hotspot. Det nye trådløse nettverket vil bli aktivert. Det vil vises i listen over tilgjengelige trådløse nettverk på mobilenheten.  12 Koble til et nytt trådløst tilgangspunkt. I listen over tilgjengelige trådløse nettverk på mobilenheten din, se etter et nettverk som heter "Connectify-name>". Klikk på dette nettverket og skriv inn det angitte passordet.
12 Koble til et nytt trådløst tilgangspunkt. I listen over tilgjengelige trådløse nettverk på mobilenheten din, se etter et nettverk som heter "Connectify-name>". Klikk på dette nettverket og skriv inn det angitte passordet.