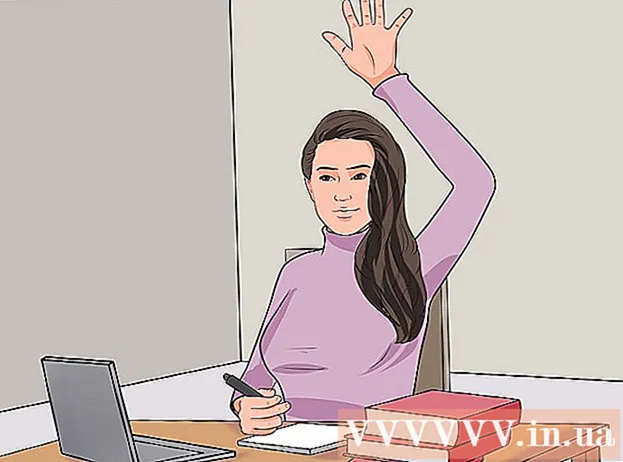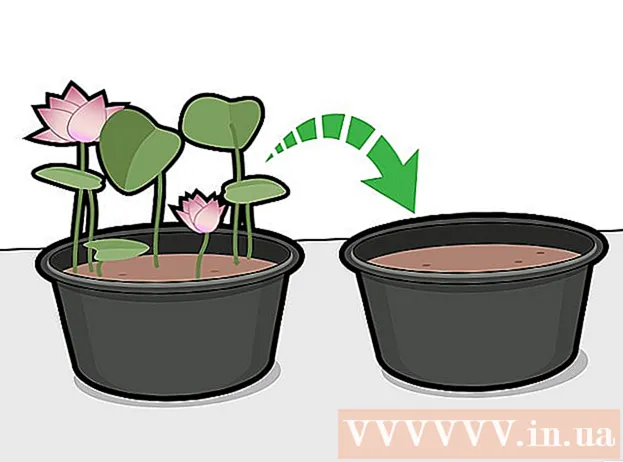Forfatter:
Florence Bailey
Opprettelsesdato:
27 Mars 2021
Oppdater Dato:
1 Juli 2024
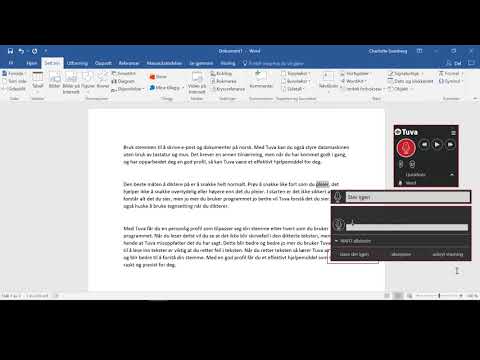
Innhold
Denne artikkelen viser deg hvordan du bruker datamaskinen uten mus. Du kan gjøre dette ved å bruke museknapper på noen Windows -datamaskiner og alle Mac -maskiner, eller ved å bruke hurtigtaster og piltaster.
Trinn
Metode 1 av 2: På Windows
 1 Bruk grunnleggende hurtigtaster. Bruk piltastene og tasten ↵ Skriv innfor å flytte rundt i det aktive vinduet og velge elementer, henholdsvis. Hvis du trykker på en bokstavtast mens skrivebordet eller et Windows -programvindu (for eksempel et Utforsker -vindu) vises på skjermen, blir elementet som starter med den bokstaven valgt. Følgende er de grunnleggende hurtigtastene:
1 Bruk grunnleggende hurtigtaster. Bruk piltastene og tasten ↵ Skriv innfor å flytte rundt i det aktive vinduet og velge elementer, henholdsvis. Hvis du trykker på en bokstavtast mens skrivebordet eller et Windows -programvindu (for eksempel et Utforsker -vindu) vises på skjermen, blir elementet som starter med den bokstaven valgt. Følgende er de grunnleggende hurtigtastene: - Alt+Fanen ↹ - bytte mellom åpne vinduer;
- Alt+F4 - lukk et åpent program eller vindu;
- ⊞ Vinn+D - minimer alle åpne vinduer for å vise skrivebordet;
- Ctrl+Esc - åpne "Start" -menyen;
- ⊞ Vinn+E - åpen Explorer;
- ⊞ Vinn+X - åpne en meny med flere innstillinger;
- ⊞ Vinn+Jeg - åpne innstillingene;
- ⊞ Vinn+EN - åpne Action Center.
 2 Sørg for at tastaturet har et numerisk tastatur (tastatur). Hvis det ikke er noen talltastatur på høyre side av tastaturet (i tillegg til talltastene øverst på tastaturet), vil du ikke kunne bruke denne metoden.
2 Sørg for at tastaturet har et numerisk tastatur (tastatur). Hvis det ikke er noen talltastatur på høyre side av tastaturet (i tillegg til talltastene øverst på tastaturet), vil du ikke kunne bruke denne metoden. - Men du kan bruke hurtigtastene som er oppført i forrige trinn.
 3 Åpne startmenyen
3 Åpne startmenyen  . Trykk på tasten for å gjøre dette ⊞ Vinn (Windows -logotast).
. Trykk på tasten for å gjøre dette ⊞ Vinn (Windows -logotast). - Du kan også klikke Ctrl+Escfor å åpne Start -menyen.
 4 Tast inn tilgjengelighetssenter. Dette vil søke etter Ease of Access Center.
4 Tast inn tilgjengelighetssenter. Dette vil søke etter Ease of Access Center.  5 Vennligst velg Tilgjengelighetssenter. Bruk piltastene til å velge det alternativet øverst på Start -menyen, og trykk deretter på ↵ Skriv inn... Ease of Access Center åpnes.
5 Vennligst velg Tilgjengelighetssenter. Bruk piltastene til å velge det alternativet øverst på Start -menyen, og trykk deretter på ↵ Skriv inn... Ease of Access Center åpnes.  6 Vennligst velg Gjør tastaturet enklere å bruke. Det er en lenke i midten av vinduet. Trykk på tasten ↓for å velge den lenken, og klikk deretter ↵ Skriv innå åpne den.
6 Vennligst velg Gjør tastaturet enklere å bruke. Det er en lenke i midten av vinduet. Trykk på tasten ↓for å velge den lenken, og klikk deretter ↵ Skriv innå åpne den.  7 Vennligst velg Tilpasse pekerkontroll. Du finner denne blå lenken øverst på siden. Naviger til denne lenken med nøkkelen ↓og trykk deretter ↵ Skriv inn.
7 Vennligst velg Tilpasse pekerkontroll. Du finner denne blå lenken øverst på siden. Naviger til denne lenken med nøkkelen ↓og trykk deretter ↵ Skriv inn.  8 Aktiver tastaturpekerkontroll. Trykk på tasten ↓ til alternativet Aktiver musepekerkontroll er valgt, og trykk deretter på +.
8 Aktiver tastaturpekerkontroll. Trykk på tasten ↓ til alternativet Aktiver musepekerkontroll er valgt, og trykk deretter på +.  9 Rull ned til pekerhastigheten. Trykk på tasten ↓ til glidebryteren for raskeste hastighet er valgt i pekerhastighetsdelen.
9 Rull ned til pekerhastigheten. Trykk på tasten ↓ til glidebryteren for raskeste hastighet er valgt i pekerhastighetsdelen.  10 Angi hastigheten som pekeren beveger seg med. Når du har angitt en verdi, trykker du på tasten Fanen ↹for å gå til neste:
10 Angi hastigheten som pekeren beveger seg med. Når du har angitt en verdi, trykker du på tasten Fanen ↹for å gå til neste: - "Raskeste hastighet" - bestemmer hastigheten som pekeren beveger seg med. Trykk på tasten →for å øke hastigheten som pekeren beveger seg, eller trykk på ←å redusere det. Denne verdien skal være høy nok (for eksempel 75% eller mer).
- "Akselerasjon" - bestemmer hvor raskt pekerenes hastighet når maksimumsverdien. Trykk på tasten →for å øke akselerasjonen, eller ←å krympe den. Denne verdien bør være rundt 50%.
 11 Klikk på OK. Denne knappen er nederst i vinduet. Musepekeren kan nå styres fra tastaturet.
11 Klikk på OK. Denne knappen er nederst i vinduet. Musepekeren kan nå styres fra tastaturet.  12 Bruk talltastaturet for å kontrollere pekeren. Bruke tastene 4, 8, 6 og 2 musepekeren kan flyttes henholdsvis til venstre, opp, høyre og ned.
12 Bruk talltastaturet for å kontrollere pekeren. Bruke tastene 4, 8, 6 og 2 musepekeren kan flyttes henholdsvis til venstre, opp, høyre og ned. - Bruk tastene 1, 7, 9 og 3for å flytte musepekeren diagonalt (i 45 ° vinkel).
- Hvis musen ikke beveger seg, klikker du Antall (eller Fn+Antall på noen tastaturer), og prøv deretter å flytte musepekeren igjen.
 13 Trykk på tasten 5for å simulere et venstre museklikk. Du finner denne tasten i midten av det numeriske tastaturet.
13 Trykk på tasten 5for å simulere et venstre museklikk. Du finner denne tasten i midten av det numeriske tastaturet. - Hvis du klikker på 5 en meny dukker opp, klikk / på det numeriske tastaturet for å deaktivere denne funksjonen. Nå 5 vil simulere venstre museknapp.
 14 Åpne hurtigmenyen. Alle Windows -tastaturer har en snarvei -menytast, som er merket med et ☰ -symbol. Hvis et element (for eksempel et ikon) er valgt, trykker du på denne tasten for å åpne hurtigmenyen (simuler et høyreklikk).
14 Åpne hurtigmenyen. Alle Windows -tastaturer har en snarvei -menytast, som er merket med et ☰ -symbol. Hvis et element (for eksempel et ikon) er valgt, trykker du på denne tasten for å åpne hurtigmenyen (simuler et høyreklikk). - Husk at hvis du ikke har valgt noe element med nøkkelen 5Hvis du trykker på "☰" -tasten, åpnes standard kontekstmeny i hjørnet av skjermen.
Metode 2 av 2: På Mac OS X
 1 Bruk grunnleggende hurtigtaster. Bruk piltastene og tasten ⏎ Gå tilbakefor å flytte rundt i det aktive vinduet og velge elementer, henholdsvis. Følgende er de grunnleggende hurtigtastene:
1 Bruk grunnleggende hurtigtaster. Bruk piltastene og tasten ⏎ Gå tilbakefor å flytte rundt i det aktive vinduet og velge elementer, henholdsvis. Følgende er de grunnleggende hurtigtastene: - ⌘ Kommando+Sp - lukk programmet eller det aktive vinduet;
- ⌘ Kommando+Rom - åpne Spotlight -søkefeltet i midten av skjermen;
- ⌘ Kommando+Fanen ↹ - gå til neste vindu;
- ⌘ Kommando+N - åpne et nytt Finder -vindu hvis du er på skrivebordet;
- Alt+F2, og så ⌘ Kommando+L - åpne systeminnstillinger;
- Ctrl+F2 - velg Apple -menyen (trykk ⏎ Gå tilbakefor å åpne den).
 2 Åpne vinduet Tilgjengelighetsalternativer. Bruk en av følgende hurtigtaster, avhengig av din Mac -modell:
2 Åpne vinduet Tilgjengelighetsalternativer. Bruk en av følgende hurtigtaster, avhengig av din Mac -modell: - MacBook med Touch ID: klikk raskt på Touch ID tre ganger;
- MacBook uten berørings -ID: Klikk Fn+⌥ Alternativ+⌘ Kommando+F5;
- iMac (Mac -skrivebord): Klikk ⌥ Alternativ+⌘ Kommando+F5.
 3 Aktiver museknappene. Klikk på Touch ID tre ganger (på en MacBook med Touch ID) eller trykk ⌘ Kommando+⌥ Alternativ+F5 (på alle andre Mac -er).
3 Aktiver museknappene. Klikk på Touch ID tre ganger (på en MacBook med Touch ID) eller trykk ⌘ Kommando+⌥ Alternativ+F5 (på alle andre Mac -er). - Du kan også bruke nøkkelen ↓for å velge alternativet Aktiver museknapper, og trykk deretter på ⏎ Gå tilbake (eller rom på noen datamaskiner) for å aktivere den.
 4 Åpne vinduet Tilgjengelighetsalternativer. Slik kan du deaktivere musetastene ved å bruke hurtigtasten du brukte for å aktivere denne funksjonen.
4 Åpne vinduet Tilgjengelighetsalternativer. Slik kan du deaktivere musetastene ved å bruke hurtigtasten du brukte for å aktivere denne funksjonen. - Dessverre vil du ikke kunne skrive inn tekst hvis musetastene er aktivert.
 5 Flytt musepekeren. Bruke tastene U, 8, O og K pekeren kan flyttes henholdsvis til venstre, opp, høyre eller ned.
5 Flytt musepekeren. Bruke tastene U, 8, O og K pekeren kan flyttes henholdsvis til venstre, opp, høyre eller ned. - Trykk på tasten J, 7, 9 eller Lfor å flytte pekeren diagonalt (45 °) henholdsvis ned til venstre, opp til venstre, opp til høyre eller ned til høyre.
 6 Klikk på 5. Nøkkel 5 simulerer venstre museknapp.
6 Klikk på 5. Nøkkel 5 simulerer venstre museknapp. - Du kan også holde Kontroll og trykk på 5for å simulere et høyreklikk.
 7 Simuler å holde nede venstre museknapp. Flytt markøren over et ikon, og trykk deretter på Mfor å "gripe" dette ikonet - du kan nå dra det med de riktige tastene.
7 Simuler å holde nede venstre museknapp. Flytt markøren over et ikon, og trykk deretter på Mfor å "gripe" dette ikonet - du kan nå dra det med de riktige tastene. - Dette er nyttig når du trenger å åpne noen menyer, for eksempel Papirkurv -menyen.
- Klikk på .for å "slippe" ikonet.