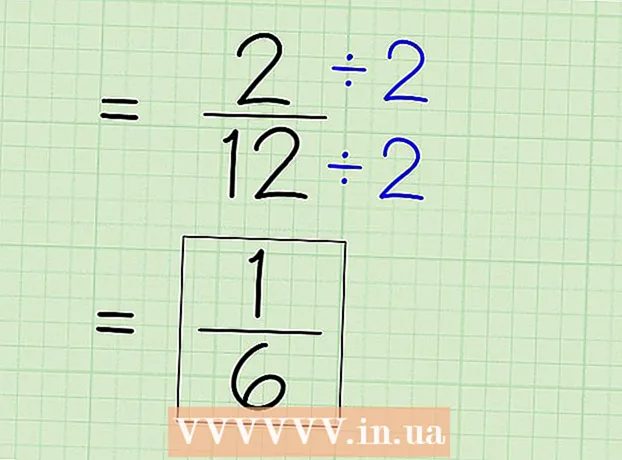Forfatter:
Eric Farmer
Opprettelsesdato:
12 Mars 2021
Oppdater Dato:
27 Juni 2024
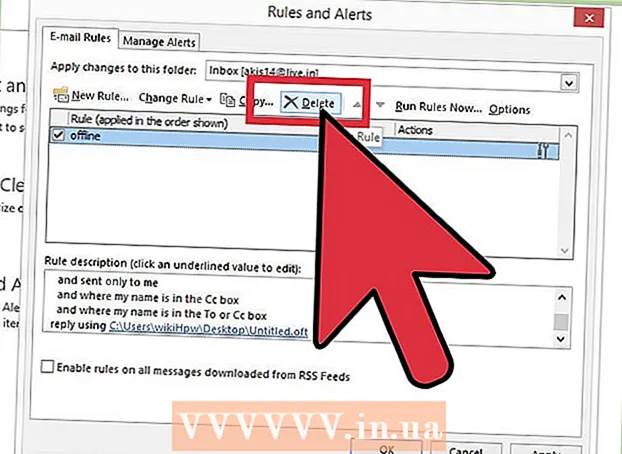
Innhold
- Trinn
- Metode 1 av 4: Outlook 2010/2013
- Metode 2 av 4: Outlook 2007
- Metode 3 av 4: Outlook 2003
- Metode 4 av 4: Send inn automatiske svar uten en Exchange -konto
- Tips
Hvis du planlegger å forlate hjemmekontoret ditt en stund - ta sykemelding eller dra for eksempel på ferie, ville det være fint å informere alle de du kommuniserer med via e -post om dette. Hvis du har en Exchange -konto, er denne funksjonaliteten allerede innebygd i Outlook. Hvis du ikke har en Exchange -konto ennå, kan du fortsatt sette opp et automatisk svar på e -post - det er bare å sette et par regler. Denne artikkelen vil lære deg alt du trenger å vite om denne saken.
Trinn
Metode 1 av 4: Outlook 2010/2013
 1 Slå på automatiske svar. Velg Exchange -mappen, og velg deretter en mappe fra innboksen. For å se alternativet "Automatiske svar", må du ha Exchange -mappen valgt. Åpne menyen "Automatiske svar (ute av kontoret)". Du finner den ved å klikke på Fil -fanen og velge Info -fanen.
1 Slå på automatiske svar. Velg Exchange -mappen, og velg deretter en mappe fra innboksen. For å se alternativet "Automatiske svar", må du ha Exchange -mappen valgt. Åpne menyen "Automatiske svar (ute av kontoret)". Du finner den ved å klikke på Fil -fanen og velge Info -fanen.  2 Tilpass svarene dine. Klikk på feltet Send automatiske svar i menyen Automatiske svar. Du kan angi tidspunktet når assistenten skal slås på ved å angi riktig dato og tidsintervall.
2 Tilpass svarene dine. Klikk på feltet Send automatiske svar i menyen Automatiske svar. Du kan angi tidspunktet når assistenten skal slås på ved å angi riktig dato og tidsintervall.  3 Skriv svarene dine. For e -post som går gjennom din utvekslingsserver, bruk fanen "Inside My Organization". For å svare på meldinger sendt av alle andre, bruk fanen "Utenfor organisasjonen min". Når du er ferdig med å formulere svarene dine, klikker du OK.
3 Skriv svarene dine. For e -post som går gjennom din utvekslingsserver, bruk fanen "Inside My Organization". For å svare på meldinger sendt av alle andre, bruk fanen "Utenfor organisasjonen min". Når du er ferdig med å formulere svarene dine, klikker du OK. - 4 Deaktiver funksjonen for automatiske svar. Hvis du har angitt et tidsintervall, vil denne funksjonen fungere, som de sier, fra og til. Ellers sender Outlook automatiske svar til du åpner menyen Automatiske svar og velger "Ikke send automatiske svar".
Metode 2 av 4: Outlook 2007
 1 Aktiver alternativet "Office Assistant". Velg kategorien Verktøy, og velg deretter "Out of Office Assistant". Velg alternativet "Send fra kontoret". Du kan angi tidspunktet når assistenten skal slås på ved å angi riktig dato og tidsintervall.
1 Aktiver alternativet "Office Assistant". Velg kategorien Verktøy, og velg deretter "Out of Office Assistant". Velg alternativet "Send fra kontoret". Du kan angi tidspunktet når assistenten skal slås på ved å angi riktig dato og tidsintervall.  2 Skriv svarene dine. For e -post som går gjennom din utvekslingsserver, bruk fanen "Inside My Organization". For å svare på meldinger sendt av alle andre, bruk fanen "Utenfor organisasjonen min". Når du er ferdig med å formulere svarene dine, klikker du OK.
2 Skriv svarene dine. For e -post som går gjennom din utvekslingsserver, bruk fanen "Inside My Organization". For å svare på meldinger sendt av alle andre, bruk fanen "Utenfor organisasjonen min". Når du er ferdig med å formulere svarene dine, klikker du OK.  3 Deaktiver alternativet "Office Assistant". Hvis du har angitt et tidsintervall, vil dette alternativet fungere, som de sier, fra og til. Ellers sender Outlook automatiske svar til du åpner menyen Automatiske svar og velger "Ikke send automatiske svar".
3 Deaktiver alternativet "Office Assistant". Hvis du har angitt et tidsintervall, vil dette alternativet fungere, som de sier, fra og til. Ellers sender Outlook automatiske svar til du åpner menyen Automatiske svar og velger "Ikke send automatiske svar".
Metode 3 av 4: Outlook 2003
 1 Aktiver alternativet "Office Assistant". Velg kategorien Verktøy, og velg deretter "Out of Office Assistant". Velg alternativet "Jeg er for tiden ute av kontoret".
1 Aktiver alternativet "Office Assistant". Velg kategorien Verktøy, og velg deretter "Out of Office Assistant". Velg alternativet "Jeg er for tiden ute av kontoret".  2 Skriv svarene dine. I feltet "Autosvar bare én gang til hver avsender med følgende tekst" skriver du faktisk selve teksten som skal stå i brevet.
2 Skriv svarene dine. I feltet "Autosvar bare én gang til hver avsender med følgende tekst" skriver du faktisk selve teksten som skal stå i brevet.  3 Legg til regler. I Outlook kan du bruke spesielle regler, for eksempel omdirigere meldinger fra en avsender til en annen mottaker, etc. For å sette en regel, klikk på "Legg til regel" -knappen. Du kan for eksempel angi en regel om at brev fra en seriøs klient umiddelbart skal videresendes til assistenten din.
3 Legg til regler. I Outlook kan du bruke spesielle regler, for eksempel omdirigere meldinger fra en avsender til en annen mottaker, etc. For å sette en regel, klikk på "Legg til regel" -knappen. Du kan for eksempel angi en regel om at brev fra en seriøs klient umiddelbart skal videresendes til assistenten din.  4 Slå av alternativet "Office Assistant". Outlook sender ut automatiske svar til du åpner menyen Automatiske svar og velger "Ikke send svar fra kontoret".
4 Slå av alternativet "Office Assistant". Outlook sender ut automatiske svar til du åpner menyen Automatiske svar og velger "Ikke send svar fra kontoret".
Metode 4 av 4: Send inn automatiske svar uten en Exchange -konto
 1 Lag malen din. Alternativet Automatisk svar er ikke tilgjengelig uten en Exchange -konto. Imidlertid er det fortsatt mulig å sette opp automatiske svar - du trenger en mal og regler for det. Start med å lage en ny e -post, dette blir malen din.
1 Lag malen din. Alternativet Automatisk svar er ikke tilgjengelig uten en Exchange -konto. Imidlertid er det fortsatt mulig å sette opp automatiske svar - du trenger en mal og regler for det. Start med å lage en ny e -post, dette blir malen din. - Velg et emne som passer for situasjonen, for eksempel "På ferie til dato>". Du kan skrive i emnet uttrykket "Dette er et automatisk svar" for ikke å forvirre samtalepartneren.
- Skriv en liten melding som passer for alle potensielle mottakere. Skriv hvordan det ellers vil være mulig å kontakte deg (eller noen andre).
 2 Lagre malen. Når du er ferdig med e-posten din, lagrer du den: Klikk på Lagre som og velg Outlook-mal fra rullegardinmenyen Lagre som type. Dette lagrer e -posten som en Outlook -mal.
2 Lagre malen. Når du er ferdig med e-posten din, lagrer du den: Klikk på Lagre som og velg Outlook-mal fra rullegardinmenyen Lagre som type. Dette lagrer e -posten som en Outlook -mal.  3 Lag regler. For at de automatiske svarene skal bli sendt ut etter behov, må du jobbe med reglene som effektiviserer denne prosessen. I Office 2003/2007 klikker du på Verktøy - regler og varsler. I henholdsvis Office 2010/2013, Fil - Info - Regler og varsler. Dette gir deg tilgang til menyen Regler for e-post.
3 Lag regler. For at de automatiske svarene skal bli sendt ut etter behov, må du jobbe med reglene som effektiviserer denne prosessen. I Office 2003/2007 klikker du på Verktøy - regler og varsler. I henholdsvis Office 2010/2013, Fil - Info - Regler og varsler. Dette gir deg tilgang til menyen Regler for e-post. - Klikk på "Ny regel" -knappen, og systemet vil be deg om å lage en mal. Velg "Kontroller meldinger når de kommer" i delen "Start fra en tom regel". Klikk "Neste".
- Bestem hvilke meldinger du vil svare på. Hvis du vil svare på alle innkommende, sjekk alternativet "hvor navnet mitt er i Til -boksen". Kriteriene kan imidlertid begrenses ved å spesifisere bestemte avsendere eller bokstaver med spesifikke ord i emnet. Avslutt med dette, klikk "Neste".
- Last opp malen din. Velg alternativet "svar ved hjelp av en bestemt mal" i det neste vinduet for å laste ned den tidligere opprettede meldingen. Klikk på lenken i beskrivelsesfeltet for jobben "spesifikk mal". Åpner et utforskervindu, velg "Brukermaler i filsystemet". Åpne meldingen du opprettet tidligere.
- Sett unntak. Når malen er lastet, kan du angi unntak fra reglene som forhindrer deg i å svare på bestemte avsendere, på bestemte typer meldinger, etc. Avslutt med dette, klikk "Neste".
- Angi et navn for den opprettede regelen. Dette er i hovedsak den siste fasen. Navnet skal være slik at du enkelt kan gjenkjenne og huske regelen i fremtiden. Merk av i boksen "Slå på denne regelen" for å aktivere regelen, og klikk deretter på Fullfør.
 4 Deaktiver regelen. Tilbake på kontoret kan du slå av reglene ved å åpne "Regler og varsler" -menyen igjen, velge "Uten kontor" -regelen fra listen over aktive og slette den.
4 Deaktiver regelen. Tilbake på kontoret kan du slå av reglene ved å åpne "Regler og varsler" -menyen igjen, velge "Uten kontor" -regelen fra listen over aktive og slette den.
Tips
- Ordet "organisasjon" skjuler vanligvis din bedrift og personene som har Exchange Server -kontoer i postsystemet ditt.
- Verktøy -menyen vises i hovedvinduet i Outlook - på samme sted som menyene Fil, Rediger, Vis, Gå, Handlinger og Hjelp. I vinduene der du oppretter bokstaver, lagrer kontakter og angir oppgaver, er det ingen kobling til denne menyen.
- Når alternativet "Automatisk svar til personer utenfor organisasjonen min" er aktivt, vises den tilhørende fanen merket "På" ved siden av fanenavnet.
- Kontakten må finnes i mappen Exchange Server -kontakter. Hvis kontakten bare finnes i en mappe som er en del av en personlig mappe (.pst) -fil, vil ingen automatiske svar bli sendt.