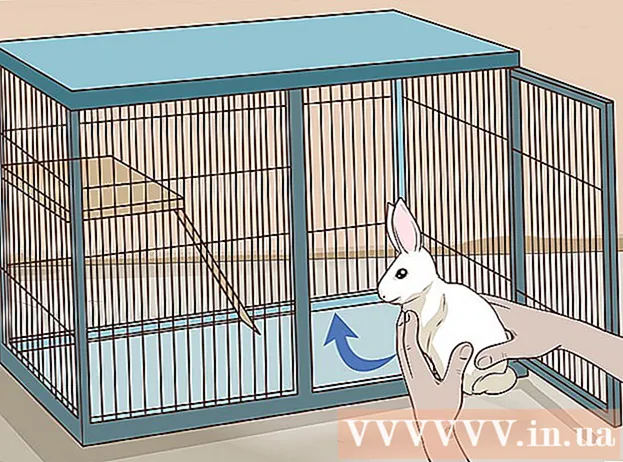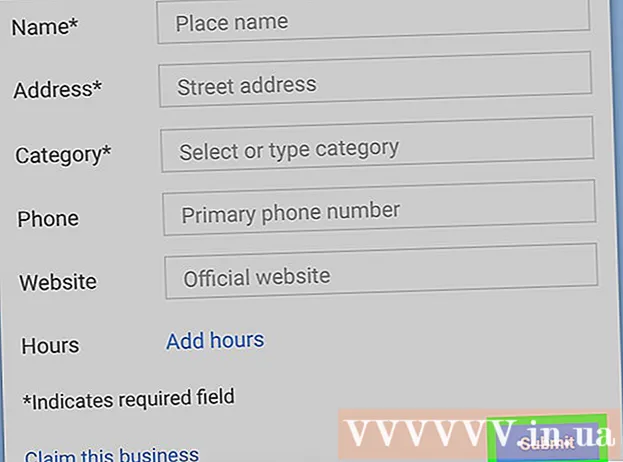Forfatter:
Ellen Moore
Opprettelsesdato:
12 Januar 2021
Oppdater Dato:
1 Juli 2024
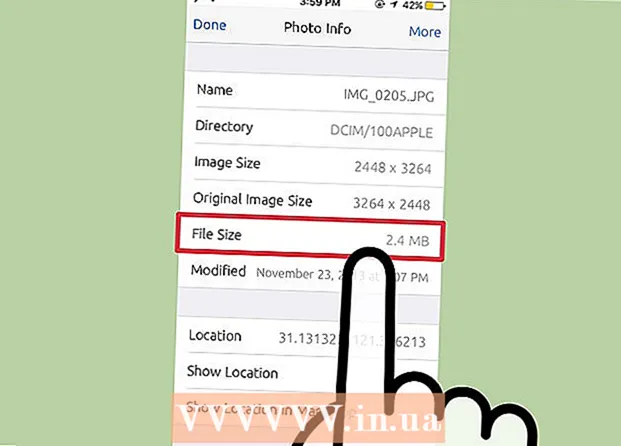
Innhold
- Grunnleggende handlinger
- Trinn
- Metode 1 av 4: Bruke Photo Investigator -appen
- Metode 2 av 4: Bruke en datamaskin
- Metode 3 av 4: Bruke Mail -appen
- Metode 4 av 4: På en jailbroken iOS -enhet
- Tips
- Advarsler
Denne artikkelen forklarer hvordan du bestemmer størrelsen på et foto (for eksempel i megabyte) på en iOS -enhet.
Grunnleggende handlinger
1... Last ned Photo Investigator -appen fra Apple Store.
2... Åpne Photo Investigator -appen.
3... Klikk på det fotoformede ikonet (i nedre venstre hjørne av skjermen).
4... Klikk på OKfor å få tilgang til bildene dine med Photo Investigator.
5... Klikk på Alle bilder.
6... Velg et bilde og se deretter på innlegget filstørrelse (nederst på skjermen).
Trinn
Metode 1 av 4: Bruke Photo Investigator -appen
 1 Åpne App Store. For å gjøre dette, klikk på det blå App Store -appikonet på en av startskjermene.
1 Åpne App Store. For å gjøre dette, klikk på det blå App Store -appikonet på en av startskjermene.  2 Klikk Søk. Denne knappen er nederst på skjermen.
2 Klikk Søk. Denne knappen er nederst på skjermen.  3 Klikk på søkefeltet. Den ligger øverst på skjermen.
3 Klikk på søkefeltet. Den ligger øverst på skjermen.  4 I søkefeltet skriver du inn "Fotoetterforsker" (uten anførselstegn).
4 I søkefeltet skriver du inn "Fotoetterforsker" (uten anførselstegn).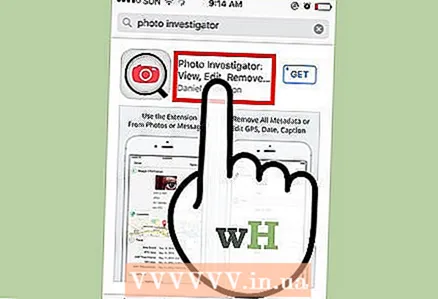 5 Klikk på Fotoetterforsker. Denne applikasjonen vises først i rullegardinmenyen.
5 Klikk på Fotoetterforsker. Denne applikasjonen vises først i rullegardinmenyen.  6 Klikk på Last ned. Det er til høyre for Photo Investigator: View, Edit, Delete Metadata heading.
6 Klikk på Last ned. Det er til høyre for Photo Investigator: View, Edit, Delete Metadata heading. 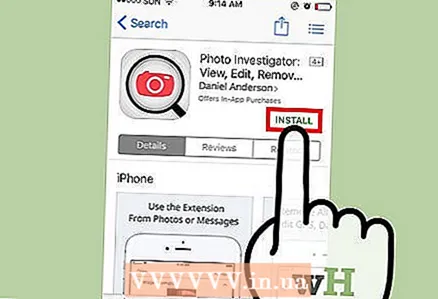 7 Klikk på Installer.
7 Klikk på Installer. 8 Skriv inn Apple -ID og passord. Nedlastingen av programmet starter.
8 Skriv inn Apple -ID og passord. Nedlastingen av programmet starter.  9 Åpne Photo Investigator -appen. Den ligger på en av hovedskjermene.
9 Åpne Photo Investigator -appen. Den ligger på en av hovedskjermene. 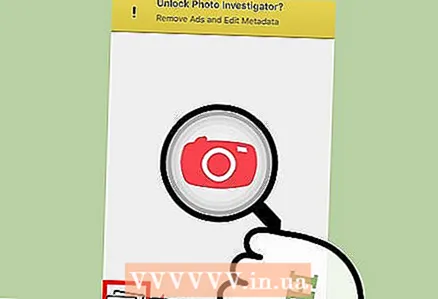 10 Klikk på fotoikonet. Det er i nedre venstre hjørne av skjermen.
10 Klikk på fotoikonet. Det er i nedre venstre hjørne av skjermen. 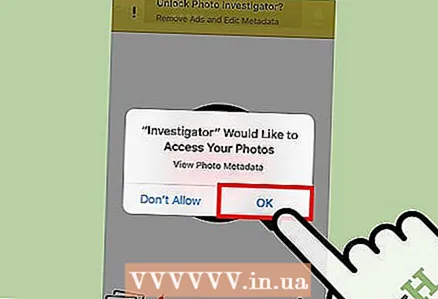 11 Klikk OK. Denne handlingen åpner Photo Investigator -tilgang til bilder.
11 Klikk OK. Denne handlingen åpner Photo Investigator -tilgang til bilder. 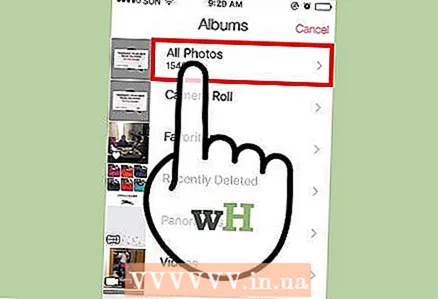 12 Klikk på Alle bilder. Eller, på denne skjermen, klikk på et bestemt fotoalbum.
12 Klikk på Alle bilder. Eller, på denne skjermen, klikk på et bestemt fotoalbum.  13 Velg et bilde.
13 Velg et bilde. 14 Finn linjen "Filstørrelse". Den ligger under fanen Fotoetterforsker, som åpnes som standard under bildet.
14 Finn linjen "Filstørrelse". Den ligger under fanen Fotoetterforsker, som åpnes som standard under bildet. - Mest sannsynlig vil bildestørrelsen være i megabyte (MB).
Metode 2 av 4: Bruke en datamaskin
 1 Koble iOS -enheten til datamaskinen. Gjør dette med USB -kabelen som fulgte med enheten.
1 Koble iOS -enheten til datamaskinen. Gjør dette med USB -kabelen som fulgte med enheten.  2 Åpne den tilkoblede enheten på datamaskinen. Denne prosessen avhenger av det installerte operativsystemet (Windows eller Mac OS X):
2 Åpne den tilkoblede enheten på datamaskinen. Denne prosessen avhenger av det installerte operativsystemet (Windows eller Mac OS X): - Windows... Dobbeltklikk på Min datamaskin-ikonet, og dobbeltklikk deretter på den tilkoblede enheten under Enheter og stasjoner.
- Mac OS X... Dobbeltklikk på ikonet for den tilkoblede enheten som vises på skrivebordet.
 3 Dobbeltklikk på "DCIM" -mappen.
3 Dobbeltklikk på "DCIM" -mappen. 4 Finn bildet du vil vite størrelsen på.
4 Finn bildet du vil vite størrelsen på. 5 Åpne bildemetadata. Når du har funnet bildet, åpner du vinduet med metadata.
5 Åpne bildemetadata. Når du har funnet bildet, åpner du vinduet med metadata. - Windows... Høyreklikk på bildet og klikk deretter Egenskaper.
- Mac OS X... Velg bildet, hold Kommando og trykk på I.
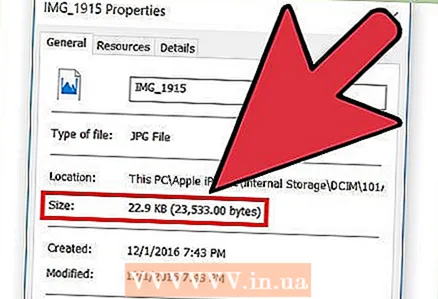 6 Bestem størrelsen på bildet ditt. Vinduet viser omtrentlig størrelse (for eksempel 1,67 MB) og den faktiske (eksakte) størrelsen (for eksempel 1761780 byte).
6 Bestem størrelsen på bildet ditt. Vinduet viser omtrentlig størrelse (for eksempel 1,67 MB) og den faktiske (eksakte) størrelsen (for eksempel 1761780 byte). - Fotostørrelsen vises i linjen "Størrelse" eller "Filstørrelse".
Metode 3 av 4: Bruke Mail -appen
 1 Åpne Bilder -appen. Det er ikke mulig å bestemme den nøyaktige størrelsen på et foto i denne applikasjonen, men du kan legge ved et bilde til en e -post og finne ut omtrentlig størrelse. Du trenger faktisk ikke å sende et brev.
1 Åpne Bilder -appen. Det er ikke mulig å bestemme den nøyaktige størrelsen på et foto i denne applikasjonen, men du kan legge ved et bilde til en e -post og finne ut omtrentlig størrelse. Du trenger faktisk ikke å sende et brev. 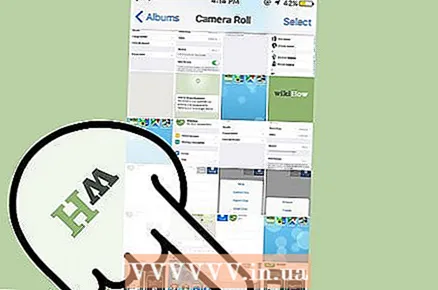 2 Klikk på Album. Denne knappen er i nedre høyre hjørne av skjermen.
2 Klikk på Album. Denne knappen er i nedre høyre hjørne av skjermen.  3 Klikk på Kamera. Du kan også velge et bestemt album fra denne skjermen for å begrense søkeresultatene.
3 Klikk på Kamera. Du kan også velge et bestemt album fra denne skjermen for å begrense søkeresultatene.  4 Velg et bilde.
4 Velg et bilde. 5 Klikk på Del. Ikonet for denne knappen ser ut som en firkant med en pil opp i nedre venstre hjørne av skjermen.
5 Klikk på Del. Ikonet for denne knappen ser ut som en firkant med en pil opp i nedre venstre hjørne av skjermen.  6 Klikk på Mail. En ny e -postmelding åpnes med bildet vedlagt.
6 Klikk på Mail. En ny e -postmelding åpnes med bildet vedlagt. 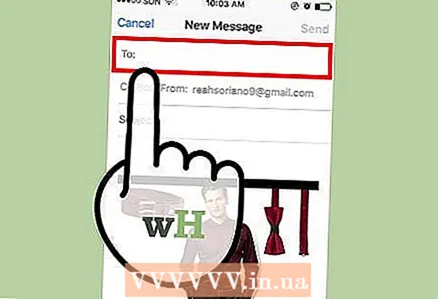 7 Klikk på "Til" -linjen.
7 Klikk på "Til" -linjen. 8 Vennligst skriv inn E-postadressen din.
8 Vennligst skriv inn E-postadressen din. 9 Klikk på Send. Du blir bedt om å velge en bildestørrelse.
9 Klikk på Send. Du blir bedt om å velge en bildestørrelse. - Hvis du ikke angav et emne for e -posten, må du bekrefte at du skal sende e -posten uten et emne.
 10 Se gjennom oppføringen "Faktisk størrelse". Det er nederst på siden og gir deg omtrentlig størrelse på det vedlagte bildet.
10 Se gjennom oppføringen "Faktisk størrelse". Det er nederst på siden og gir deg omtrentlig størrelse på det vedlagte bildet. - Hvis du har valgt flere bilder, vises deres totale størrelse (uten sammenbrudd etter størrelsen på hvert bilde).
Metode 4 av 4: På en jailbroken iOS -enhet
Denne metoden gjelder bare på jailbroken -enheter og lar deg se bildemetadata direkte i Bilder -appen. Jailbreaking a device is a complex process that will ugyldig garantien. Les denne artikkelen for detaljerte instruksjoner om hvordan du jailbreak enhver iOS -enhet.
 1 Åpne Cydia på en jailbroken -enhet. Med Cydia kan du justere Bilder -appen for å vise metadataene til bildene dine.
1 Åpne Cydia på en jailbroken -enhet. Med Cydia kan du justere Bilder -appen for å vise metadataene til bildene dine.  2 Klikk Søk. Denne knappen er i nedre høyre hjørne av skjermen.
2 Klikk Søk. Denne knappen er i nedre høyre hjørne av skjermen.  3 I søkefeltet skriver du inn "Fotoinfo" (uten anførselstegn).
3 I søkefeltet skriver du inn "Fotoinfo" (uten anførselstegn). 4 Klikk på Fotoinfo.
4 Klikk på Fotoinfo. 5 Klikk på Installer. Denne knappen er i øvre høyre hjørne av skjermen.
5 Klikk på Installer. Denne knappen er i øvre høyre hjørne av skjermen.  6 Klikk på Send. Cydia vil laste ned og installere tweak.
6 Klikk på Send. Cydia vil laste ned og installere tweak.  7 Klikk på Start SpringBoard på nytt. Denne handlingen starter systemet på nytt for å fullføre installasjonen av tweak.
7 Klikk på Start SpringBoard på nytt. Denne handlingen starter systemet på nytt for å fullføre installasjonen av tweak. 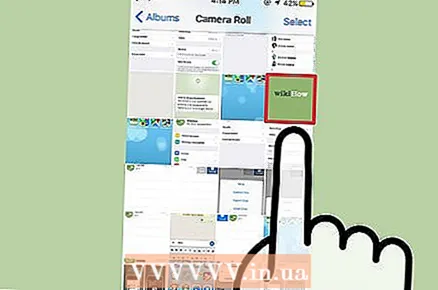 8 Velg et foto i appen Bilder.
8 Velg et foto i appen Bilder. 9 Klikk på den blå ⓘ. Den er plassert nederst på skjermen.
9 Klikk på den blå ⓘ. Den er plassert nederst på skjermen.  10 Finn oppføringen "Filstørrelse". Den vises nederst på skjermen. Du har funnet ut størrelsen på det valgte bildet.
10 Finn oppføringen "Filstørrelse". Den vises nederst på skjermen. Du har funnet ut størrelsen på det valgte bildet.
Tips
- I iPad Mail -appen klikker du på CC / BCC for å vise oppføringen Faktisk størrelse.
- Det er mange fotoredigeringsapper som viser filstørrelse. Hvis du ikke liker Photo Investigator, åpner du App Store og skriver "Exif Viewer" (uten anførselstegn) i søkefeltet.
Advarsler
- Av noen grunner (for eksempel på grunn av et mulig ugyldighet av garantien), anbefales det ikke å jailbreake iPhone.