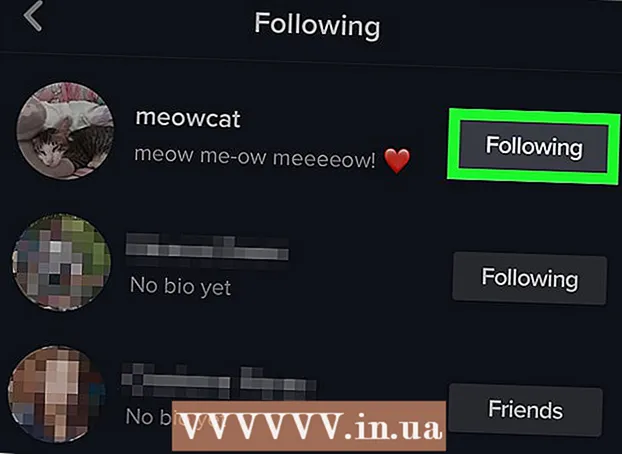Forfatter:
Eric Farmer
Opprettelsesdato:
10 Mars 2021
Oppdater Dato:
1 Juli 2024
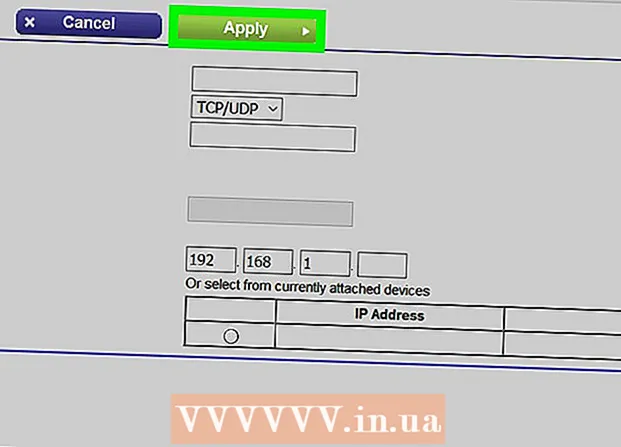
Innhold
- Trinn
- Del 1 av 3: Slik åpner du ruterkonfigurasjonssiden i Windows
- Del 2 av 3: Slik åpner du ruterkonfigurasjonsside i Mac OS X
- Del 3 av 3: Hvordan sette opp portvideresending
- Tips
- Advarsler
I denne artikkelen vil vi fortelle deg hvordan du åpner en bestemt port på en ruter for å gi nettverkstilgang til et bestemt program. Hvis du åpner spesifikke porter på ruteren, kan spill, torrentklienter, servere og andre programmer som nektes tilgang til disse portene som standard koble til Internett. Vær oppmerksom på at hvis du åpner porter, vil sikkerheten til systemet ditt bli drastisk redusert.
Trinn
Del 1 av 3: Slik åpner du ruterkonfigurasjonssiden i Windows
- 1 Kontroller at datamaskinen er koblet til internett. For å åpne konfigurasjonssiden til en ruter må du finne adressen og koble til den, noe som krever en aktiv Internett -tilkobling.
- 2 Åpne startmenyen
 . Klikk på Windows -logoen i nedre venstre hjørne av skjermen.
. Klikk på Windows -logoen i nedre venstre hjørne av skjermen. - 3 Klikk "Alternativer"
 . Det er et tannhjulformet ikon i nedre venstre side av Start-menyen. Et vindu med parametere åpnes.
. Det er et tannhjulformet ikon i nedre venstre side av Start-menyen. Et vindu med parametere åpnes. - 4 Klikk på "Nettverk og Internett"
 . Det er et globusformet ikon midt i vinduet.
. Det er et globusformet ikon midt i vinduet. - 5 Klikk på Se nettverksinnstillinger. Det er en lenke nederst i vinduet.
- Du må kanskje rulle ned for å finne denne lenken.
- 6 Rull ned til delen "Wi-Fi". Du finner den til høyre for "Navn:" på denne siden.
- 7 Finn linjen "Standard gateway". Det er nederst i Wi-Fi-delen.
- 8 Finn adressen til standard gateway. Den ligger på høyre side av linjen "Standard gateway" - denne adressen er adressen til ruteren.
 9 Åpne ruterens konfigurasjonsside. Skriv inn standard gateway -adresse i adressefeltet i nettleseren, og klikk deretter ↵ Skriv inn.
9 Åpne ruterens konfigurasjonsside. Skriv inn standard gateway -adresse i adressefeltet i nettleseren, og klikk deretter ↵ Skriv inn. - For eksempel, hvis standard gateway -adresse er 192.168.1.1, skriver du inn 192.168.1.1.
 10 Skriv inn brukernavn og passord. Hopp over dette trinnet hvis du ikke trenger å angi disse legitimasjonene.Hvis du endret brukernavnet og passordet ditt (for eksempel første gang du konfigurerte ruteren), skriver du inn dem. Hvis ikke, skriv inn standard brukernavn og passord:
10 Skriv inn brukernavn og passord. Hopp over dette trinnet hvis du ikke trenger å angi disse legitimasjonene.Hvis du endret brukernavnet og passordet ditt (for eksempel første gang du konfigurerte ruteren), skriver du inn dem. Hvis ikke, skriv inn standard brukernavn og passord: - for Linksys -ruteren admin i tekstfeltene for å angi brukernavn og passord;
- for Netgear -ruteren admin i tekstboksen for å skrive inn brukernavnet ditt og skriv deretter inn passord i tekstboksen for å skrive inn et passord;
- For å finne ut hva standard brukernavn og passord er, se ruterens manual.
- Hvis du glemmer legitimasjonen din, må du tilbakestille ruteren.
- Brukernavnet og passordet for ruteren finner du på et klistremerke på ruteren.
- 11 Vent til ruterens konfigurasjonsside åpnes. Nå kan du konfigurere portvideresending.
Del 2 av 3: Slik åpner du ruterkonfigurasjonsside i Mac OS X
- 1 Kontroller at datamaskinen er koblet til internett. For å åpne konfigurasjonssiden til en ruter må du finne adressen og koble til den, noe som krever en aktiv Internett -tilkobling.
- 2 Åpne Apple -menyen
 . Klikk på Apple -logoen i øvre venstre hjørne av skjermen.
. Klikk på Apple -logoen i øvre venstre hjørne av skjermen. - 3 Klikk på Systeminnstillinger. Dette alternativet er på menyen. Vinduet Systemvalg åpnes.
- 4 Klikk på Nettverk. Du finner dette globusformede ikonet i vinduet Systemvalg. Vinduet "Nettverk" åpnes.
- 5 Klikk på I tillegg. Det er nederst til høyre i vinduet. Et popup-vindu vises.
- 6 Klikk på fanen TCP / IP. Det er øverst i popup-vinduet.
- 7 Finn adressen på linjen "Ruter". Denne adressen er adressen til ruteren.
- 8 Åpne ruterens konfigurasjonsside. Skriv inn standard gateway -adresse i adressefeltet i nettleseren, og klikk deretter ⏎ Gå tilbake.
- For eksempel, hvis standard gateway -adresse er 192.168.1.1, skriver du inn 192.168.1.1.
- 9 Skriv inn brukernavn og passord. Hopp over dette trinnet hvis du ikke trenger å angi disse legitimasjonene. Hvis du endret brukernavnet og passordet ditt (for eksempel første gang du konfigurerte ruteren), skriver du inn dem. Hvis ikke, skriv inn standard brukernavn og passord:
- for Linksys -ruteren admin i tekstfeltene for å angi brukernavn og passord;
- for Netgear -ruteren admin i tekstboksen for å skrive inn brukernavnet ditt og skriv deretter inn passord i tekstboksen for å skrive inn et passord;
- For å finne ut hva standard brukernavn og passord er, se ruterens manual.
- Hvis du glemmer legitimasjonen din, må du tilbakestille ruteren.
- Brukernavnet og passordet for ruteren finner du på et klistremerke på ruteren.
- 10 Vent til ruterens konfigurasjonsside åpnes. Nå kan du konfigurere portvideresending.
Del 3 av 3: Hvordan sette opp portvideresending
- 1 Utforsk grensesnittet til ruterens konfigurasjonsside. Grensesnittet på denne siden avhenger av rutermodellen din, så du må finne delen med alternativer for portvideresending. Den enkleste måten å finne denne delen er å lese instruksjonene (online eller på papir) for ruteren.
- For eksempel kalles delen med alternativer for portvideresending på en Linksys -ruter linksys portvideresending (portvideresending); i denne delen må du finne rutermodellen din.
- Ikke gi opp hvis du ikke ser alternativet eller delen du vil ha. For eksempel, hvis du ikke finner alternativet "Avansert" på siden, fortsett å søke.
 2 Se etter Port Forwarding -delen. Grensesnittene på konfigurasjonssiden vil variere noe, men videresendingsalternativene finnes i en av følgende seksjoner: Portvideresending, spill, applikasjoner, virtuelle servere, beskyttet oppsett, brannmur.
2 Se etter Port Forwarding -delen. Grensesnittene på konfigurasjonssiden vil variere noe, men videresendingsalternativene finnes i en av følgende seksjoner: Portvideresending, spill, applikasjoner, virtuelle servere, beskyttet oppsett, brannmur. - Enhver seksjon med ordet "Port" bør åpnes og ses.
- Hvis du ikke finner noen av disse seksjonene, åpner du delen Avanserte innstillinger og ser etter underseksjonen Port Forwarding.
 3 Finn standardinnstillinger for portvideresending. Mange rutere har forhåndsinnstilte menyer for populære programmer. For å åpne porter for et slikt program, velg det fra tjenestenavn, applikasjon eller lignende meny, og klikk deretter på Lagre eller lignende knapp.
3 Finn standardinnstillinger for portvideresending. Mange rutere har forhåndsinnstilte menyer for populære programmer. For å åpne porter for et slikt program, velg det fra tjenestenavn, applikasjon eller lignende meny, og klikk deretter på Lagre eller lignende knapp. - For eksempel er "Minecraft" et populært program som brukerne videresender porter til, så velg "Minecraft" fra menyen.
 4 Lag en portvideresendelsesregel. Hvis programmet du trenger ikke er i listen over populære programmer, må du opprette en ny portvideresendingsregel. Trinnene dine vil avhenge av rutermodellen din, men i de fleste tilfeller må du angi følgende informasjon:
4 Lag en portvideresendelsesregel. Hvis programmet du trenger ikke er i listen over populære programmer, må du opprette en ny portvideresendingsregel. Trinnene dine vil avhenge av rutermodellen din, men i de fleste tilfeller må du angi følgende informasjon: - Navn eller beskrivelse: Skriv inn navnet på tjenesten / programmet her (for eksempel, skriv inn "Minecraft"). Dette er ikke påkrevd, men det vil ikke rote rundt med de forskjellige portvideresendingsreglene.
- Type eller tjenestetype: Velg TCP, UDP eller TCP / UDP her. Hvis du er usikker på hva du skal velge, klikker du på "TCP / UDP" eller "Begge".
- Inbound or Start: Skriv inn det første portnummeret her. Men først, finn ut om du kan åpne den porten for et annet program.
- Privat eller slutt: Skriv inn det andre portnummeret her. Hvis du bare vil åpne en port, skriver du inn nummeret du skrev inn i den forrige tekstboksen. Hvis du vil åpne en serie porter, angir du nummeret på den siste (i raden) porten i denne tekstboksen (for eksempel hvis du skriver inn "23" i den første tekstboksen og skriver "33" i den andre, portene 23 til 33 åpnes).
 5 Skriv inn den private IP -adressen til datamaskinen. Dette må gjøres i tekstboksen "Privat IP" eller "Enhets -IP". Du finner IP -adressen på en Windows -datamaskin og Mac OS X.
5 Skriv inn den private IP -adressen til datamaskinen. Dette må gjøres i tekstboksen "Privat IP" eller "Enhets -IP". Du finner IP -adressen på en Windows -datamaskin og Mac OS X. - Avhengig av rutermodell kan det hende at denne tekstboksen allerede er fylt med datamaskinens IP -adresse. I så fall hopper du over dette trinnet.
 6 Lagre endringene. Klikk på "Lagre" eller "Bruk". Start om nødvendig ruteren for at endringene skal tre i kraft.
6 Lagre endringene. Klikk på "Lagre" eller "Bruk". Start om nødvendig ruteren for at endringene skal tre i kraft. - Du må kanskje merke av i boksen ved siden av “Aktivert” eller “På”; dette alternativet ligger ved siden av linjen med portnummeret.
Tips
- Sørg for å angi riktige enhetsadresser og portnumre. Hvis du skriver inn feil nummer, vil ikke programmet kunne koble seg til Internett.
- Noen rutere (som D-Link) inkluderer en triggerport-funksjon som lar spill koble seg til Internett uten å måtte endre IP-adressen. Denne funksjonen overvåker spillets utgående tilkoblinger og endrer automatisk adressen til en bestemt portvideresendelsesregel til spillets IP -adresse. I de fleste tilfeller må denne funksjonen aktiveres manuelt på ruterens konfigurasjonsside.
- Deaktiver tredjeparts brannmur på datamaskinen din hvis du støter på problemer. Norton Internet Security -brannmur og lignende brannmurer er ganske humørsyk, så vi anbefaler at du slår på Windows- eller Mac OS X -brannmuren.
Advarsler
- Vi anbefaler at du ikke åpner alle portene på ruteren din for å forhindre at hackere får tilgang til datamaskinen din.
- Hvis ruteren din bruker standardpassordet, anbefaler vi at du endrer det passordet. Standardpassordet er en sikkerhetsrisiko for systemet.
- Slå på antivirus, anti-malware og brannmurprogramvare når du gjør endringer i ruterkonfigurasjonen.