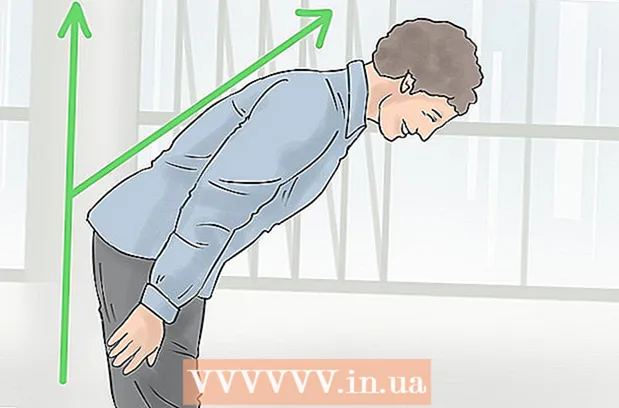Forfatter:
Gregory Harris
Opprettelsesdato:
14 April 2021
Oppdater Dato:
25 Juni 2024

Innhold
Ved å installere Linux på en Chromebook får du tilgang til programmer som støtter Linux, men som ikke støtter Chrome. Du kan installere Linux på Chromebook ved hjelp av Crouton -verktøyet; i dette tilfellet kan du samtidig arbeide i to systemer og bytte mellom dem.
Trinn
 1 Ta en sikkerhetskopi av alle viktige data og lagre dem på Google Drive eller en USB -flash -stasjon (når du installerer et ekstra system, blir dataene slettet).
1 Ta en sikkerhetskopi av alle viktige data og lagre dem på Google Drive eller en USB -flash -stasjon (når du installerer et ekstra system, blir dataene slettet). 2 Hold inne Esc og Refresh -tastene og trykk på strømknappen. Chromebooken starter på nytt i gjenopprettingsmodus.
2 Hold inne Esc og Refresh -tastene og trykk på strømknappen. Chromebooken starter på nytt i gjenopprettingsmodus.  3 Trykk Ctrl + D når et gult utropstegn vises på skjermen. En dialogboks åpnes og ber deg om å bekrefte å gå inn i utviklermodus.
3 Trykk Ctrl + D når et gult utropstegn vises på skjermen. En dialogboks åpnes og ber deg om å bekrefte å gå inn i utviklermodus.  4 Trykk Enter. Vent på overgangen til utviklermodus (dette tar 15 minutter).
4 Trykk Enter. Vent på overgangen til utviklermodus (dette tar 15 minutter).  5 Chromebook starter på nytt og viser en advarsel om at Chrome -systemet mangler eller er skadet. Dette er normalt når du går til utviklermodus.
5 Chromebook starter på nytt og viser en advarsel om at Chrome -systemet mangler eller er skadet. Dette er normalt når du går til utviklermodus. 6 Last ned Crouton fra goo.gl/fd3zc og lagre filen i nedlastingsmappen.
6 Last ned Crouton fra goo.gl/fd3zc og lagre filen i nedlastingsmappen.- Eller last ned Crouton fra det offisielle nettstedet https://github.com/dnschneid/crouton (klikk på lenken til høyre for Chromium OS Universal Chroot Environment).
 7 Åpne en terminal ved å trykke Ctrl + Alt + T.
7 Åpne en terminal ved å trykke Ctrl + Alt + T. 8 Skriv inn skall og trykk Enter.
8 Skriv inn skall og trykk Enter. 9 Skriv inn sudo sh -e ~ / Downloads / crouton -t xfce for å installere Crouton.
9 Skriv inn sudo sh -e ~ / Downloads / crouton -t xfce for å installere Crouton.- Skriv inn sudo sh -e ~ / Downloads / crouton -t touch, xfce hvis du installerer Linux på en Chromebook Pixel.
 10 Vent til Crouton -installasjonen er fullført. På slutten av installasjonsprosessen vil du bli bedt om et Linux -brukernavn og passord.
10 Vent til Crouton -installasjonen er fullført. På slutten av installasjonsprosessen vil du bli bedt om et Linux -brukernavn og passord.  11 Skriv inn ditt Linux brukernavn og passord.
11 Skriv inn ditt Linux brukernavn og passord. 12 I en terminal, skriv inn sudo startxfce4 for å starte Linux på skrivebordet.
12 I en terminal, skriv inn sudo startxfce4 for å starte Linux på skrivebordet.
Tips
- Avslutt Linux slik du gjør med andre systemer (f.eks. Windows). Linux blir stengt og Chromebooken din kommer tilbake under Chrome -kontroll.
- På en Chromebook kjører Linux parallelt med Chrome, slik at du kan bytte mellom systemer ved å trykke Ctrl + Alt + Shift + Back og Ctrl + Alt + Shift + Forward (eller Ctrl + Alt + Back og Ctrl + Alt + Forward hvis din Chromebook fungerer med en Intel -brikke).
- Lag et bilde av hele Chromebook -disken før du installerer Linux for å forhindre krasj under installasjonsprosessen.
- Installer Linux-programmer ved hjelp av kommandoen apt-get install (i terminal). For eksempel, hvis du vil installere Firefox, skriver du inn sudo apt-get install firefox.