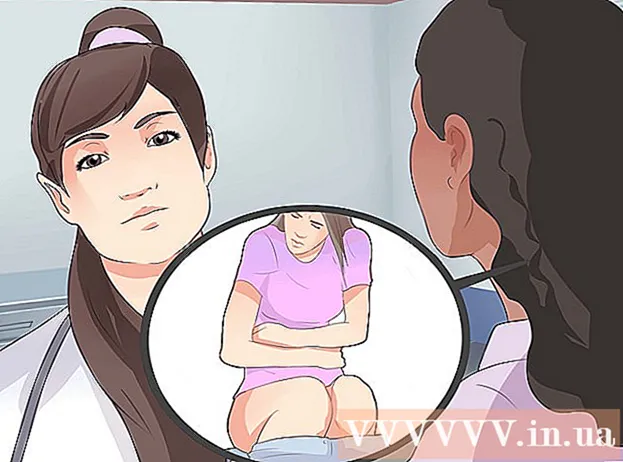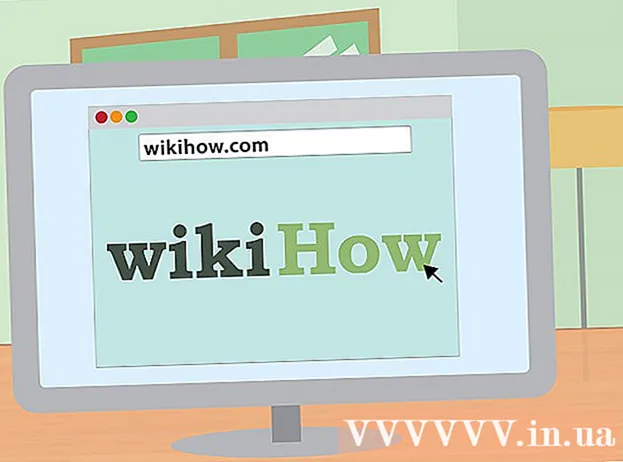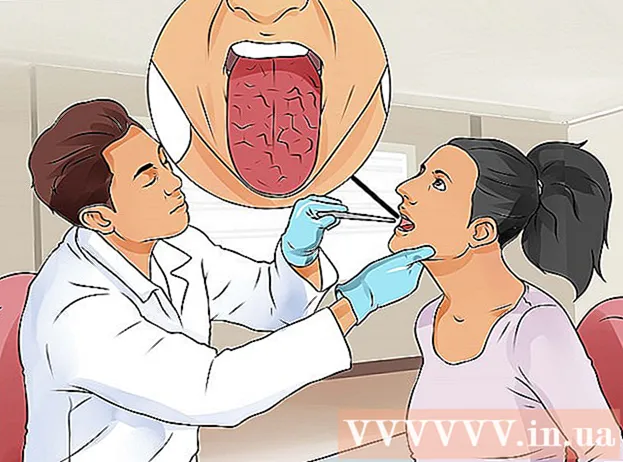Forfatter:
Gregory Harris
Opprettelsesdato:
8 April 2021
Oppdater Dato:
1 Juli 2024

Innhold
- Trinn
- Del 1 av 7: Slik sletter du programloggen
- Del 2 av 7: Slik sletter du File Explorer History
- Del 3 av 7: Slik sletter du startmenyen Søkelogg
- Del 4 av 7: Slik sletter du Chrome -nettleserloggen
- Del 5 av 7: Slik tømmer du nettleserloggen i Firefox
- Del 6 av 7: Slik sletter du kantleserhistorikk
- Del 7 av 7: Slik sletter du nettleserloggen i Internet Explorer
- Tips
- Advarsler
Denne artikkelen viser deg hvordan du sletter programhistorikk, utforskingslogg, søkelogg og nettleserhistorikk på en Windows -datamaskin.
Trinn
Del 1 av 7: Slik sletter du programloggen
 1 Høyreklikk på oppgavelinjen. Oppgavelinjen er panelet nederst på skjermen. En meny åpnes.
1 Høyreklikk på oppgavelinjen. Oppgavelinjen er panelet nederst på skjermen. En meny åpnes.  2 Klikk på Oppgavebehandling. Det er nær bunnen av menyen.
2 Klikk på Oppgavebehandling. Det er nær bunnen av menyen. - Du kan også klikke Ctrl+⇧ Skift+Esc.
 3 Klikk på Søknadslogg. Denne fanen er øverst i Oppgavebehandling.
3 Klikk på Søknadslogg. Denne fanen er øverst i Oppgavebehandling.  4 Klikk på Slett brukslogg. Det er en lenke øverst i vinduet. Brukstiden for hver applikasjon blir tilbakestilt.
4 Klikk på Slett brukslogg. Det er en lenke øverst i vinduet. Brukstiden for hver applikasjon blir tilbakestilt.
Del 2 av 7: Slik sletter du File Explorer History
 1 Åpne File Explorer
1 Åpne File Explorer . Klikk på det mappeformede ikonet på oppgavelinjen nederst på skjermen.
. Klikk på det mappeformede ikonet på oppgavelinjen nederst på skjermen. - Du kan også klikke Start
 , Tast inn dirigent og klikk på "File Explorer" øverst på "Start" -menyen.
, Tast inn dirigent og klikk på "File Explorer" øverst på "Start" -menyen.
- Du kan også klikke Start
 2 Klikk på Utsikt. Denne kategorien er i øvre venstre hjørne av File Explorer. Verktøylinjen åpnes (øverst i File Explorer).
2 Klikk på Utsikt. Denne kategorien er i øvre venstre hjørne av File Explorer. Verktøylinjen åpnes (øverst i File Explorer).  3 Klikk på Parametere. Det er et rektangulært ikon øverst til høyre i File Explorer. Vinduet Mappealternativer åpnes.
3 Klikk på Parametere. Det er et rektangulært ikon øverst til høyre i File Explorer. Vinduet Mappealternativer åpnes. - Hvis en meny åpnes når du klikker Alternativer, velger du Endre mappe og Søkealternativer.
 4 Klikk på fanen Generell. Du finner den i øvre venstre hjørne av vinduet Mappealternativer.
4 Klikk på fanen Generell. Du finner den i øvre venstre hjørne av vinduet Mappealternativer.  5 Klikk på Klar. Det er i Personvern -delen nederst i vinduet. Nylige forespørsler blir slettet fra Utforsker.
5 Klikk på Klar. Det er i Personvern -delen nederst i vinduet. Nylige forespørsler blir slettet fra Utforsker. - Hvis du festet noen mapper eller filer til verktøylinjen for hurtig tilgang, blir de ikke slettet. Hvis du vil løsne en mappe eller fil, høyreklikker du på den og klikker deretter på Opphev fra verktøylinjen for hurtig tilgang.
 6 Skjul fremtidig søkehistorikk. For å gjøre dette, fjerner du merket i boksene ved siden av "Vis nylig brukte filer på verktøylinjen for hurtig tilgang" og "Vis ofte brukte mapper på verktøylinjen for hurtig tilgang" i delen "Personvern". Dette vil skjule søkeloggen din i File Explorer.
6 Skjul fremtidig søkehistorikk. For å gjøre dette, fjerner du merket i boksene ved siden av "Vis nylig brukte filer på verktøylinjen for hurtig tilgang" og "Vis ofte brukte mapper på verktøylinjen for hurtig tilgang" i delen "Personvern". Dette vil skjule søkeloggen din i File Explorer.  7 Klikk på OK. Det er nær bunnen av vinduet Mappealternativer. Utforskerhistorikken blir slettet.
7 Klikk på OK. Det er nær bunnen av vinduet Mappealternativer. Utforskerhistorikken blir slettet.
Del 3 av 7: Slik sletter du startmenyen Søkelogg
 1 Klikk på søkeikonet. Dette forstørrelsesglassikonet ligger til høyre for Windows-logoen i nedre venstre hjørne av skjermen. Søkefeltet åpnes.
1 Klikk på søkeikonet. Dette forstørrelsesglassikonet ligger til høyre for Windows-logoen i nedre venstre hjørne av skjermen. Søkefeltet åpnes. - Hvis du ikke ser dette ikonet, høyreklikker du på oppgavelinjen og klikker Søk> Vis søkikon.
 2 Klikk på ikonet
2 Klikk på ikonet  . Det er til venstre for søkefeltet. Søkealternativene åpnes.
. Det er til venstre for søkefeltet. Søkealternativene åpnes.  3 Klikk på fanen Tillatelser og logg. Du finner den på venstre side av vinduet.
3 Klikk på fanen Tillatelser og logg. Du finner den på venstre side av vinduet.  4 Klikk på Slett enhetsloggen. Det er midt i vinduet. Dette vil slette datamaskinens søkelogg.
4 Klikk på Slett enhetsloggen. Det er midt i vinduet. Dette vil slette datamaskinens søkelogg.  5 Klikk på Søkeloggalternativer. Denne lenken er i "Søkelogg" -delen. En Bing -side åpnes med søkene dine oppført i kronologisk rekkefølge.
5 Klikk på Søkeloggalternativer. Denne lenken er i "Søkelogg" -delen. En Bing -side åpnes med søkene dine oppført i kronologisk rekkefølge. - For å åpne denne siden må datamaskinen være koblet til Internett.
 6 Klikk på Vise og slette søkeloggen. Det er en knapp øverst på Bing -siden.
6 Klikk på Vise og slette søkeloggen. Det er en knapp øverst på Bing -siden.  7 Klikk på Fjern aktivitetsloggen. Denne lenken er på høyre side av siden.
7 Klikk på Fjern aktivitetsloggen. Denne lenken er på høyre side av siden. - Du må kanskje logge deg på Microsoft -kontoen din først. For å gjøre dette, klikk på "Logg inn" øverst til høyre på siden, og skriv deretter inn e -postadressen og passordet ditt. Gå nå til kategorien "Aktivitetslogg" øverst i vinduet.
 8 Klikk på Klarnår du blir bedt om det. Alle resultatene på nettet blir fjernet fra søkeloggen din.
8 Klikk på Klarnår du blir bedt om det. Alle resultatene på nettet blir fjernet fra søkeloggen din.
Del 4 av 7: Slik sletter du Chrome -nettleserloggen
 1 Åpne Google Chrome
1 Åpne Google Chrome  . Nettleserikonet ser ut som en rød-gul-grønn sirkel med et blått senter.
. Nettleserikonet ser ut som en rød-gul-grønn sirkel med et blått senter.  2 Klikk på ⋮. Det er i øvre høyre hjørne av Chrome-vinduet. En meny åpnes.
2 Klikk på ⋮. Det er i øvre høyre hjørne av Chrome-vinduet. En meny åpnes.  3 Vennligst velg Ekstra verktøy. Det er nær bunnen av menyen. En hurtigmeny åpnes.
3 Vennligst velg Ekstra verktøy. Det er nær bunnen av menyen. En hurtigmeny åpnes.  4 Klikk på Slett nettleserdata. Det er nær toppen av hurtigmenyen. Nettloggssiden åpnes.
4 Klikk på Slett nettleserdata. Det er nær toppen av hurtigmenyen. Nettloggssiden åpnes.  5 Velg et tidsintervall. Åpne rullegardinmenyen til høyre for "Slett følgende elementer" og velg ett av alternativene som vises (for eksempel "i løpet av den siste timen").
5 Velg et tidsintervall. Åpne rullegardinmenyen til høyre for "Slett følgende elementer" og velg ett av alternativene som vises (for eksempel "i løpet av den siste timen"). - Hvis du velger alternativet "all time", blir hele nettleserloggen slettet.
 6 Merk av i boksene ved siden av "Nettleserlogg" og "Last ned historikk". Disse alternativene er knyttet til nettleserloggen din.
6 Merk av i boksene ved siden av "Nettleserlogg" og "Last ned historikk". Disse alternativene er knyttet til nettleserloggen din.  7 Klikk på Slett historien. Det er en blå knapp nederst i vinduet. Nettleserloggen og nedlastingsloggen blir slettet.
7 Klikk på Slett historien. Det er en blå knapp nederst i vinduet. Nettleserloggen og nedlastingsloggen blir slettet.
Del 5 av 7: Slik tømmer du nettleserloggen i Firefox
 1 Åpne Firefox. Nettleserikonet ser ut som en blå ball med en oransje rev.
1 Åpne Firefox. Nettleserikonet ser ut som en blå ball med en oransje rev.  2 Klikk på ☰. Det er øverst til høyre i vinduet. En meny åpnes.
2 Klikk på ☰. Det er øverst til høyre i vinduet. En meny åpnes.  3 Klikk på Bibliotek. Det er midt på menyen.
3 Klikk på Bibliotek. Det er midt på menyen.  4 Klikk på Tidsskrift. Det er nær toppen av menyen.
4 Klikk på Tidsskrift. Det er nær toppen av menyen.  5 Klikk på Slett historikk. Det er nær toppen av menyen. Et popup-vindu åpnes.
5 Klikk på Slett historikk. Det er nær toppen av menyen. Et popup-vindu åpnes.  6 Velg et tidsintervall. Åpne rullegardinmenyen til høyre for "Slett" og velg ett av alternativene (for eksempel "i den siste timen").
6 Velg et tidsintervall. Åpne rullegardinmenyen til høyre for "Slett" og velg ett av alternativene (for eksempel "i den siste timen"). - Hvis du velger alternativet "Alle", blir all nettleserlogg slettet.
 7 Klikk på pilikonet til venstre for Detaljer. En meny åpnes.
7 Klikk på pilikonet til venstre for Detaljer. En meny åpnes.  8 Sjekk ikonet ved siden av "Historikk for besøk og nedlastinger". Du finner dette alternativet øverst på menyen.
8 Sjekk ikonet ved siden av "Historikk for besøk og nedlastinger". Du finner dette alternativet øverst på menyen. - Fjern merket for de andre alternativene hvis du vil.
 9 Klikk på Slett nå. Det er nær bunnen av menyen. Dette tømmer Firefox -historien for det valgte tidsområdet.
9 Klikk på Slett nå. Det er nær bunnen av menyen. Dette tømmer Firefox -historien for det valgte tidsområdet.
Del 6 av 7: Slik sletter du kantleserhistorikk
 1 Åpne Microsoft Edge. Ikonet for denne nettleseren ser ut som en hvit bokstav "e" på en blå bakgrunn, eller bare en blå bokstav "e".
1 Åpne Microsoft Edge. Ikonet for denne nettleseren ser ut som en hvit bokstav "e" på en blå bakgrunn, eller bare en blå bokstav "e".  2 Klikk på ⋯. Det er i øvre høyre hjørne av Edge-vinduet. En meny åpnes.
2 Klikk på ⋯. Det er i øvre høyre hjørne av Edge-vinduet. En meny åpnes.  3 Klikk på Parametere. Det er nederst på menyen.
3 Klikk på Parametere. Det er nederst på menyen.  4 Rull ned og trykk på Velg hva du vil fjerne. Dette alternativet er i delen "Slett historie".
4 Rull ned og trykk på Velg hva du vil fjerne. Dette alternativet er i delen "Slett historie".  5 Merk av i boksene ved siden av "Last ned historikk" og "Nettleserlogg". Sjekk de andre alternativene hvis du vil.
5 Merk av i boksene ved siden av "Last ned historikk" og "Nettleserlogg". Sjekk de andre alternativene hvis du vil.  6 Klikk på Klar. Det er midt på menyen. Nettlesings- og nedlastingsloggen din blir slettet.
6 Klikk på Klar. Det er midt på menyen. Nettlesings- og nedlastingsloggen din blir slettet.
Del 7 av 7: Slik sletter du nettleserloggen i Internet Explorer
 1 Åpne Internet Explorer. Denne nettleseren har et blått "e" -ikon.
1 Åpne Internet Explorer. Denne nettleseren har et blått "e" -ikon. - 2 Klikk på "Innstillinger"
 . Det er i øvre høyre hjørne av Internet Explorer-vinduet. En meny åpnes.
. Det er i øvre høyre hjørne av Internet Explorer-vinduet. En meny åpnes.  3 Vennligst velg Sikkerhet. Du finner dette alternativet øverst på menyen. En meny åpnes.
3 Vennligst velg Sikkerhet. Du finner dette alternativet øverst på menyen. En meny åpnes.  4 Klikk på Slett nettleserloggen. Det er øverst på menyen.
4 Klikk på Slett nettleserloggen. Det er øverst på menyen.  5 Merk av i boksene ved siden av "Historie" og "Last ned historikk". I dette tilfellet vil hele historien til Internet Explorer bli slettet.
5 Merk av i boksene ved siden av "Historie" og "Last ned historikk". I dette tilfellet vil hele historien til Internet Explorer bli slettet.  6 Klikk på Slett. Det er nær bunnen av vinduet. Dette sletter nettleserloggen din i Internet Explorer.
6 Klikk på Slett. Det er nær bunnen av vinduet. Dette sletter nettleserloggen din i Internet Explorer.
Tips
- Du vil kanskje tømme datamaskinens DNS -cache for å fjerne listen over nettsteder du nylig har besøkt.
Advarsler
- Ikke endre innstillingene til andre brukere uten å spørre om tillatelse.