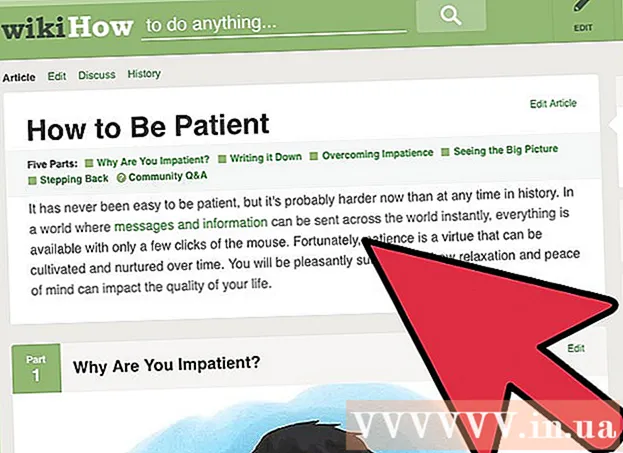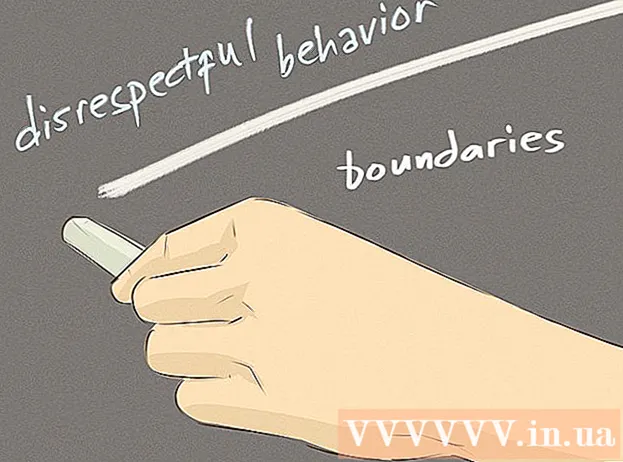Forfatter:
Roger Morrison
Opprettelsesdato:
6 September 2021
Oppdater Dato:
16 Juni 2024

Innhold
- Å trå
- Metode 1 av 4: Xbox 360-kontroller
- Metode 2 av 4: PlayStation 3-kontroller
- Metode 3 av 4: PlayStation 4-kontroller
- Metode 4 av 4: Generisk USB-kontroller
For å installere USB-spillkontroller under Windows 8, bestemmer du først hvilken kontroller du vil bruke. Følg deretter trinnene nedenfor slik at datamaskinen din kan gjenkjenne kontrolleren. Windows 8 gir direkte støtte for mange kontrollere. Du kan også konfigurere en Xbox 360-kontroller til å fungere med en rekke moderne spill. Hvis du har en PlayStation 3 eller PlayStation 4-kontroller, kan du også bruke den under Windows 8, om enn ved hjelp av tredjepartsprogramvare.
Å trå
Metode 1 av 4: Xbox 360-kontroller
 Last ned programvaren Xbox 360 for Windows 7. Gå til nedlastingssiden for Xbox 360-kontrolleren og klikk på menyen Velg et operativsystem. Last ned Windows 7-programvaren for din versjon av Windows 8 (32-bit eller 64-bit). Hvis du ikke er sikker på hvilken versjon du har, trykk Vinn+Pause og sjekk Systemtype. Ikke bekymre deg for at programvaren er designet for Windows 7.
Last ned programvaren Xbox 360 for Windows 7. Gå til nedlastingssiden for Xbox 360-kontrolleren og klikk på menyen Velg et operativsystem. Last ned Windows 7-programvaren for din versjon av Windows 8 (32-bit eller 64-bit). Hvis du ikke er sikker på hvilken versjon du har, trykk Vinn+Pause og sjekk Systemtype. Ikke bekymre deg for at programvaren er designet for Windows 7. - Klikk Last ned og deretter Lagre når du har valgt versjon og språk.
 Høyreklikk på det nedlastede programmet, og klikk deretter Egenskaper. Dette åpner et nytt vindu.
Høyreklikk på det nedlastede programmet, og klikk deretter Egenskaper. Dette åpner et nytt vindu.  Klikk på kategorien Kompatibilitet og sett kompatibiliteten til Windows 7. Nå kan du installere programvaren:
Klikk på kategorien Kompatibilitet og sett kompatibiliteten til Windows 7. Nå kan du installere programvaren: - Merk av i boksen Kjør dette programmet i kompatibilitetsmodus for På.
- Velg Windows 7 fra rullegardinmenyen.
- Klikk Bruk og deretter OK.
 Kjør installasjonsprogrammet. Når du har angitt kompatibiliteten, kjører du installasjonsprogrammet og følger instruksjonene for å installere Xbox 360-kontrolleren. Når du er ferdig, blir du bedt om å starte datamaskinen på nytt.
Kjør installasjonsprogrammet. Når du har angitt kompatibiliteten, kjører du installasjonsprogrammet og følger instruksjonene for å installere Xbox 360-kontrolleren. Når du er ferdig, blir du bedt om å starte datamaskinen på nytt.  Koble Xbox 360-kontrolleren. Koble kontrolleren til hvilken som helst USB-port på datamaskinen. Unngå å bruke USB-hubber, da de ofte ikke er kraftige nok for en kontroller. Windows vil automatisk oppdage kontrolleren og laste inn de nylig installerte driverne.
Koble Xbox 360-kontrolleren. Koble kontrolleren til hvilken som helst USB-port på datamaskinen. Unngå å bruke USB-hubber, da de ofte ikke er kraftige nok for en kontroller. Windows vil automatisk oppdage kontrolleren og laste inn de nylig installerte driverne.  Test kontrolleren. Når du har koblet til kontrolleren, skal den nå fungere skikkelig. Du kan teste det før du starter spill:
Test kontrolleren. Når du har koblet til kontrolleren, skal den nå fungere skikkelig. Du kan teste det før du starter spill: - Åpne startskjermen og skriv "joy.cpl". Velg "joy.cpl" fra resultatlisten.
- Velg Xbox 360-kontrolleren og klikk Egenskaper.
- Trykk på knappene og beveg styrespaken, og kontroller at de tilsvarende indikatorene lyser på skjermen.
 Sett opp spillet ditt for å bruke kontrolleren. Prosessen med å sette opp spillet slik at du kan bruke kontrolleren, varierer fra spill til spill. Noen spill gjenkjenner automatisk kontrolleren, slik at du ikke trenger å gjøre noe spesielt for å bruke kontrolleren. Andre spill krever at du velger kontrolleren fra Alternativer eller Innstillinger-menyen. Andre spill støtter kanskje ikke en kontroller i det hele tatt.
Sett opp spillet ditt for å bruke kontrolleren. Prosessen med å sette opp spillet slik at du kan bruke kontrolleren, varierer fra spill til spill. Noen spill gjenkjenner automatisk kontrolleren, slik at du ikke trenger å gjøre noe spesielt for å bruke kontrolleren. Andre spill krever at du velger kontrolleren fra Alternativer eller Innstillinger-menyen. Andre spill støtter kanskje ikke en kontroller i det hele tatt. - Hvis du bruker Steam, kan du se hvilke spill som støtter en kontroller på spillets butikkside.
Metode 2 av 4: PlayStation 3-kontroller
 Last ned Xbox 360-kontrolleren Windows 7-drivere fra Microsoft. Du bruker Windows 7-driverne, selv om du har Windows 8. Du kan laste ned driverne fra Microsofts nettsted.
Last ned Xbox 360-kontrolleren Windows 7-drivere fra Microsoft. Du bruker Windows 7-driverne, selv om du har Windows 8. Du kan laste ned driverne fra Microsofts nettsted. - Hvis du ikke er sikker på om du har en 32-biters eller 64-biters versjon av Windows, trykker du på Vinn+Pause og se etter oppføringen System Type.
 Kjør installasjonsprogrammet for å installere driverne. Dette installerer de nødvendige Xbox 360-driverne på datamaskinen din. Følg instruksjonene og velg standardinnstillingene.
Kjør installasjonsprogrammet for å installere driverne. Dette installerer de nødvendige Xbox 360-driverne på datamaskinen din. Følg instruksjonene og velg standardinnstillingene.  Koble PS3-kontrolleren til datamaskinen via USB. Windows kan installere et antall drivere ved første tilkobling. Koble fra PS3 hvis den er av, da kontrolleren automatisk slår den på når den er koblet til.
Koble PS3-kontrolleren til datamaskinen via USB. Windows kan installere et antall drivere ved første tilkobling. Koble fra PS3 hvis den er av, da kontrolleren automatisk slår den på når den er koblet til. - Hvis du vil bruke kontrolleren trådløst med en Bluetooth-dongle, kobler du den til og lar driverne installeres.
 Last ned de nyeste Xinput Wrapper-driverne. Du kan få disse fra denne PCSX2-forumtråden. klikk på lenken Last ned siste versjon her for å laste ned 7z arkivfilen.
Last ned de nyeste Xinput Wrapper-driverne. Du kan få disse fra denne PCSX2-forumtråden. klikk på lenken Last ned siste versjon her for å laste ned 7z arkivfilen.  Last ned og installer 7-Zip. Dette er et gratis komprimeringsprogram som du kan bruke til å pakke ut filen du nettopp lastet ned. Du kan laste ned 7-Zip fra 7-zip.org. Kjør installasjonsprogrammet og følg instruksjonene for å installere 7-Zip.
Last ned og installer 7-Zip. Dette er et gratis komprimeringsprogram som du kan bruke til å pakke ut filen du nettopp lastet ned. Du kan laste ned 7-Zip fra 7-zip.org. Kjør installasjonsprogrammet og følg instruksjonene for å installere 7-Zip.  Høyreklikk på 7z-filen du lastet ned, og velg 7-Zip → Pakk ut her. Dette vil opprette en ny mappe med Xinput Wrapper-filene.
Høyreklikk på 7z-filen du lastet ned, og velg 7-Zip → Pakk ut her. Dette vil opprette en ny mappe med Xinput Wrapper-filene.  Åpne ScpServer-mappen og åpne bin-mappen. Du vil se forskjellige filer og mapper.
Åpne ScpServer-mappen og åpne bin-mappen. Du vil se forskjellige filer og mapper.  Start ScpDriver.exe og klikk på Installer-knappen. Dette vil installere de nødvendige driverne for PS3-kontrolleren din, slik at den kan gjenkjennes av en Xbox 360-kontroller.
Start ScpDriver.exe og klikk på Installer-knappen. Dette vil installere de nødvendige driverne for PS3-kontrolleren din, slik at den kan gjenkjennes av en Xbox 360-kontroller.  Start datamaskinen på nytt og kjør ScpDriver.exe. PS3-kontrolleren din blir nå gjenkjent av spill som en Xbox 360-kontroller.
Start datamaskinen på nytt og kjør ScpDriver.exe. PS3-kontrolleren din blir nå gjenkjent av spill som en Xbox 360-kontroller. - Så lenge ScpDriver.exe kjører, kan du koble fra USB-kabelen, og PS3-kontrolleren din kobles sammen med USB Bluetooth-dongelen.
 Spill spill med kontrolleren din. Så lenge spillet støtter Xbox 360-kontrolleren, vil du kunne bruke PS3-kontrolleren. Sørg for at kontrolleren er valgt i spillets Alternativer eller Innstillinger-meny.
Spill spill med kontrolleren din. Så lenge spillet støtter Xbox 360-kontrolleren, vil du kunne bruke PS3-kontrolleren. Sørg for at kontrolleren er valgt i spillets Alternativer eller Innstillinger-meny.
Metode 3 av 4: PlayStation 4-kontroller
 Last ned DS4Windows. Med denne gratis programvaren kan du raskt koble PS4-kontrolleren din til Windows 8. Du kan til og med bruke styreflaten som en mus. Du kan få DS4Windows fra ds4windows.com.
Last ned DS4Windows. Med denne gratis programvaren kan du raskt koble PS4-kontrolleren din til Windows 8. Du kan til og med bruke styreflaten som en mus. Du kan få DS4Windows fra ds4windows.com.  Pakk ut ZIP-filen. Du bør se et DS4Windows-program og en DS4Updater i ZIP-filen. Pakk ut disse filene til et passende sted.
Pakk ut ZIP-filen. Du bør se et DS4Windows-program og en DS4Updater i ZIP-filen. Pakk ut disse filene til et passende sted.  Start DS4Windows. Dette starter installasjonsprosessen. Velg hvor du vil lagre profilene som er standard i mappen Programfiler.
Start DS4Windows. Dette starter installasjonsprosessen. Velg hvor du vil lagre profilene som er standard i mappen Programfiler.  trykk på knappen Installer DS4-driveren. Dette vil installere den nødvendige DS4-driveren, som bare tar noen få sekunder. Du kan hoppe over trinn 2 i DS4Windows-vinduet fordi du kjører Windows 8, men hvis du får problemer, vennligst velg dette trinnet på et senere tidspunkt.
trykk på knappen Installer DS4-driveren. Dette vil installere den nødvendige DS4-driveren, som bare tar noen få sekunder. Du kan hoppe over trinn 2 i DS4Windows-vinduet fordi du kjører Windows 8, men hvis du får problemer, vennligst velg dette trinnet på et senere tidspunkt. - Hvis du ikke ser dette vinduet, klikker du på Kontroller / driveroppsett.
 Koble PS4-kontrolleren til datamaskinen din. Sørg for å koble kontrolleren til en av USB-portene på datamaskinen. En ekstern USB-hub er kanskje ikke kraftig nok for kontrolleren.
Koble PS4-kontrolleren til datamaskinen din. Sørg for å koble kontrolleren til en av USB-portene på datamaskinen. En ekstern USB-hub er kanskje ikke kraftig nok for kontrolleren.  Sett opp profilen din. Som standard settes kontrolleren til en Xbox 360-kontroller. Du kan bruke fanen Profiler for å ordne PS4-kontrolleren din slik du vil.
Sett opp profilen din. Som standard settes kontrolleren til en Xbox 360-kontroller. Du kan bruke fanen Profiler for å ordne PS4-kontrolleren din slik du vil. - Den andre delen av fanen Profiler lar deg justere styreflatens innstillinger i Windows.
 Test kontrolleren din i et spill. Start et spill som støtter en Xbox 360-kontroller. PS4-kontrolleren din skal nå fungere akkurat som en Xbox 360-kontroller.
Test kontrolleren din i et spill. Start et spill som støtter en Xbox 360-kontroller. PS4-kontrolleren din skal nå fungere akkurat som en Xbox 360-kontroller. - Noen spill støtter en PS4-kontroller uten DS4Windows installert. Hvis dette er tilfelle, kan du få dobbelt inngang når du bruker DS4Windows. Høyreklikk på DS4Windows i systemstatusfeltet og velg Skjul DS4Windows hvis dette skjer.
Metode 4 av 4: Generisk USB-kontroller
 Installer alle medfølgende drivere (hvis aktuelt). Hvis en installasjonsplate følger med kontrolleren, setter du den inn før du kobler til kontrolleren. Å installere driverne først gjør det lettere å oppdage feil som Windows kan støte på når du setter opp kontrolleren. Ikke alle kontrollere kommer med en disk, og Windows skal kunne installere driverne for disse kontrollerne automatisk.
Installer alle medfølgende drivere (hvis aktuelt). Hvis en installasjonsplate følger med kontrolleren, setter du den inn før du kobler til kontrolleren. Å installere driverne først gjør det lettere å oppdage feil som Windows kan støte på når du setter opp kontrolleren. Ikke alle kontrollere kommer med en disk, og Windows skal kunne installere driverne for disse kontrollerne automatisk. - Se håndboken for kontrolleren din for spesifikke installasjonsinstruksjoner. Noen kontrollere har spesielle instruksjoner som du må følge.
 Koble kontrolleren til datamaskinen. Windows 8 installerer de generiske USB-kontrollerdriverne hvis du ikke gjorde det i forrige trinn. Dette skal være automatisk.
Koble kontrolleren til datamaskinen. Windows 8 installerer de generiske USB-kontrollerdriverne hvis du ikke gjorde det i forrige trinn. Dette skal være automatisk.  Åpne spillkontrollmenyen. Åpne Start-menyen og skriv "joy.cpl" Velg "joy.cpl" fra listen over søkeresultater.
Åpne spillkontrollmenyen. Åpne Start-menyen og skriv "joy.cpl" Velg "joy.cpl" fra listen over søkeresultater.  Velg kontrolleren din og klikk på Egenskaper-knappen. Dette lar deg teste kontrolleren og tilordne forskjellige kommandoer til knappene. Klikk på Kalibrer-knappen for å teste alle funksjonene. Du kan nå bruke den generiske USB-kontrolleren i spill som støtter kontrollere.
Velg kontrolleren din og klikk på Egenskaper-knappen. Dette lar deg teste kontrolleren og tilordne forskjellige kommandoer til knappene. Klikk på Kalibrer-knappen for å teste alle funksjonene. Du kan nå bruke den generiske USB-kontrolleren i spill som støtter kontrollere.