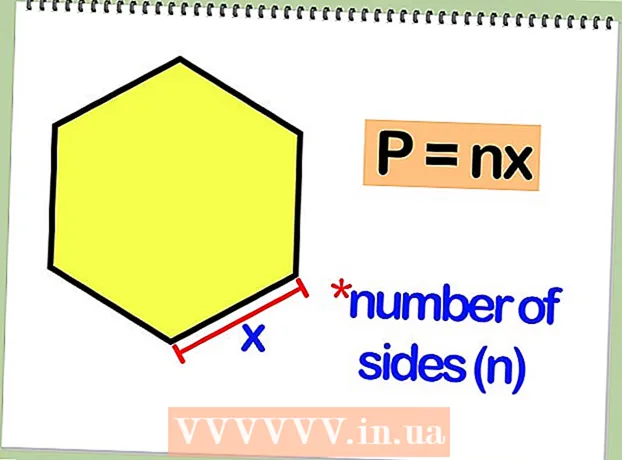Forfatter:
Randy Alexander
Opprettelsesdato:
3 April 2021
Oppdater Dato:
25 Juni 2024
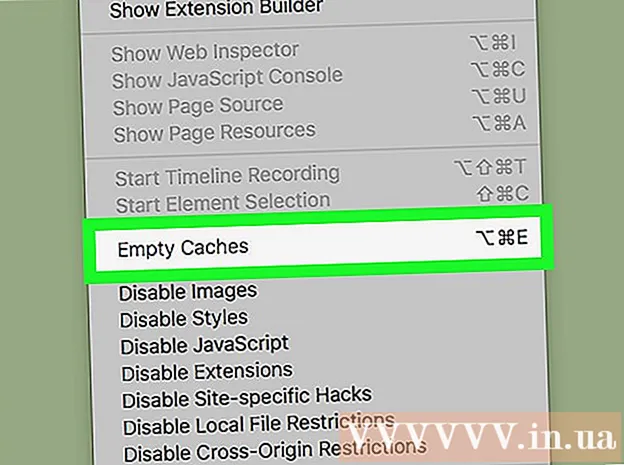
Innhold
Denne wikiHow lærer deg hvordan du tømmer filsystembufferen (cache) Mac-en din lagrer når du bruker den, og hvordan du tømmer hurtigbufferen for midlertidige Internett-filer i Safari. Merk: å tømme systembufferen kan føre til at Mac-en fryser eller krasjer uventet. Dette er et normalt fenomen når du tømmer hurtigbufferen.
Fremgangsmåte
Metode 1 av 2: Tøm systembufferen
Lukk så mange åpne programmer som mulig. Åpne programmer bruker filer i "Cache" -katalogen, slik at du ikke kan maksimere cache-data hvis det er flere programmer som kjører.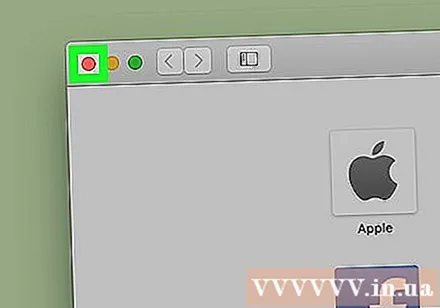
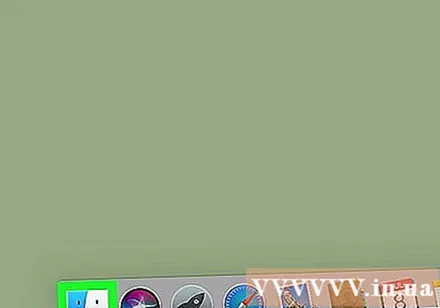
Åpne Finder på Mac. Klikk på det blå smileyikonet på skrivebordet eller på venstre side av linjen Brygge.
Klikk på varen Gå er i menylinjen øverst på skjermen. En rullegardinmeny vises.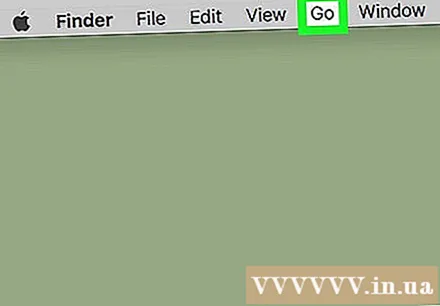
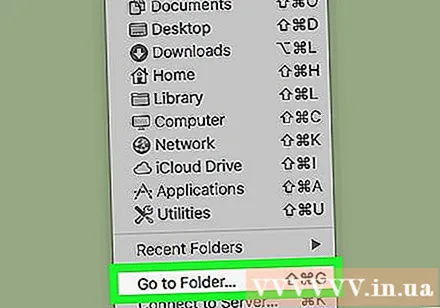
Klikk Gå til mappe ... (Gå til katalogen). Dette alternativet er nær bunnen av rullegardinmenyen Gå. En tekstboks åpnes.
Angi banen til "Bibliotek" -mappen. Import ~ / Bibliotek / inn i tekstrammen.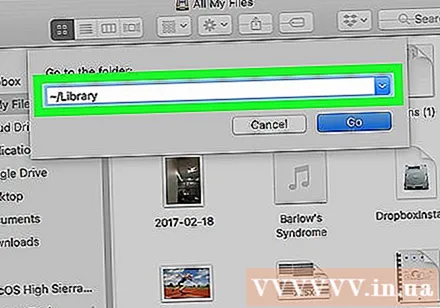
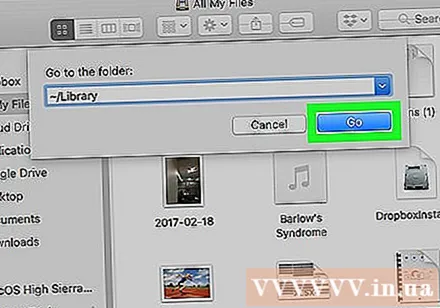
Klikk på knappen Gå Blå i nedre høyre hjørne av tekstboksen. Biblioteksmappen åpnes slik at du kan finne en mappe som heter "Cacher".
Dobbeltklikk mappen "Cacher". Denne mappen er nær toppen av Finder-vinduet, men du må kanskje rulle ned for å finne den hvis du ikke ser den.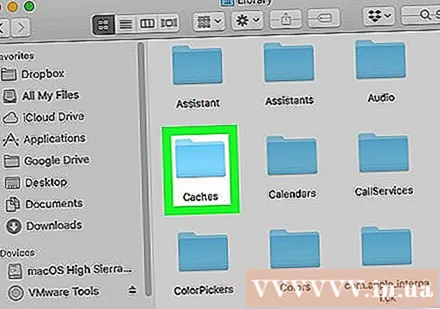
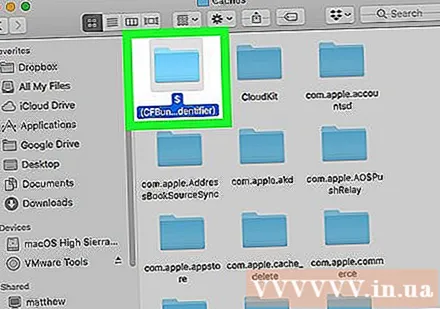
Velg innholdet i mappen "Cacher". Klikk på et innhold eller en mappe i "Cacher" -mappen og klikk ⌘ Kommando+EN. Alt innhold i "Cacher" -mappen blir valgt.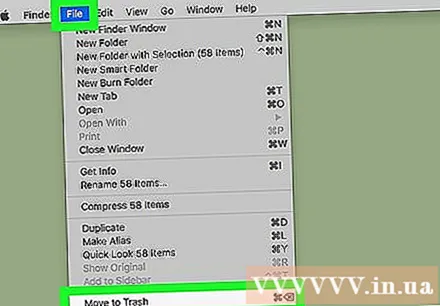
Slett innholdet i mappen "Cacher". Klikk på menyelementet Redigere (Rediger) øverst på skjermen, og velg deretter Flytt elementer til papirkurven (Flytt innhold til søppel) fra rullegardinmenyen. Innholdet i "Cacher" -mappen flyttes til søpla.- Hvis det vises en feilmelding om at en eller flere filer ikke kunne slettes, brukes dataene for øyeblikket av et åpent program. Hopp over å slette disse filene for nå, og prøv å slette dem igjen etter at de mistenkelige programmene er stengt.
Klikk på menyelementet Finder øverst til venstre på skjermen. En rullegardinmeny vises.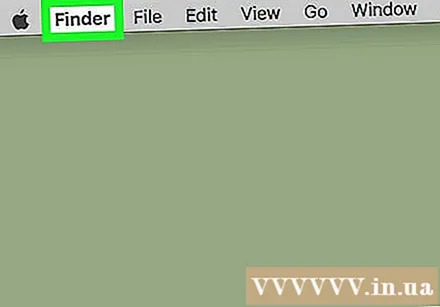
Klikk Tom søppel ... (Fjern søppel). Dette alternativet er i rullegardinmenyen Finder.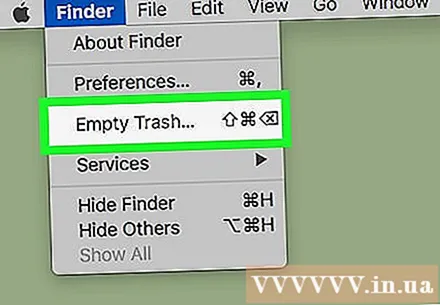
Klikk OK når du blir bedt om det. Dette vil tømme papirkurven, og du er ferdig med Mac-cachedataene dine. annonse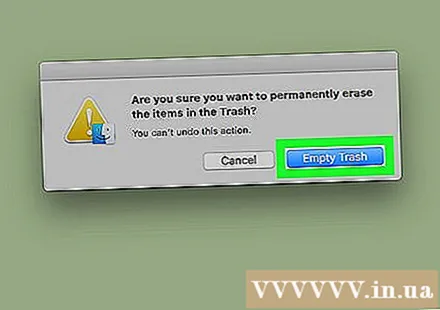
Metode 2 av 2: Tøm Safari-hurtigbuffer
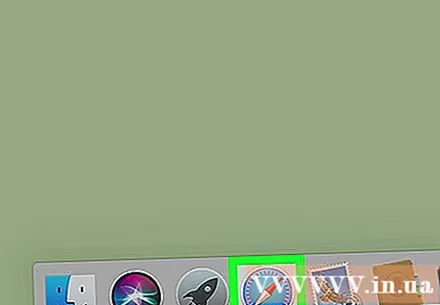
Åpne Safari. Safari-appen har et blåt kompassikon og ligger vanligvis i Dock-linjen nederst på Mac-skjermen.
Klikk på menyelementet Safari øverst til venstre på skjermen. En rullegardinmeny vises.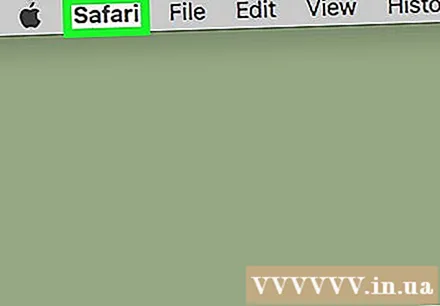
- Hvis du ser menyelementet Utvikle (Utvikling) i linjen øverst på skjermen, klikk på den og hopp til trinnet "Klikk" Tom cache’.
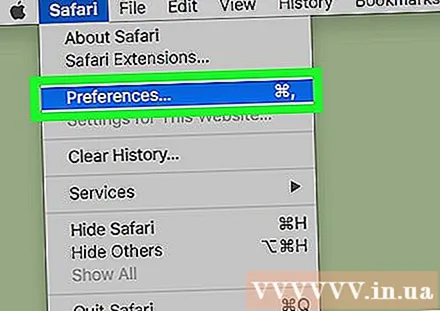
Klikk Preferanser… (Tilpasset). Alternativet er nær toppen av rullegardinmenyen Safari. Et nytt vindu åpnes.
Klikk Avansert (Avansert). Denne fanen er på høyre side av vinduet Innstillinger.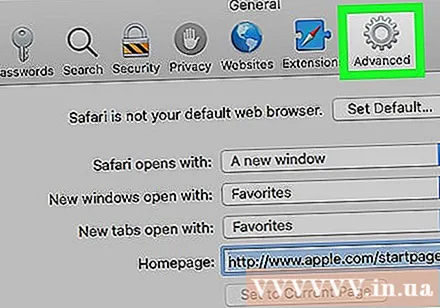
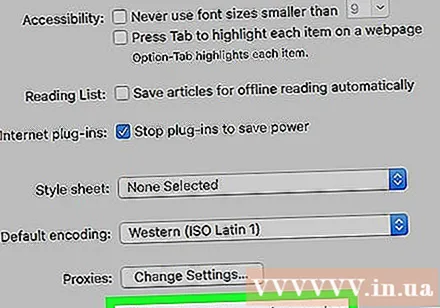
Merk av i boksen "Vis utviklingsmeny i menylinjen" (Vis utviklingsfanen i menylinjen). Dette alternativet er nederst i vinduet Innstillinger. Kort Utvikle vil bli lagt til Safari-menylinjen.
Klikk på kortet Utvikle har nettopp blitt lagt til i menylinjen øverst på skjermen. En rullegardinmeny vises.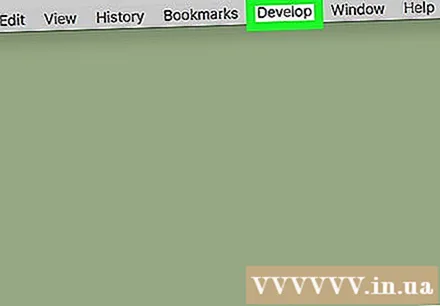
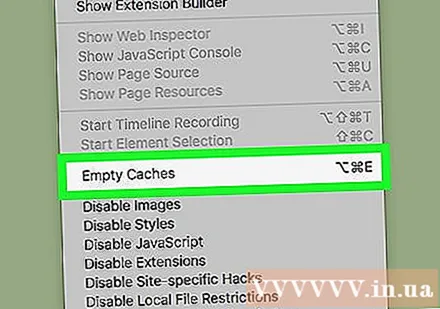
Klikk Tom cache (Tøm cache). Denne handlingen er i rullegardinmenyen Utvikle. Safaris cache på Mac-en din tømmes automatisk.- Ingen forgrunnsvinduer eller bekreftelsesmeldinger vises når hurtigbufferen tømmes.
Råd
- Hvis du bruker en annen nettleser enn Safari, kan du tømme nettleserens cache fra programmets innstillinger.
- Ofte kan tømming av hurtigbufferen føre til at Mac-en krasjer eller fungerer ustabil. Så du bør starte datamaskinen på nytt etter å ha tømt hurtigminnet.
Advarsel
- Tømning av systembufferen kan fryse Macen din. Mens Mac-en din kan starte på nytt og begynne å jobbe uten problemer, må du lagre øktdataene og avslutte alle åpne programmer før du tømmer systembufferen.