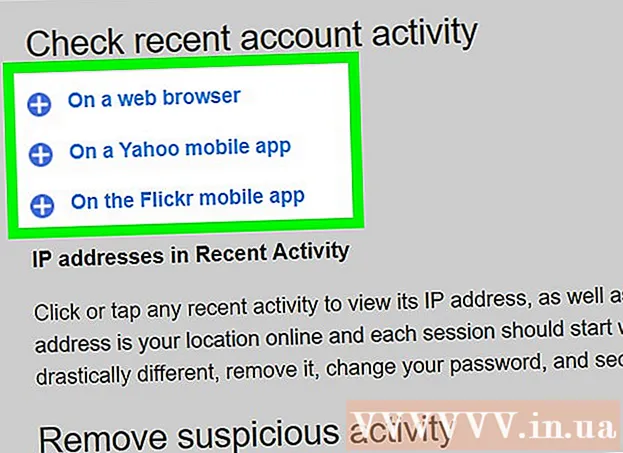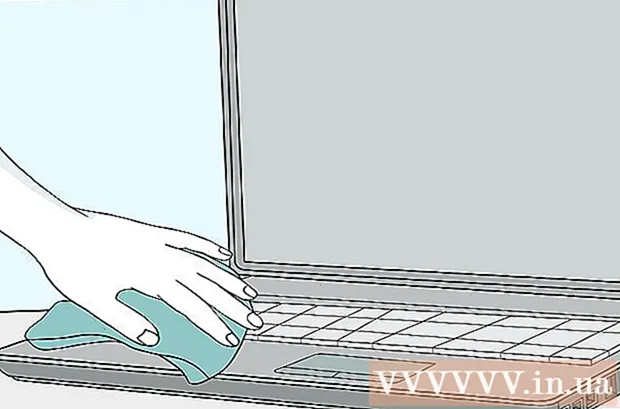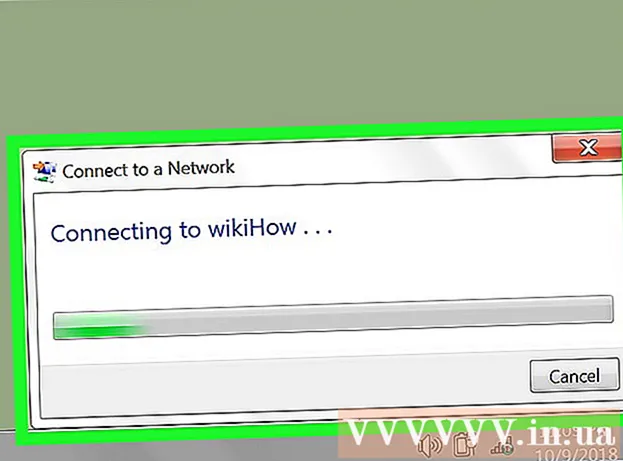Forfatter:
Janice Evans
Opprettelsesdato:
27 Juli 2021
Oppdater Dato:
1 Juli 2024

Innhold
- Trinn
- Del 1 av 5: Slik forbereder du deg på å lage en server
- Del 2 av 5: Hvordan lage en server på Windows
- Del 3 av 5: Hvordan lage en server på Mac OS X
- Del 4 av 5: Hvordan sette opp Hamachi
- Del 5 av 5: Hvordan koble til serveren
- Tips
- Advarsler
I denne artikkelen viser vi deg hvordan du oppretter en Minecraft -server på en Windows- eller Mac OS X -datamaskin ved hjelp av gratis Hamachi -programvare. Husk at den beskrevne prosessen bare kan brukes på en datamaskin - den fungerer ikke på Windows 10, mobile enheter og spillkonsoller.
Trinn
Del 1 av 5: Slik forbereder du deg på å lage en server
 1 Last ned Hamachi. Gå til https://www.vpn.net/ i datamaskinens nettleser, og klikk deretter på den grønne Last ned nå -knappen midt på siden. Hamachi -installasjonsfilen lastes ned til datamaskinen din.
1 Last ned Hamachi. Gå til https://www.vpn.net/ i datamaskinens nettleser, og klikk deretter på den grønne Last ned nå -knappen midt på siden. Hamachi -installasjonsfilen lastes ned til datamaskinen din. - Hvis du har en Mac og en fil for Windows er klar til nedlasting på VPN.net, klikker du Mac under Last ned -knappen for å laste ned filen for Mac OS X.
 2 Installer Hamachi. Denne prosessen avhenger av operativsystemet:
2 Installer Hamachi. Denne prosessen avhenger av operativsystemet: - Windows: dobbeltklikk på den nedlastede filen, velg språket, klikk "Neste", merk av i boksen ved siden av "Jeg har lest (a)", klikk "Neste", klikk "Neste" igjen, og klikk deretter "Installer". Klikk Ja hvis du blir bedt om det under installasjonsprosessen, og klikk deretter Fullfør.
- Mac: Åpne zip-filen, dobbeltklikk på Hamachi-installasjonsprogrammet, klikk på Åpne, tillat installering av programmer fra ukjente utviklere, merk av i boksen ved siden av "Jeg har lest" og klikk på Installer. Skriv inn passordet ditt hvis du blir bedt om det, og klikk deretter Fullfør.
 3 Last ned serverfilen (JAR -fil). Gå til https://minecraft.net/en-us/download/server i datamaskinens nettleser, og klikk deretter på koblingen "minecraft_server.1.13.jar" midt på siden.
3 Last ned serverfilen (JAR -fil). Gå til https://minecraft.net/en-us/download/server i datamaskinens nettleser, og klikk deretter på koblingen "minecraft_server.1.13.jar" midt på siden.  4 Lag en mappe på skrivebordet. I denne mappen vil du opprette og kjøre en Minecraft -server. Slik oppretter du en ny mappe:
4 Lag en mappe på skrivebordet. I denne mappen vil du opprette og kjøre en Minecraft -server. Slik oppretter du en ny mappe: - Windows: høyreklikk på skrivebordet, velg Ny fra menyen, klikk på Mappe, skriv inn Minecraft Server og trykk på Skriv inn;
- Mac: Klikk på skrivebordet, klikk på Fil> Ny mappe, skriv inn Minecraft Server og trykk på ⏎ Gå tilbake.
 5 Flytt serverfilen til Minecraft Server -mappen. Dra den nedlastede JAR -filen til Minecraft Server -mappen.
5 Flytt serverfilen til Minecraft Server -mappen. Dra den nedlastede JAR -filen til Minecraft Server -mappen. - Alternativt kan du klikke på serverfilen, trykke Ctrl+C (Windows) eller ⌘ Kommando+C (Mac), åpne Minecraft Server -mappen, og klikk deretter Ctrl+V (Windows) eller ⌘ Kommando+V (Mac).
Del 2 av 5: Hvordan lage en server på Windows
 1 Oppdater Minecraft og Java. For å oppdatere Minecraft, dobbeltklikker du på Minecraft -lanseringen og venter på at spillet skal oppdateres. For å oppdatere Java, åpne Internet Explorer, gå til https://java.com/en/download/installed.jsp, klikk på Bekreft samtykke og fortsett, og følg instruksjonene på skjermen.
1 Oppdater Minecraft og Java. For å oppdatere Minecraft, dobbeltklikker du på Minecraft -lanseringen og venter på at spillet skal oppdateres. For å oppdatere Java, åpne Internet Explorer, gå til https://java.com/en/download/installed.jsp, klikk på Bekreft samtykke og fortsett, og følg instruksjonene på skjermen. - Hvis ingenting skjer, er Java oppdatert.
- De fleste moderne nettlesere støtter ikke Java, så bruk Internet Explorer for å unngå feil.
 2 Åpne Minecraft Server -mappen. For å gjøre dette, dobbeltklikker du på mappen.
2 Åpne Minecraft Server -mappen. For å gjøre dette, dobbeltklikker du på mappen.  3 Dobbeltklikk på den nedlastede serverfilen. Flere filer vil vises i mappen.
3 Dobbeltklikk på den nedlastede serverfilen. Flere filer vil vises i mappen. - Dobbeltklikk på serverens oppstartsfil, som har et tannhjulikon i stedet for et tekstdokument.
 4 Godta serverens vilkår for bruk. I mappen "Minecraft Server" finner du tekstfilen "eula", dobbeltklikker på den, i linjen "eula = false" delete falsk og bytt ut med ekte, klikk Ctrl+Sfor å lagre endringene, og lukk deretter "eula" -filen.
4 Godta serverens vilkår for bruk. I mappen "Minecraft Server" finner du tekstfilen "eula", dobbeltklikker på den, i linjen "eula = false" delete falsk og bytt ut med ekte, klikk Ctrl+Sfor å lagre endringene, og lukk deretter "eula" -filen. - Nå skal linjen "eula = true" se slik ut: "eula = false"
 5 Dobbeltklikk på den nedlastede serverfilen. Ytterligere filer vil vises i mappen.
5 Dobbeltklikk på den nedlastede serverfilen. Ytterligere filer vil vises i mappen.  6 Lukk serveren når den slås av. Når bunnen av vinduet viser "Ferdig!" (Ferdig), klikk på "X" i øvre høyre hjørne av vinduet. Nå kan du begynne å konfigurere Hamachi.
6 Lukk serveren når den slås av. Når bunnen av vinduet viser "Ferdig!" (Ferdig), klikk på "X" i øvre høyre hjørne av vinduet. Nå kan du begynne å konfigurere Hamachi.
Del 3 av 5: Hvordan lage en server på Mac OS X
 1 Oppdater Minecraft og Java. For å oppdatere Minecraft, dobbeltklikker du på Minecraft -lanseringen og venter på at spillet skal oppdateres.
1 Oppdater Minecraft og Java. For å oppdatere Minecraft, dobbeltklikker du på Minecraft -lanseringen og venter på at spillet skal oppdateres. - Fra og med juni 2018 er den siste versjonen av Java versjon 8 oppdatering 171. Du kan laste den ned ved å gå til https://java.com/en/download/ og klikke på Gratis Java -nedlasting.
 2 Dobbeltklikk på den nedlastede serverfilen. Flere filer vil vises i mappen.
2 Dobbeltklikk på den nedlastede serverfilen. Flere filer vil vises i mappen.  3 Godta serverens vilkår for bruk. Finn eula-tekstfilen i Minecraft Server-mappen, og dobbeltklikk på den for å åpne den i TextEdit. Fjern deretter linjen "eula = false" falsk og bytt ut med ekte, klikk ⌘ Kommando+Sfor å lagre endringene, og lukk deretter "eula" -filen.
3 Godta serverens vilkår for bruk. Finn eula-tekstfilen i Minecraft Server-mappen, og dobbeltklikk på den for å åpne den i TextEdit. Fjern deretter linjen "eula = false" falsk og bytt ut med ekte, klikk ⌘ Kommando+Sfor å lagre endringene, og lukk deretter "eula" -filen. - Nå skal linjen "eula = true" se slik ut: "eula = false"
 4 Dobbeltklikk på den nedlastede serverfilen. Ytterligere filer vil vises i mappen.
4 Dobbeltklikk på den nedlastede serverfilen. Ytterligere filer vil vises i mappen.  5 Lukk serveren når den slås av. Når bunnen av vinduet viser "Ferdig!" (Ferdig), klikk på "X" i øvre høyre hjørne av vinduet. Nå kan du begynne å konfigurere Hamachi.
5 Lukk serveren når den slås av. Når bunnen av vinduet viser "Ferdig!" (Ferdig), klikk på "X" i øvre høyre hjørne av vinduet. Nå kan du begynne å konfigurere Hamachi.
Del 4 av 5: Hvordan sette opp Hamachi
 1 Start Hamachi. Åpne "Start"
1 Start Hamachi. Åpne "Start"  (Windows) eller Spotlight
(Windows) eller Spotlight  (Mac) gå inn hamachi og klikk eller dobbeltklikk på "LogMeIn Hamachi" i søkeresultatene.
(Mac) gå inn hamachi og klikk eller dobbeltklikk på "LogMeIn Hamachi" i søkeresultatene. - På en Mac er Nettverk menyen øverst på skjermen.
 2 Klikk på ikonet
2 Klikk på ikonet  . Det er øverst i Hamachi -vinduet. Hamachi slås på, og autorisasjonsvinduet vises på skjermen.
. Det er øverst i Hamachi -vinduet. Hamachi slås på, og autorisasjonsvinduet vises på skjermen.  3 Opprett en Hamachi -konto. Klikk "Registrer" i øvre høyre hjørne av vinduet, skriv inn e-postadressen din i "E-post" -linjen, skriv inn passordet i "Passord" -linjen, skriv inn passordet på nytt i "Gjenta passord" -linjen og klikk "Opprett" en konto".
3 Opprett en Hamachi -konto. Klikk "Registrer" i øvre høyre hjørne av vinduet, skriv inn e-postadressen din i "E-post" -linjen, skriv inn passordet i "Passord" -linjen, skriv inn passordet på nytt i "Gjenta passord" -linjen og klikk "Opprett" en konto".  4 Klikk på fanen Nettverk. Du finner den øverst i Hamachi -vinduet. En meny åpnes.
4 Klikk på fanen Nettverk. Du finner den øverst i Hamachi -vinduet. En meny åpnes.  5 Klikk på Opprett et nettverk. Dette alternativet er på menyen. Et popup-vindu vises.
5 Klikk på Opprett et nettverk. Dette alternativet er på menyen. Et popup-vindu vises.  6 Skriv inn servernavnet. Gjør dette på linjen "Nettverks -ID".
6 Skriv inn servernavnet. Gjør dette på linjen "Nettverks -ID". - Hvis du skriver inn et navn som allerede er tatt, vil Hamachi advare deg om det.
 7 Skriv inn serverpassordet. Gjør dette på linjen "Passord" og "Bekreft passord".
7 Skriv inn serverpassordet. Gjør dette på linjen "Passord" og "Bekreft passord".  8 Klikk på Skape. Det er nær bunnen av vinduet. Serveren vil bli opprettet.
8 Klikk på Skape. Det er nær bunnen av vinduet. Serveren vil bli opprettet.  9 Legg til Hamachi IP i serverfilen din. For dette:
9 Legg til Hamachi IP i serverfilen din. For dette: - høyreklikk (eller hold inne Kontroll og venstreklikk) på IP-adressen øverst i Hamachi-vinduet;
- klikk "Kopier IPv4 -adresse";
- gi nytt navn til tekstfilen "server.properties" i "Minecraft Server" -mappen til "serverproperties";
- dobbeltklikk på "serverproperties" -filen og bekreft eller velg et tekstredigeringsprogram.
- klikk til høyre for linjen "server-ip =";
- klikk Ctrl+V (Windows) eller ⌘ Kommando+V (Mac);
- lagre filen - trykk Ctrl+S eller ⌘ Kommando+Sog avslutt deretter tekstredigeringsprogrammet.
 10 Koble til nettverket. Høyreklikk (eller hold inne Kontroll og venstreklikk) på servernavnet, og velg deretter Gå på nettet fra menyen.
10 Koble til nettverket. Høyreklikk (eller hold inne Kontroll og venstreklikk) på servernavnet, og velg deretter Gå på nettet fra menyen. - Hvis menyen inneholder elementet "Gå frakoblet", er serveren allerede koblet til nettverket.
 11 Inviter venner til å koble til serveren din. For å gjøre dette, be dem om å installere Hamachi, og gjør deretter følgende:
11 Inviter venner til å koble til serveren din. For å gjøre dette, be dem om å installere Hamachi, og gjør deretter følgende: - åpen Hamachi;
- klikk "Nettverk";
- klikk på "Bli med i et eksisterende nettverk";
- skriv inn servernavnet og passordet i henholdsvis "Network ID" og "Password" -linjene;
- klikk "Koble til".
Del 5 av 5: Hvordan koble til serveren
 1 Kjør serverfilen. Dobbeltklikk på Java Server -filen i Minecraft Server -mappen. Kommandovinduet for serverfilen åpnes.
1 Kjør serverfilen. Dobbeltklikk på Java Server -filen i Minecraft Server -mappen. Kommandovinduet for serverfilen åpnes. - Sørg for at Hamachi -serveren kjører.
- For å gi deg selv moderatorrettigheter, skriv inn / op brukernavn (der stedet for brukernavn erstatter Minecraft -brukernavnet ditt) på linjen nederst i servervinduet, og klikk deretter Skriv inn.
 2 Start Minecraft. Dobbeltklikk på ikonet Grass Ground Block, og klikk deretter på Play nederst i Launcher-vinduet.
2 Start Minecraft. Dobbeltklikk på ikonet Grass Ground Block, og klikk deretter på Play nederst i Launcher-vinduet.  3 Klikk på Online spill. Det er midt på hovedmenyen.
3 Klikk på Online spill. Det er midt på hovedmenyen.  4 Klikk på Legg til server. Du finner dette alternativet nederst i vinduet.
4 Klikk på Legg til server. Du finner dette alternativet nederst i vinduet.  5 Skriv inn servernavnet. Skriv inn servernavnet som vises i Hamachi på linjen "Servernavn".
5 Skriv inn servernavnet. Skriv inn servernavnet som vises i Hamachi på linjen "Servernavn".  6 Skriv inn serveradressen. Klikk på "Server Address" -linjen, og klikk deretter Ctrl+V (Windows) eller ⌘ Kommando+V (Mac). Denne linjen viser IPv4 -adressen du kopierte tidligere.
6 Skriv inn serveradressen. Klikk på "Server Address" -linjen, og klikk deretter Ctrl+V (Windows) eller ⌘ Kommando+V (Mac). Denne linjen viser IPv4 -adressen du kopierte tidligere.  7 Klikk på Klar. Denne knappen er nederst i vinduet. Minecraft vil begynne å lete etter en server.
7 Klikk på Klar. Denne knappen er nederst i vinduet. Minecraft vil begynne å lete etter en server.  8 Velg en server. Når serveren din vises i søkeresultatene, klikker du på navnet for å velge den.
8 Velg en server. Når serveren din vises i søkeresultatene, klikker du på navnet for å velge den.  9 Klikk på Koble. Det er nær bunnen av vinduet.
9 Klikk på Koble. Det er nær bunnen av vinduet.  10 Vent til serveren starter. Etter det vil du bli med i spillverdenen.
10 Vent til serveren starter. Etter det vil du bli med i spillverdenen. - Du må kanskje skrive inn et passord for å bli med i spillverdenen. I dette tilfellet skriver du inn passordet du oppga da du opprettet serveren din med Hamachi.
Tips
- Når du er vert for en server, er det best å koble datamaskinen direkte til et modem for å gi den mest pålitelige internettforbindelsen som er mulig.
Advarsler
- Hamachi og serverfilen kan ikke brukes for Windows 10 -versjonen av Minecraft.