Forfatter:
Ellen Moore
Opprettelsesdato:
19 Januar 2021
Oppdater Dato:
1 Juli 2024

Innhold
- Trinn
- Del 1 av 3: Bestemmelse av nettverksbehov
- Del 2 av 3: Installere et grunnleggende LAN
- Del 3 av 3: Bygg et trådløst nettverk
I denne artikkelen lærer du hvordan du oppretter et lokalt nettverk som gjør at tilkoblede datamaskiner og enheter kan kommunisere med hverandre og få tilgang til Internett.
Trinn
Del 1 av 3: Bestemmelse av nettverksbehov
 1 Tell antall datamaskiner som skal kobles til det kablede nettverket. Før du begynner å kjøre et lokalt nettverk, må du vite nøyaktig hvor mange datamaskiner som skal kobles til nettverket via Ethernet -porter. Dette lar deg bestemme det nødvendige antallet porter.
1 Tell antall datamaskiner som skal kobles til det kablede nettverket. Før du begynner å kjøre et lokalt nettverk, må du vite nøyaktig hvor mange datamaskiner som skal kobles til nettverket via Ethernet -porter. Dette lar deg bestemme det nødvendige antallet porter. - Hvis du trenger å koble til opptil fem datamaskiner, bruker du en ruter. Hvis det er flere, vil du mest sannsynlig trenge en bryter for å øke antall tilgjengelige porter på ruteren.
 2 Bestem om du trenger å konfigurere det trådløse nettverket. Hvis du vil at enhetene dine skal koble seg til nettverket ditt trådløst, kan du skaffe deg en ruter med en funksjon for trådløst tilgangspunkt. De fleste moderne rutere har denne funksjonen.
2 Bestem om du trenger å konfigurere det trådløse nettverket. Hvis du vil at enhetene dine skal koble seg til nettverket ditt trådløst, kan du skaffe deg en ruter med en funksjon for trådløst tilgangspunkt. De fleste moderne rutere har denne funksjonen. - Nettverksbrytere støtter ikke tilkobling av trådløse enheter og brukes utelukkende for å installere kablet LAN eller for å øke antall ledige ruterporter.
 3 Bestem om du vil at alle enheter i nettverket skal ha tilgang til Internett. Hvis du vil at alle tilkoblede enheter skal ha tilgang til Internett, må du konfigurere ruteren til å håndtere tilkoblinger. Hvis enhetene ikke trenger å ha tilgang til Internett, bruker du en nettverksbryter.
3 Bestem om du vil at alle enheter i nettverket skal ha tilgang til Internett. Hvis du vil at alle tilkoblede enheter skal ha tilgang til Internett, må du konfigurere ruteren til å håndtere tilkoblinger. Hvis enhetene ikke trenger å ha tilgang til Internett, bruker du en nettverksbryter. 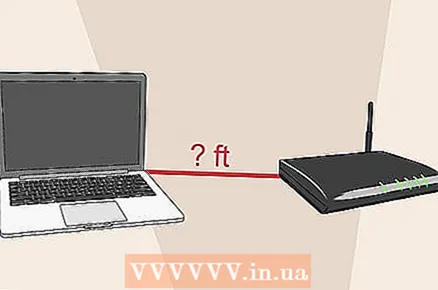 4 Mål avstanden mellom alle tilkoblede enheter. Dette vil neppe være et problem for de fleste hjem, men du bør være oppmerksom på at maksimal tillatt nettverkskabellengde er 100 m. Hvis du trenger å forlenge kabelen utover denne avstanden, må du installere en bryter i denne delen.
4 Mål avstanden mellom alle tilkoblede enheter. Dette vil neppe være et problem for de fleste hjem, men du bør være oppmerksom på at maksimal tillatt nettverkskabellengde er 100 m. Hvis du trenger å forlenge kabelen utover denne avstanden, må du installere en bryter i denne delen.  5 Plan for fremtidige behov. Hvis du bruker alle porter på utstyret ditt, bør du vurdere å koble til flere enheter i fremtiden.
5 Plan for fremtidige behov. Hvis du bruker alle porter på utstyret ditt, bør du vurdere å koble til flere enheter i fremtiden.
Del 2 av 3: Installere et grunnleggende LAN
 1 Ta vare på nødvendig nettverksutstyr. For å opprette et lokalt nettverk trenger du en ruter eller switch som fungerer som huben i nettverket ditt. Disse enhetene videresender datapakker til de riktige datamaskinene.
1 Ta vare på nødvendig nettverksutstyr. For å opprette et lokalt nettverk trenger du en ruter eller switch som fungerer som huben i nettverket ditt. Disse enhetene videresender datapakker til de riktige datamaskinene. - Ruter gir IP -adressering av enheter på det lokale nettverket og er helt nødvendig hvis du bestemmer deg for å gi andre tilkoblede enheter en Internett -tilkobling. Vi anbefaler på det sterkeste at du konfigurerer nettverket ditt via en ruter, selv om du ikke har tenkt å dele internettforbindelsen din.
- Faktisk, nettverksbryter Er en enklere versjon av ruteren. Selv om tilkoblede enheter vil kunne kommunisere med hverandre, vil bryteren i seg selv ikke automatisk tildele IP -adresser og vil ikke kunne sette opp en delt Internett -tilkobling. Brytere er best egnet for å øke antall LAN -porter som er tilgjengelige på nettverket.
 2 Sett opp ruteren din. Det er enkelt å sette opp en ruter for et kjernenettverk. Bare koble den til en strømkilde og ikke langt fra modemet hvis du planlegger å distribuere en Internett -tilkobling gjennom den.
2 Sett opp ruteren din. Det er enkelt å sette opp en ruter for et kjernenettverk. Bare koble den til en strømkilde og ikke langt fra modemet hvis du planlegger å distribuere en Internett -tilkobling gjennom den.  3 Koble modemet til ruteren (om nødvendig). Hvis du planlegger å distribuere Internett fra et modem, kobler du det til WAN / INTERNET -porten på ruteren. Denne porten skiller seg vanligvis fra andre porter i fargen.
3 Koble modemet til ruteren (om nødvendig). Hvis du planlegger å distribuere Internett fra et modem, kobler du det til WAN / INTERNET -porten på ruteren. Denne porten skiller seg vanligvis fra andre porter i fargen.  4 Koble bryteren til ruteren din (om nødvendig). Hvis du bestemmer deg for å bruke bryteren for å øke antall tilgjengelige porter på ruteren, bruker du en nettverkskabel for å koble en hvilken som helst LAN -port på ruteren til en hvilken som helst LAN -port på bryteren. Dette vil utvide nettverket med de resterende ledige portene på bryteren.
4 Koble bryteren til ruteren din (om nødvendig). Hvis du bestemmer deg for å bruke bryteren for å øke antall tilgjengelige porter på ruteren, bruker du en nettverkskabel for å koble en hvilken som helst LAN -port på ruteren til en hvilken som helst LAN -port på bryteren. Dette vil utvide nettverket med de resterende ledige portene på bryteren.  5 Koble datamaskiner til tilgjengelige LAN -porter. Bruk en nettverkskabel for å koble hver datamaskin til en tilgjengelig port på ruteren eller bryteren. Rekkefølgen portene er tilkoblet spiller ingen rolle.
5 Koble datamaskiner til tilgjengelige LAN -porter. Bruk en nettverkskabel for å koble hver datamaskin til en tilgjengelig port på ruteren eller bryteren. Rekkefølgen portene er tilkoblet spiller ingen rolle. - Nettverkskabelen kan ikke levere pålitelig dataoverføring over en avstand på mer enn 100 meter.
 6 Hvis du bruker en switch, må du få en av datamaskinene til å fungere som en DHCP -server. Hvis bryteren bare fungerer som hub i nettverket, vil bruk av én datamaskin som en Dynamic Host Configuration Protocol (DHCP) -server tillate andre datamaskiner i nettverket å automatisk få en IP -adresse.
6 Hvis du bruker en switch, må du få en av datamaskinene til å fungere som en DHCP -server. Hvis bryteren bare fungerer som hub i nettverket, vil bruk av én datamaskin som en Dynamic Host Configuration Protocol (DHCP) -server tillate andre datamaskiner i nettverket å automatisk få en IP -adresse. - Ved å installere et tredjepartsprogram kan du raskt organisere en DHCP-server på en av datamaskinene.
- Hvis resten av datamaskinene i nettverket er konfigurert til automatisk å skaffe IP -adresser, vil dette skje så snart serveren er i gang.
 7 Kontroller nettverkstilkoblingen på alle datamaskiner. Når datamaskinene mottar IP -adresser, kan de kommunisere med hverandre over nettverket. Hvis du har konfigurert ruteren til å dele Internett -tilgang, vil hver datamaskin i nettverket ha Internett -tilgang.
7 Kontroller nettverkstilkoblingen på alle datamaskiner. Når datamaskinene mottar IP -adresser, kan de kommunisere med hverandre over nettverket. Hvis du har konfigurert ruteren til å dele Internett -tilgang, vil hver datamaskin i nettverket ha Internett -tilgang. 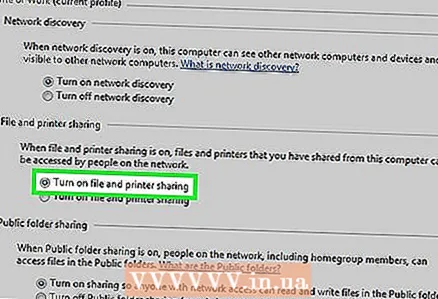 8 Konfigurer fil- og skriverdeling. Selv når nettverket er opprettet, vil du ikke se noe på andre datamaskiner før du deler filer på dem. Del filer, mapper, stasjoner, skrivere og andre enheter slik at alle eller bare en bestemt bruker på nettverket kan få tilgang til dem.
8 Konfigurer fil- og skriverdeling. Selv når nettverket er opprettet, vil du ikke se noe på andre datamaskiner før du deler filer på dem. Del filer, mapper, stasjoner, skrivere og andre enheter slik at alle eller bare en bestemt bruker på nettverket kan få tilgang til dem.
Del 3 av 3: Bygg et trådløst nettverk
 1 Sett opp ruteren din. Det er noen ting du må huske på når du konfigurerer den trådløse ruteren:
1 Sett opp ruteren din. Det er noen ting du må huske på når du konfigurerer den trådløse ruteren: - For enklere diagnostikk bør ruteren være plassert i nærheten av modemet.
- Plasser den i midten av rommet for maksimal trådløs dekning.
- Under konfigurasjonsprosessen må ruteren være koblet til datamaskinen via Ethernet -porten.
 2 Koble datamaskinen til en av LAN -portene på ruteren. Det trådløse oppsettet på ruteren vil bli utført gjennom nettleseren på datamaskinen.
2 Koble datamaskinen til en av LAN -portene på ruteren. Det trådløse oppsettet på ruteren vil bli utført gjennom nettleseren på datamaskinen. 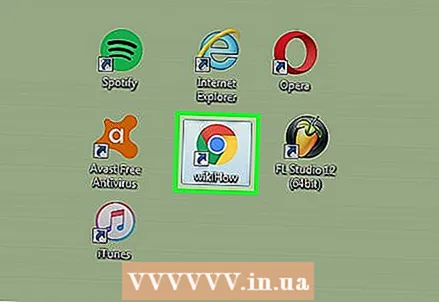 3 Start en nettleser på datamaskinen din. Enhver nettleser er egnet for dette formålet.
3 Start en nettleser på datamaskinen din. Enhver nettleser er egnet for dette formålet.  4 Skriv inn IP -adressen til ruteren. Det er vanligvis skrevet på bunnen av ruteren eller i den medfølgende dokumentasjonen. Hvis du ikke finner det, kan du prøve følgende alternativer:
4 Skriv inn IP -adressen til ruteren. Det er vanligvis skrevet på bunnen av ruteren eller i den medfølgende dokumentasjonen. Hvis du ikke finner det, kan du prøve følgende alternativer: - Windows - høyreklikk på "Nettverk" -ikonet på oppgavelinjen → velg "Nettverk og delingssenter" → klikk på Ethernet -lenken → klikk på "Detaljer" → IP -adressen til ruteren vil bli oppført i linjen "Standard gateway ".
- Mac - Klikk på Apple -menyen og velg Systemvalg → velg Nettverk → velg Ethernet -tilkobling → IP -adressen til ruteren din vil bli oppført på ruteren.
 5 Logg på med en administratorkonto. Du blir bedt om å angi legitimasjonen din for å få tilgang til ruterens innstillinger. Standardopplysningene har en tendens til å avhenge av rutermodellen, men brukernavnet er vanligvis "admin" og passordet er "admin", "passord" eller en tom streng.
5 Logg på med en administratorkonto. Du blir bedt om å angi legitimasjonen din for å få tilgang til ruterens innstillinger. Standardopplysningene har en tendens til å avhenge av rutermodellen, men brukernavnet er vanligvis "admin" og passordet er "admin", "passord" eller en tom streng. - Rutermodellen kan sees på nettstedet: https://portforward.com/router-password/. Du kan også finne påloggingsinformasjonen din der.
 6 Åpne delen Trådløs i ruterinnstillingene. Den nøyaktige plasseringen og tittelen på denne delen avhenger av ruteren du bruker.
6 Åpne delen Trådløs i ruterinnstillingene. Den nøyaktige plasseringen og tittelen på denne delen avhenger av ruteren du bruker.  7 Endre nettverksnavnet i feltet SSID eller Nettverksnavn. Dette navnet vil vises i listen over tilgjengelige trådløse nettverk.
7 Endre nettverksnavnet i feltet SSID eller Nettverksnavn. Dette navnet vil vises i listen over tilgjengelige trådløse nettverk. 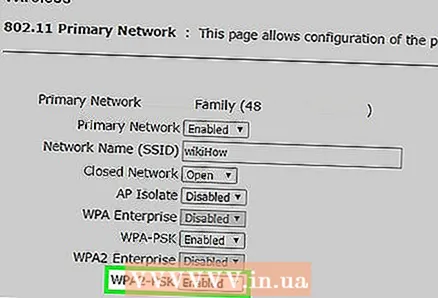 8 Velg WPA2-Personal for autentisering eller sikkerhet. Det er den sikreste sikkerhetsprotokollen som er tilgjengelig på de fleste rutere. Bruk WPA og WEP bare hvis det er nødvendig for å koble til eldre, inkompatible enheter.
8 Velg WPA2-Personal for autentisering eller sikkerhet. Det er den sikreste sikkerhetsprotokollen som er tilgjengelig på de fleste rutere. Bruk WPA og WEP bare hvis det er nødvendig for å koble til eldre, inkompatible enheter.  9 Velg sikkerhetspassord. Dette passordet vil bli brukt til å koble til nettverket. Dette feltet kan merkes med forhåndsdelt nøkkel.
9 Velg sikkerhetspassord. Dette passordet vil bli brukt til å koble til nettverket. Dette feltet kan merkes med forhåndsdelt nøkkel. 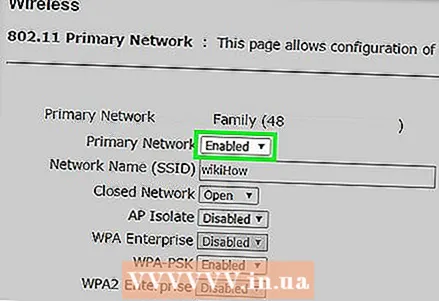 10 Kontroller at det trådløse nettverket er slått på. Avhengig av ruteren din må du kanskje sjekke eller klikke på knappen øverst på menyen Trådløs for å aktivere det trådløse nettverket.
10 Kontroller at det trådløse nettverket er slått på. Avhengig av ruteren din må du kanskje sjekke eller klikke på knappen øverst på menyen Trådløs for å aktivere det trådløse nettverket.  11 Klikk på Lagre eller Bruk for å lagre endringene i ruteren.
11 Klikk på Lagre eller Bruk for å lagre endringene i ruteren. 12 Vent til ruteren starter på nytt. Det kan ta et minutt å få ruteren og nettverket i gang igjen.
12 Vent til ruteren starter på nytt. Det kan ta et minutt å få ruteren og nettverket i gang igjen. 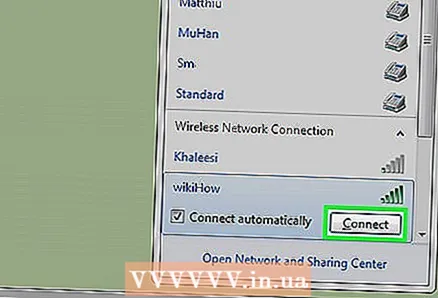 13 Koble til et trådløst nettverk på trådløse enheter. Når nettverket er i gang igjen, vises det i listen over tilgjengelige nettverk på alle trådløse enheter innenfor rekkevidde. Når de er koblet til nettverket, blir brukerne bedt om å skrive inn passordet du oppga.
13 Koble til et trådløst nettverk på trådløse enheter. Når nettverket er i gang igjen, vises det i listen over tilgjengelige nettverk på alle trådløse enheter innenfor rekkevidde. Når de er koblet til nettverket, blir brukerne bedt om å skrive inn passordet du oppga. - Datamaskiner som er koblet til ruteren via Ethernet -porten, blir ikke bedt om et passord.



