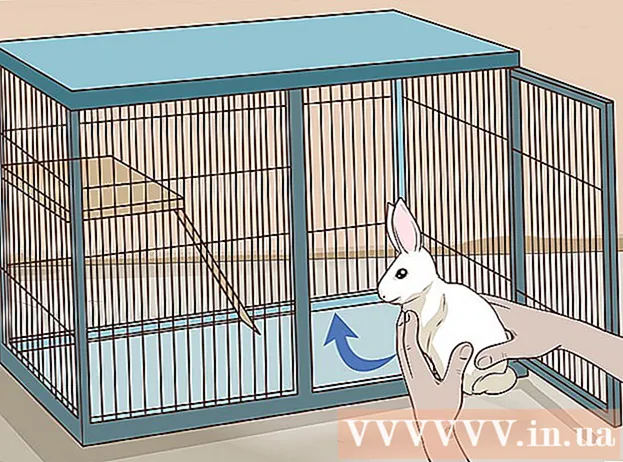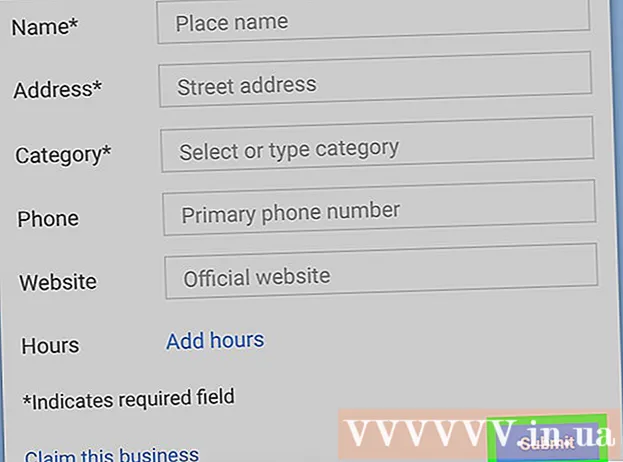Forfatter:
Mark Sanchez
Opprettelsesdato:
5 Januar 2021
Oppdater Dato:
29 Juni 2024

Innhold
I denne artikkelen vil vi fortelle deg hvordan du lagrer Microsoft Outlook -e -post i PDF -format på Windows- og Mac OS X -datamaskiner.
Trinn
Metode 1 av 2: Windows
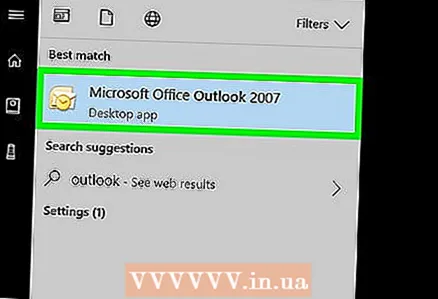 1 Start Microsoft Outlook. For å gjøre dette, åpne Start -menyen og klikk på Alle programmer> Microsoft Office> Microsoft Outlook.
1 Start Microsoft Outlook. For å gjøre dette, åpne Start -menyen og klikk på Alle programmer> Microsoft Office> Microsoft Outlook. 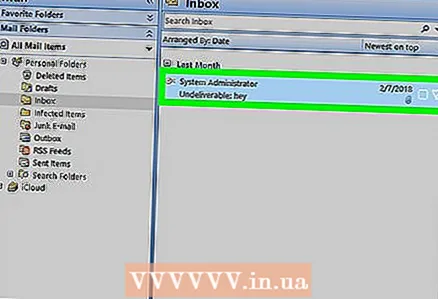 2 Klikk på ønsket e -post for å åpne den.
2 Klikk på ønsket e -post for å åpne den. 3 Åpne menyen Fil. Du finner den i øvre venstre hjørne.
3 Åpne menyen Fil. Du finner den i øvre venstre hjørne.  4 Klikk på Tetning. Du finner dette alternativet i Fil -menyen.
4 Klikk på Tetning. Du finner dette alternativet i Fil -menyen.  5 Åpne Skriver -menyen. En liste over installerte skrivere vises.
5 Åpne Skriver -menyen. En liste over installerte skrivere vises.  6 Klikk på Microsoft PDF -utskriftfor å lagre (ikke skrive ut) e -posten i PDF -format.
6 Klikk på Microsoft PDF -utskriftfor å lagre (ikke skrive ut) e -posten i PDF -format. 7 Klikk på Tetning. Det er et stort skriverformet ikon i Print-delen. Et nytt vindu åpnes.
7 Klikk på Tetning. Det er et stort skriverformet ikon i Print-delen. Et nytt vindu åpnes.  8 Bla til mappen der PDF -filen blir lagret.
8 Bla til mappen der PDF -filen blir lagret. 9 Skriv inn et navn for filen. Gjør dette i "Filnavn" -linjen nederst i vinduet.
9 Skriv inn et navn for filen. Gjør dette i "Filnavn" -linjen nederst i vinduet.  10 Klikk på Lagre. E -posten blir lagret som en PDF -fil i den valgte mappen.
10 Klikk på Lagre. E -posten blir lagret som en PDF -fil i den valgte mappen.
Metode 2 av 2: Mac OS X
- 1 Start Microsoft Outlook. Ikonet for dette programmet ligger i Programmer -mappen eller på startprogrammet.
- 2Klikk på ønsket e -post for å åpne den.
- 3 Åpne menyen Fil. Du finner den i øvre venstre hjørne.
- 4 Klikk på Tetning. "Skriv ut" -vinduet åpnes.
- 5 Åpne PDF -menyen. Du finner den i nedre venstre hjørne.
- 6Vennligst velg Lagre som PDF.
- 7 Skriv inn et navn for PDF -filen. Gjør dette i "Lagre som" -linjen.
- 8 Velg en mappe du vil lagre. For å gjøre dette, klikk på pilikonet ved siden av "Lagre som" -linjen, og naviger deretter til ønsket mappe.
- 9 Klikk på Lagre. PDF -filen blir lagret i den valgte mappen.