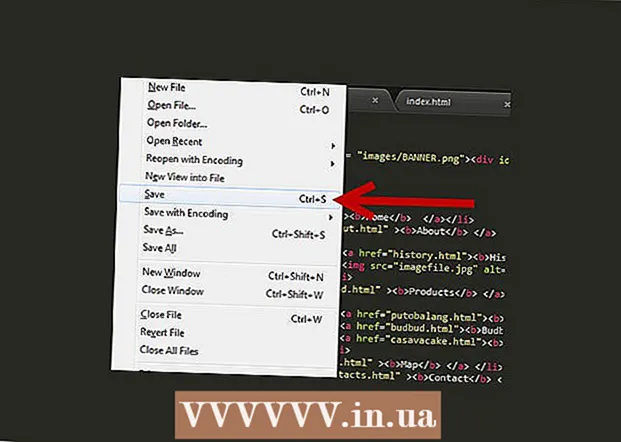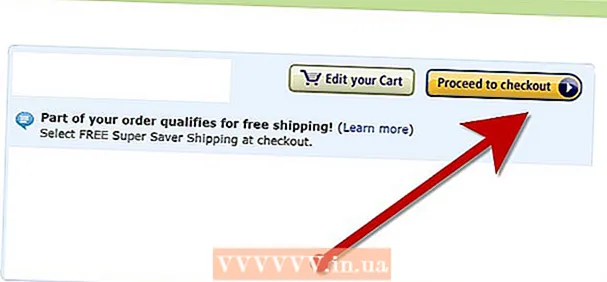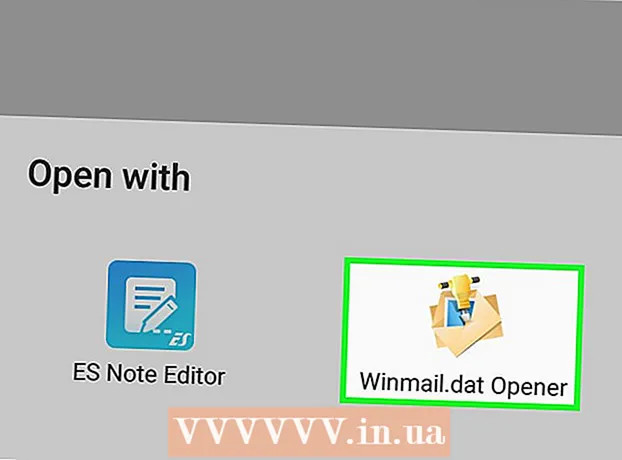Forfatter:
Clyde Lopez
Opprettelsesdato:
17 Juli 2021
Oppdater Dato:
1 Juli 2024

Innhold
En iCloud -konto lar deg dele data mellom alle Apple -enhetene dine og synkronisere dem regelmessig. Du kan også få tilgang til dataene dine i iCloud fra en Windows -PC. Ved å bruke iCloud -nettstedet eller et passende Windows -verktøy, får du tilgang til bildene dine, så vel som andre data lagret i iCloud, fra hvilken som helst datamaskin.
Trinn
Metode 1 av 2: Bruke iCloud -nettstedet
 1 Gå gjennom autorisasjonsprosedyren den.www.iCloud.commed Apple -ID -en din. Du kan få tilgang til iCloud musikkbibliotek fra hvilken som helst datamaskin ved hjelp av iCloud -nettstedet. Sørg for å logge på med Apple -ID -en du vil ha tilgang til iCloud -biblioteket for.
1 Gå gjennom autorisasjonsprosedyren den.www.iCloud.commed Apple -ID -en din. Du kan få tilgang til iCloud musikkbibliotek fra hvilken som helst datamaskin ved hjelp av iCloud -nettstedet. Sørg for å logge på med Apple -ID -en du vil ha tilgang til iCloud -biblioteket for.  2 Velg "Bilder" -menyen. Dette åpner iCloud Music Library. Det vil ta en stund hvis du gjør dette for første gang.
2 Velg "Bilder" -menyen. Dette åpner iCloud Music Library. Det vil ta en stund hvis du gjør dette for første gang.  3 Bla gjennom iCloud -musikkbiblioteket. Umiddelbart etter at du har lastet ned "Bilder" -delen, vil du være tilgjengelig for å se bilder fra alle enheter som er koblet til iCloud. Bilder som nettopp er tatt med enheten din, vises ikke umiddelbart her, da det tar noen minutter å gjøre det.
3 Bla gjennom iCloud -musikkbiblioteket. Umiddelbart etter at du har lastet ned "Bilder" -delen, vil du være tilgjengelig for å se bilder fra alle enheter som er koblet til iCloud. Bilder som nettopp er tatt med enheten din, vises ikke umiddelbart her, da det tar noen minutter å gjøre det. - Fanen Øyeblikk viser de siste bildene du har tatt, sortert etter dato.
- Album -fanen lar deg se alle fotoalbumene du har opprettet.
 4 Klikk på bildet for å se det i full størrelse. Klikk på bildet i nettleseren: du kan se det i ekte størrelse.
4 Klikk på bildet for å se det i full størrelse. Klikk på bildet i nettleseren: du kan se det i ekte størrelse. - Trykk på knappene "" og ">" for å gå til forrige eller neste bilde i albumet.
 5 Hvis du vil slette bildet, klikker du på knappen med bildet av papirkurven. Den ligger i øvre høyre hjørne. Hvis du fjerner det fra iCloud, fjernes bildet fra alle synkroniserte enheter.
5 Hvis du vil slette bildet, klikker du på knappen med bildet av papirkurven. Den ligger i øvre høyre hjørne. Hvis du fjerner det fra iCloud, fjernes bildet fra alle synkroniserte enheter.  6 Klikk på "Velg foto" -knappen for å velge flere bilder samtidig. Etter at du har aktivert Velg foto -menyen, kan du klikke på hvert bilde for å velge. Denne handlingen vil laste ned flere bilder samtidig.
6 Klikk på "Velg foto" -knappen for å velge flere bilder samtidig. Etter at du har aktivert Velg foto -menyen, kan du klikke på hvert bilde for å velge. Denne handlingen vil laste ned flere bilder samtidig.  7 Klikk "Last ned" for å laste ned bildene. Denne handlingen vil laste ned bildene til nettleserens standardmappe for dette formålet, som vanligvis er nedlastingsmappen.
7 Klikk "Last ned" for å laste ned bildene. Denne handlingen vil laste ned bildene til nettleserens standardmappe for dette formålet, som vanligvis er nedlastingsmappen.  8 Klikk "Slett" for å slette de valgte bildene. Alle valgte bilder blir slettet fra alle synkroniserte enheter.
8 Klikk "Slett" for å slette de valgte bildene. Alle valgte bilder blir slettet fra alle synkroniserte enheter.  9 Klikk på "Legg til" for å legge til de valgte bildene i albumet. Du kan velge ett av de eksisterende albumene eller opprette et nytt ved hjelp av hurtigmenyen.
9 Klikk på "Legg til" for å legge til de valgte bildene i albumet. Du kan velge ett av de eksisterende albumene eller opprette et nytt ved hjelp av hurtigmenyen.
Metode 2 av 2: Bruke iCloud for Windows
 1 Last ned iCloud -installasjonsprogrammet for Windows. Etter at du har installert iCloud for Windows, blir iCloud -bildene dine synkronisert med en dedikert mappe på datamaskinen. Dette vil gjøre det veldig enkelt å få tilgang til bildene dine akkurat som alle filer på datamaskinen din.
1 Last ned iCloud -installasjonsprogrammet for Windows. Etter at du har installert iCloud for Windows, blir iCloud -bildene dine synkronisert med en dedikert mappe på datamaskinen. Dette vil gjøre det veldig enkelt å få tilgang til bildene dine akkurat som alle filer på datamaskinen din. - Du kan laste ned installasjonsprogrammet her: support.apple.com/en-us/HT204283.
 2 Kjør installasjonsprogrammet og godta lisensavtalen. Etter å ha lest og godtatt lisensavtalen, begynner iCloud for Windows -appen å installere direkte.
2 Kjør installasjonsprogrammet og godta lisensavtalen. Etter å ha lest og godtatt lisensavtalen, begynner iCloud for Windows -appen å installere direkte. - Du finner installasjonsprogrammet i nettleserens nedlastingsmappe. Dette er vanligvis nedlastingsmappen.
 3 Vent på iCloud for Windows å installere. Det vil ta noen minutter.
3 Vent på iCloud for Windows å installere. Det vil ta noen minutter.  4 Start iCloud for Windows og logg på med Apple -ID -en din. Du blir bedt om å logge på første gang du starter programmet.
4 Start iCloud for Windows og logg på med Apple -ID -en din. Du blir bedt om å logge på første gang du starter programmet. - Du kan raskt starte iCloud for Windows ved å trykke på tasten ⊞ Vinnog skriver inn "iCloud".
 5 Merk av i "Bilder" -boksen. Dette vil signalere iCloud om å begynne å synkronisere iCloud -musikkbiblioteket med Windows -datamaskinen. iCloud vil opprette en egen mappe for alle iCloud -bildene dine som du enkelt kan få tilgang til ved hjelp av Windows Utforsker.
5 Merk av i "Bilder" -boksen. Dette vil signalere iCloud om å begynne å synkronisere iCloud -musikkbiblioteket med Windows -datamaskinen. iCloud vil opprette en egen mappe for alle iCloud -bildene dine som du enkelt kan få tilgang til ved hjelp av Windows Utforsker. - Du kan også sjekke andre iCloud -data som du vil synkronisere med datamaskinen din.
 6 Klikk "Apply" for å lagre endringene. iCloud vil opprette en iCloud Photos -mappe på datamaskinen din og begynne å laste opp iCloud Music Library der. Hvis den er stor, vil det ta litt tid.
6 Klikk "Apply" for å lagre endringene. iCloud vil opprette en iCloud Photos -mappe på datamaskinen din og begynne å laste opp iCloud Music Library der. Hvis den er stor, vil det ta litt tid.  7 Finn mappen iCloud Photos. Du kan enkelt navigere til iCloud Photos -mappen ved å bruke Windows Utforsker (⊞ Vinn+E). Finn mappen iCloud Photos i Favoritter -delen i sidefeltet eller i vinduet Datamaskin / Min datamaskin.
7 Finn mappen iCloud Photos. Du kan enkelt navigere til iCloud Photos -mappen ved å bruke Windows Utforsker (⊞ Vinn+E). Finn mappen iCloud Photos i Favoritter -delen i sidefeltet eller i vinduet Datamaskin / Min datamaskin.  8 Legg til bilder i iCloud musikkbibliotek for å vise dem på andre enheter. Alle bilder du legger til i iCloud Photos-mappen på Windows-PCen, lastes automatisk opp til iCloud Photo Library og er tilgjengelige for alle iCloud-tilkoblede enheter. Du må vente noen minutter før nye bilder vises på andre enheter.
8 Legg til bilder i iCloud musikkbibliotek for å vise dem på andre enheter. Alle bilder du legger til i iCloud Photos-mappen på Windows-PCen, lastes automatisk opp til iCloud Photo Library og er tilgjengelige for alle iCloud-tilkoblede enheter. Du må vente noen minutter før nye bilder vises på andre enheter.  9 Fjern bilder fra iCloud Photos -mappen for å fjerne dem fra alle enheter. Alle bilder du sjekker ut fra iCloud Photos -mappen, blir permanent fjernet fra iCloud Music Library på alle enhetene dine.
9 Fjern bilder fra iCloud Photos -mappen for å fjerne dem fra alle enheter. Alle bilder du sjekker ut fra iCloud Photos -mappen, blir permanent fjernet fra iCloud Music Library på alle enhetene dine.