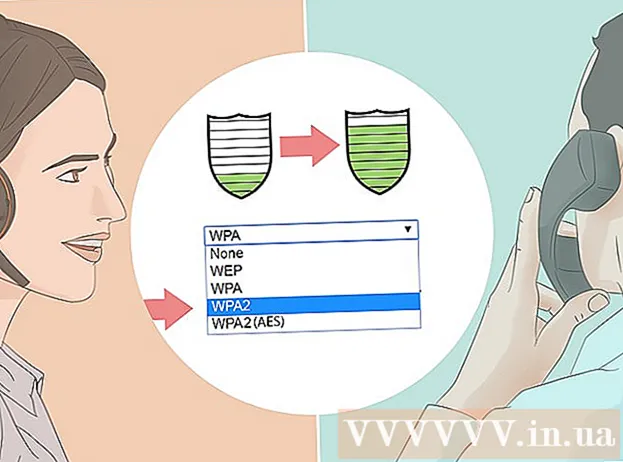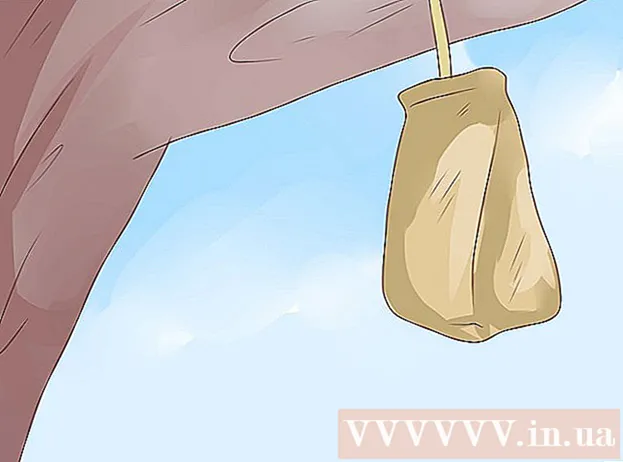Forfatter:
Carl Weaver
Opprettelsesdato:
28 Februar 2021
Oppdater Dato:
27 Juni 2024

Innhold
- Trinn
- Metode 1 av 4: Windows 8
- Metode 2 av 4: Windows 7 / Vista
- Feilsøking Windows 7
- Metode 3 av 4: Windows XP
- Metode 4 av 4: Bruke tredjeparts programvare
Som Windows -bruker kjenner du sannsynligvis det blå påloggingsvinduet som åpnes hver gang du starter datamaskinen. Hvis du er eier eller leder av et selskap, vil du sannsynligvis at de ansattes datamaskiner skal se mer profesjonelle ut, og hvis du er en vanlig bruker, vil du mest sannsynlig se noe mer interessant på skjermen enn den vanlige blå skjermen; i disse tilfellene, endre bakgrunnen for påloggingsvinduet.
Trinn
Metode 1 av 4: Windows 8
 1 Trykk på Windows + C for å åpne Charms -linjen. Velg "Innstillinger".
1 Trykk på Windows + C for å åpne Charms -linjen. Velg "Innstillinger".  2 Klikk på Endre datamaskininnstillinger. Klikk deretter på Tilpass (i venstre rute).
2 Klikk på Endre datamaskininnstillinger. Klikk deretter på Tilpass (i venstre rute). 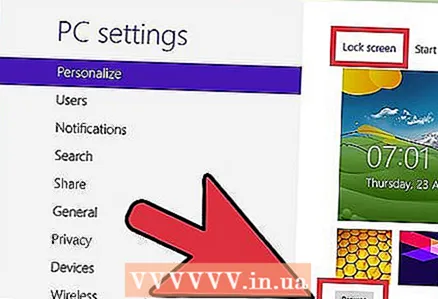 3 I den høyre ruten klikker du på "Låseskjerm" - "Bla gjennom" og finner bildet du vil ha. Etter å ha funnet ønsket bilde, velg filen (for å gjøre dette, klikk på den) og klikk "Velg bilde" (i nedre høyre hjørne). Bildet du velger, vises på låseskjermen.
3 I den høyre ruten klikker du på "Låseskjerm" - "Bla gjennom" og finner bildet du vil ha. Etter å ha funnet ønsket bilde, velg filen (for å gjøre dette, klikk på den) og klikk "Velg bilde" (i nedre høyre hjørne). Bildet du velger, vises på låseskjermen. - Siden Windows 8 er veldig forskjellig fra tidligere versjoner av dette systemet, er låseskjermen analog til påloggingsvinduet.
- Du kan også tilpasse noen av startskjermalternativene ved å trykke på Startskjerm (ikke låseskjerm).
Metode 2 av 4: Windows 7 / Vista
 1 Klikk Start og skriv regedit.exe i søkefeltet. Klikk på "regedit.exe" i søkeresultatene.
1 Klikk Start og skriv regedit.exe i søkefeltet. Klikk på "regedit.exe" i søkeresultatene. 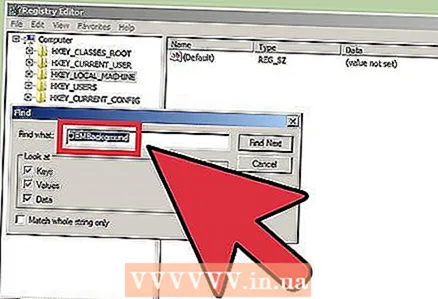 2 Finn filen "OEMBackground.’
2 Finn filen "OEMBackground.’ - Klikk "HKEY_LOCAL_MACHINE".
- Klikk på Rediger (øverst).
- Klikk Finn.
- Skriv inn OEMBackground og klikk Neste. Registeret finner denne filen og åpner mappen der den er lagret i den høyre ruten.
 3 Dobbeltklikk på filen "OEMBackground."I" Verdi "-linjen, endre 0 til 1. Klikk OK.
3 Dobbeltklikk på filen "OEMBackground."I" Verdi "-linjen, endre 0 til 1. Klikk OK. - Hvis du endret temaet på datamaskinen din, kan du returnere den opprinnelige bakgrunnen ved å endre 1 til 0. Du må kanskje gjenta disse trinnene etter å ha endret temaet for å tilpasse påloggingsvinduet igjen.
 4 Åpne følgende mappe:
4 Åpne følgende mappe:- Klikk "Start" - "Datamaskin".
- Dobbeltklikk på "Drive (C :)".
- Dobbeltklikk på "Windows".
- Dobbeltklikk på "System32".
- Dobbeltklikk på "oobe".
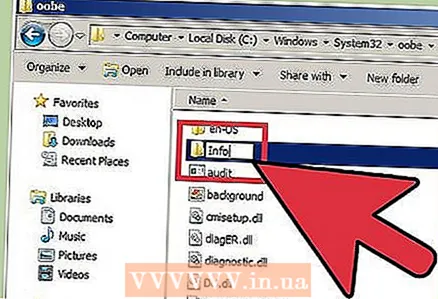 5 Opprett en ny mappe kalt "info" i "oobe" -mappen.
5 Opprett en ny mappe kalt "info" i "oobe" -mappen.- For å gjøre dette, høyreklikk på "oobe"; en meny åpnes. Finn og hold markøren over Opprett i menyen. En undermeny åpnes. Klikk på "Mappe" i den. Skriv inn informasjon for navnet på denne mappen.
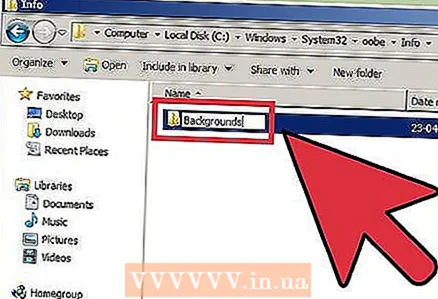 6 Åpne "info" -mappen og lag en ny mappe i den som heter "bakgrunner".
6 Åpne "info" -mappen og lag en ny mappe i den som heter "bakgrunner".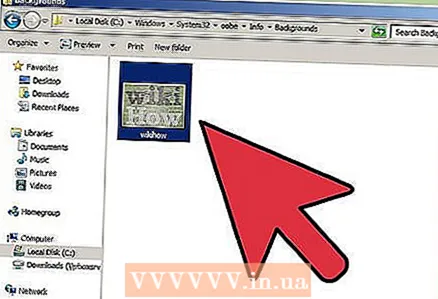 7 Kopier og lim inn ønsket fil i denne mappen.
7 Kopier og lim inn ønsket fil i denne mappen.- For å kopiere et bilde, høyreklikker du på det og klikker på "Kopier".
- For å lime inn bildet, høyreklikk i "bakgrunner" -mappen og klikk på "Lim inn".
- JPG -størrelsen på bildet må ikke overstige 256 kB. Bildeoppløsningen må samsvare med skjermens oppløsning (men ikke nødvendig).
 8 Høyreklikk på bildet og klikk Gi nytt navn. Skriv inn backgroundDefault.webp. Hvis du trykker på Windows + L, vil du se et nytt bilde av påloggingsvinduet.
8 Høyreklikk på bildet og klikk Gi nytt navn. Skriv inn backgroundDefault.webp. Hvis du trykker på Windows + L, vil du se et nytt bilde av påloggingsvinduet.
Feilsøking Windows 7
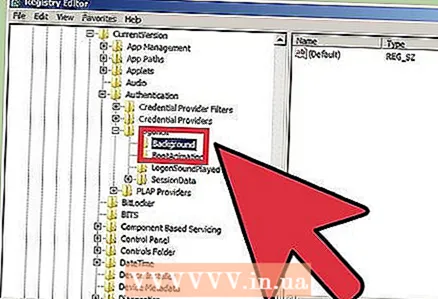 1 Hvis du ikke finner filen "OEMBackground", må du opprette en. Åpne Registerredigering (regedit.exe) og gjør følgende:
1 Hvis du ikke finner filen "OEMBackground", må du opprette en. Åpne Registerredigering (regedit.exe) og gjør følgende: - Klikk på HKEY_LOCAL_MACHINE.
- Klikk "PROGRAMVARE".
- Klikk på Microsoft.
- Klikk på Windows.
- Klikk "CurrentVersion".
- Klikk på "Autentisering".
- Klikk "LogonUI".
- Klikk på Bakgrunn.
 2 Opprett en ny DWORD -verdi. For å gjøre dette, høyreklikk inne i høyre rute. Opprett -knappen vises. Hold markøren over denne knappen og velg DWORD -verdi fra menyen for å lage en OEMBackground -fil.
2 Opprett en ny DWORD -verdi. For å gjøre dette, høyreklikk inne i høyre rute. Opprett -knappen vises. Hold markøren over denne knappen og velg DWORD -verdi fra menyen for å lage en OEMBackground -fil.
Metode 3 av 4: Windows XP
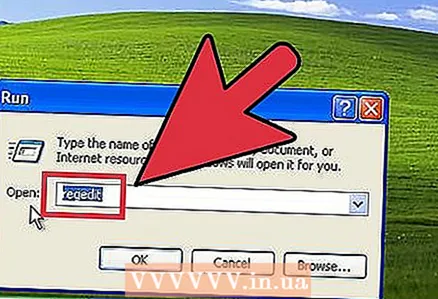 1 Klikk Start - Kjør og skriv Regedit. Klikk OK.
1 Klikk Start - Kjør og skriv Regedit. Klikk OK. 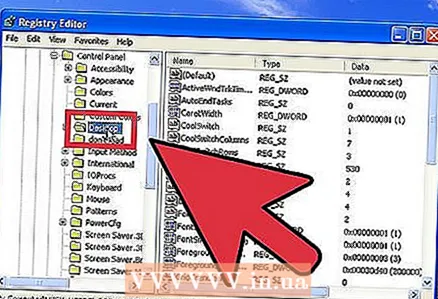 2 Åpne følgende mappe:
2 Åpne følgende mappe:- Klikk "HKEY_USERS".
- Klikk på "DEFAULT".
- Klikk på "Kontrollpanel".
- Klikk "Desktop".
 3 I den høyre ruten dobbeltklikker du på "Bakgrunn" -filen.
3 I den høyre ruten dobbeltklikker du på "Bakgrunn" -filen. 4 I linjen "Verdi" skriver du inn banen til bildet du vil bruke i påloggingsvinduet. For eksempel, hvis bildet er i mappen Bilder, skriver du inn C: Users Public Pictures background.bmp. Lukk registerredigereren, og endringene trer i kraft.
4 I linjen "Verdi" skriver du inn banen til bildet du vil bruke i påloggingsvinduet. For eksempel, hvis bildet er i mappen Bilder, skriver du inn C: Users Public Pictures background.bmp. Lukk registerredigereren, og endringene trer i kraft. - Bildet må være i .bmp -format.
- Hvis du vil ordne bildet i form av fliser, setter du verdien "TileWallPaper" til 1.
- Hvis du vil strekke bildet, setter du verdien "WallPaperStyle" til 2.
Metode 4 av 4: Bruke tredjeparts programvare
Det er tredjepartsprogrammer som du kan endre bakgrunnen for påloggingsvinduet uten å åpne registerredigereren.
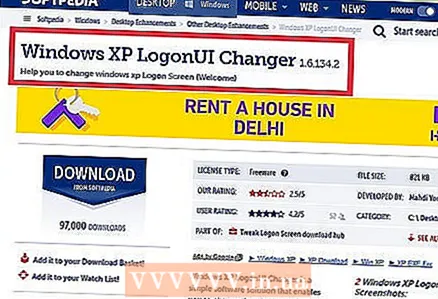 1 Finn et program som støtter Windows XP.
1 Finn et program som støtter Windows XP.- Windows XP LogonUI Changer er et gratis program som lar deg endre bakgrunnen for påloggingsvinduet.
- Logon Studio er et gratis program som kommer med 30 forhåndsinstallerte bilder. Ved å bruke dette programmet kan du endre andre parametere i påloggingsvinduet (men en slik innstilling vil virke komplisert for uerfarne brukere).
- Logon Screen Changer er et gratis program som lar deg bruke brukerbilder. Ved å bruke dette programmet kan du også endre andre innstillinger for påloggingsvinduet, og dette er ganske enkelt.
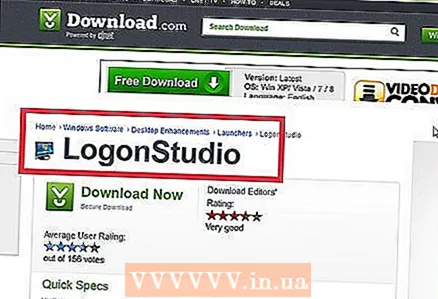 2 Finn et program som støtter Windows Vista.
2 Finn et program som støtter Windows Vista.- Logon Studio støtter også Windows Vista.
- Logon Changer Pro. Støtter Vista og Windows 7. Gratis programvare som lar deg endre størrelsen på bildene. Den lar deg også forhåndsvise bilder før du bruker dem.
 3 Finn et program som støtter Windows 7.
3 Finn et program som støtter Windows 7.- Tweaks.com Logon Changer for Windows 7. Gratis program med et enkelt og praktisk grensesnitt. Den støtter størrelsen på bildene.
- Bakgrunnsveksler for pålogging i Windows 7. Gratis programvare som støtter forskjellige versjoner av Windows 7.Det har et veldig attraktivt grensesnitt, men grafikkortet ditt skal fungere med 3D -animasjon.
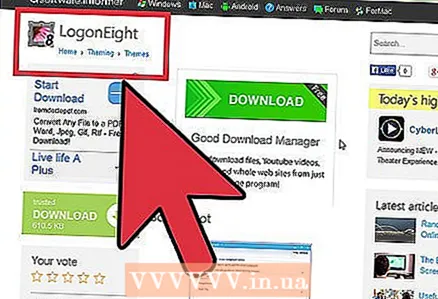 4 Finn et program som støtter Windows 8.
4 Finn et program som støtter Windows 8.- LogonEight. Et gratis program som lar deg velge ett eller flere bilder.
- Kameleon. Dette programmet kan kjøpes fra Windows Store. Det gir unike alternativer for å tilpasse påloggingsvinduet eller låseskjermen. Hun søker etter bilder over hele internett og tilbyr dem du kan velge mellom (helt gratis). Du kan også angi hvor ofte bakgrunnen endres.
 5 Last ned programmet og kjør det.
5 Last ned programmet og kjør det.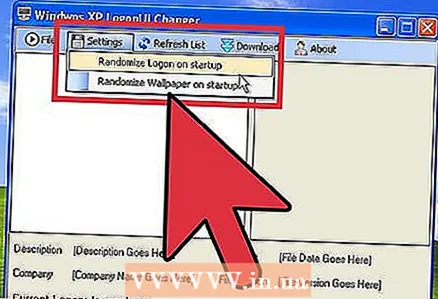 6 Følg instruksjonene på skjermen eller bruk programgrensesnittet for å velge bakgrunnen du vil ha.
6 Følg instruksjonene på skjermen eller bruk programgrensesnittet for å velge bakgrunnen du vil ha.