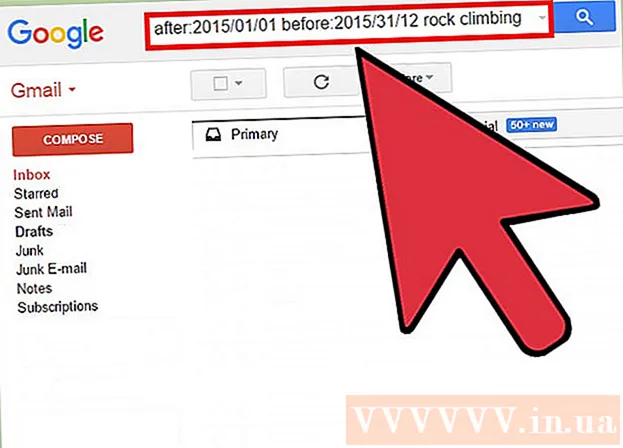Forfatter:
Sara Rhodes
Opprettelsesdato:
18 Februar 2021
Oppdater Dato:
1 Juli 2024

Innhold
Denne artikkelen viser deg hvordan du åpner en liste over IP -adresser som har tilgang til ruteren din. Dette kan gjøres på en Windows- eller Mac OS X -datamaskin (via ruterens konfigurasjonsside) og på en iPhone eller Android -enhet (ved hjelp av dedikerte applikasjoner).
Trinn
Metode 1 av 3: På datamaskinen
 1 Finn ut IP -adressen til ruteren din. For dette:
1 Finn ut IP -adressen til ruteren din. For dette: - Windows: åpne startmenyen
 , klikk "Alternativer"
, klikk "Alternativer"  , klikk på "Nettverk og Internett", klikk på "Vis nettverksinnstillinger", bla ned til "Wi-Fi" -delen og noter adressen i "Standard gateway" -linjen.
, klikk på "Nettverk og Internett", klikk på "Vis nettverksinnstillinger", bla ned til "Wi-Fi" -delen og noter adressen i "Standard gateway" -linjen. - Mac: Åpne Apple -menyen
 , klikk på Systemvalg, klikk på Nettverk, i den venstre ruten, klikk på det trådløse nettverket, klikk på Avansert, gå til kategorien TCP / IP og noter adressen på ruteren.
, klikk på Systemvalg, klikk på Nettverk, i den venstre ruten, klikk på det trådløse nettverket, klikk på Avansert, gå til kategorien TCP / IP og noter adressen på ruteren.
- Windows: åpne startmenyen
 2 Åpne nettleseren din. Dobbeltklikk på nettleserikonet ditt (for eksempel
2 Åpne nettleseren din. Dobbeltklikk på nettleserikonet ditt (for eksempel  Google Chrome).
Google Chrome).  3 Klikk på adresselinjen. Det er øverst i vinduet.
3 Klikk på adresselinjen. Det er øverst i vinduet. - Hvis det er tekst i adressefeltet, må du først fjerne den.
 4 Skriv inn adressen til ruteren din. Skriv inn adressen du fant på linjen Standard Gateway (Windows) eller Router (Mac), og klikk deretter ↵ Skriv inn.
4 Skriv inn adressen til ruteren din. Skriv inn adressen du fant på linjen Standard Gateway (Windows) eller Router (Mac), og klikk deretter ↵ Skriv inn.  5 Logg deg på ruterens konfigurasjonsside. Skriv inn brukernavn og passord, og klikk deretter ↵ Skriv inn.
5 Logg deg på ruterens konfigurasjonsside. Skriv inn brukernavn og passord, og klikk deretter ↵ Skriv inn. - Hvis du ikke har endret standard brukernavn og passord, kan du se etter dem på ruteren eller i instruksjonene for den.
 6 Finn en liste over tilkoblede enheter. Plasseringen av listen avhenger av rutermodellen, så gå gjennom kategoriene Innstillinger, Avanserte innstillinger, Status og Tilkoblinger.
6 Finn en liste over tilkoblede enheter. Plasseringen av listen avhenger av rutermodellen, så gå gjennom kategoriene Innstillinger, Avanserte innstillinger, Status og Tilkoblinger. - Noen rutere har denne listen under DHCP -tilkoblinger eller trådløse tilkoblinger.
 7 Se listen over tilkoblede enheter. Enhetene som er oppført, er for øyeblikket koblet til ruteren din og bruker dermed nettverket ditt.
7 Se listen over tilkoblede enheter. Enhetene som er oppført, er for øyeblikket koblet til ruteren din og bruker dermed nettverket ditt. - Mange rutere viser også enheter som har koblet seg til ruteren tidligere (men ikke er tilkoblet for øyeblikket). Disse enhetene er vanligvis nedtonet eller på annen måte merket som ikke tilkoblet.
Metode 2 av 3: På iPhone
 1 Installer Fing -appen. Dette er et gratis program som søker og viser alle enheter som er koblet til nettverket ditt. Følg disse trinnene for å installere det:
1 Installer Fing -appen. Dette er et gratis program som søker og viser alle enheter som er koblet til nettverket ditt. Følg disse trinnene for å installere det: - åpne App Store
 ;
; - klikk "Søk";
- trykk på søkefeltet;
- Tast inn fing og klikk "Finn";
- trykk "Last ned" til høyre for "Fing";
- Når du blir bedt om det, skriver du inn Apple ID -passordet ditt eller trykker på Touch ID -sensoren.
- åpne App Store
 2 Kjør Fing. Trykk på Åpne i App Store eller trykk på det blå og hvite Fing -appikonet på startskjermen.
2 Kjør Fing. Trykk på Åpne i App Store eller trykk på det blå og hvite Fing -appikonet på startskjermen.  3 Vent til listen over IP -adresser vises på skjermen. Så snart programmet blir lansert, begynner det umiddelbart å lete etter IP -adressene til de tilkoblede enhetene, men dette kan ta flere minutter.
3 Vent til listen over IP -adresser vises på skjermen. Så snart programmet blir lansert, begynner det umiddelbart å lete etter IP -adressene til de tilkoblede enhetene, men dette kan ta flere minutter.  4 Se gjennom listen over IP -adresser. Gjør dette når de vises på skjermen for å se hvilke enheter som er koblet til ruteren din.
4 Se gjennom listen over IP -adresser. Gjør dette når de vises på skjermen for å se hvilke enheter som er koblet til ruteren din. - Hvis du venter noen minutter, i stedet for noen (eller alle) av IP -adressene, viser programmet navnene og produsentene til de tilsvarende enhetene.
Metode 3 av 3: På en Android -enhet
 1 Installer Network Utilities -appen. Dette er et gratis program som søker og viser alle enheter som er koblet til nettverket ditt. Følg disse trinnene for å installere det:
1 Installer Network Utilities -appen. Dette er et gratis program som søker og viser alle enheter som er koblet til nettverket ditt. Følg disse trinnene for å installere det: - åpne Play Store
 ;
; - trykk på søkefeltet;
- Tast inn Nettverksverktøy;
- klikk "Finn";
- klikk på ikonet Network Utilities -programmet, som ser ut som gule kuler på en grå bakgrunn;
- trykk på Installer.
- åpne Play Store
 2 Start Network Utilities. Klikk på Åpne i Play-butikken, eller trykk på det gulgrå appikonet for nettverksverktøy i app-skuffen.
2 Start Network Utilities. Klikk på Åpne i Play-butikken, eller trykk på det gulgrå appikonet for nettverksverktøy i app-skuffen.  3 Klikk på Tillatenår du blir bedt om det. Network Utilities får tilgang til de trådløse innstillingene dine.
3 Klikk på Tillatenår du blir bedt om det. Network Utilities får tilgang til de trådløse innstillingene dine.  4 Trykk på Lokale enheter (Lokale enheter). Det er på venstre side av skjermen.
4 Trykk på Lokale enheter (Lokale enheter). Det er på venstre side av skjermen. - Hvis du ikke ser dette alternativet, trykker du først på "☰" i øvre venstre hjørne av skjermen.
 5 Se gjennom listen over IP -adresser som vises på skjermen. Hver av disse adressene refererer til en bestemt enhet som for øyeblikket er koblet til nettverket ditt.
5 Se gjennom listen over IP -adresser som vises på skjermen. Hver av disse adressene refererer til en bestemt enhet som for øyeblikket er koblet til nettverket ditt. - Hvis du venter noen minutter, i stedet for noen (eller alle) av IP -adressene, viser programmet navnene og produsentene til de tilsvarende enhetene.